QR code in WooCommerce invoices add-on is used to provide information relating to a particular order quickly.
Plugin features
- Assign QR code to all orders of your store
- Simply scan the QR code from an invoice to retrieve the order number or invoice number.
- Additional custom details like Seller name/tax ID, Invoice date, etc can be viewed on QR code scan.
- Easily track the order number on scan to retrieve all the order details.
- Conveniently works in both printable and email attachments
Getting started
- Firstly, install and activate the plugin.
- Head-on to Invoice/Packing > Invoice menu from the WordPress dashboard. The invoice settings window will open up.
OR - Go to General Settings > Documents tab > Invoice > Settings.
- Open the QR Code tab.
Settings: QR Code
You can add a QR code to your invoices that read the order number or invoice number. The QR code can be customized to include other custom details as well.
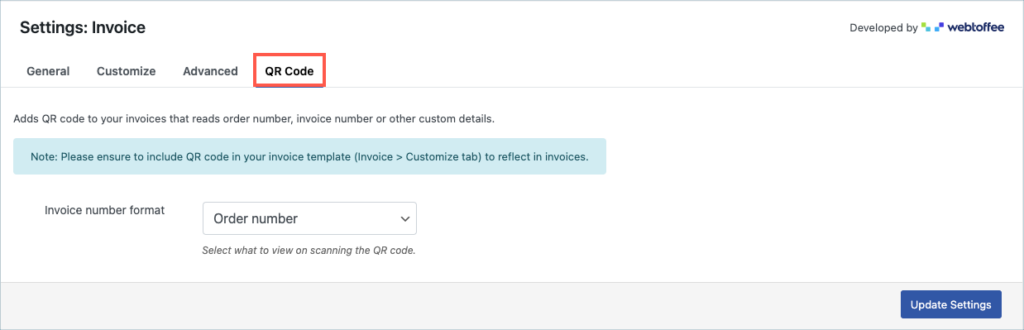
You can choose what to view by scanning the QR code. That is, the plugin allows you to create a QR code for
- Order number – When selected, allows viewing the order number when the QR code is scanned.
- Invoice number – When selected, allows viewing the Invoice number when the QR code is scanned.
- Custom details – When selected, allows adding custom fields such as Invoice date, Order date, etc., when the QR code is scanned.
On choosing Custom details, you can add or remove custom info and also copy the predefined placeholders from RHS and paste them into the custom detail field.
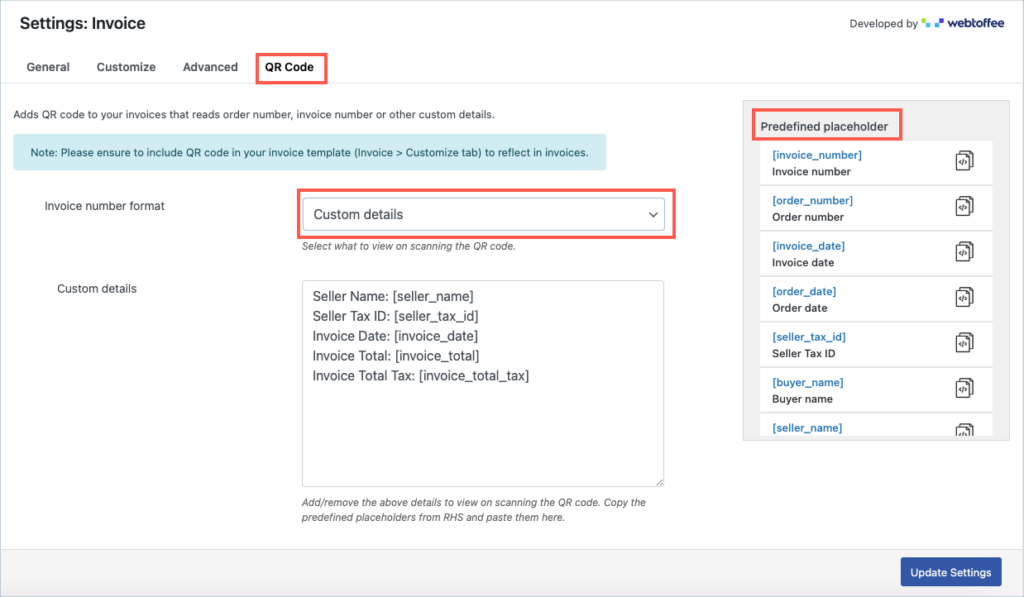
Once done, update the settings and use an invoice template with QR Code to reflect in the invoices.
Invoice with QR Code
An invoice with a QR code will appear as shown below:
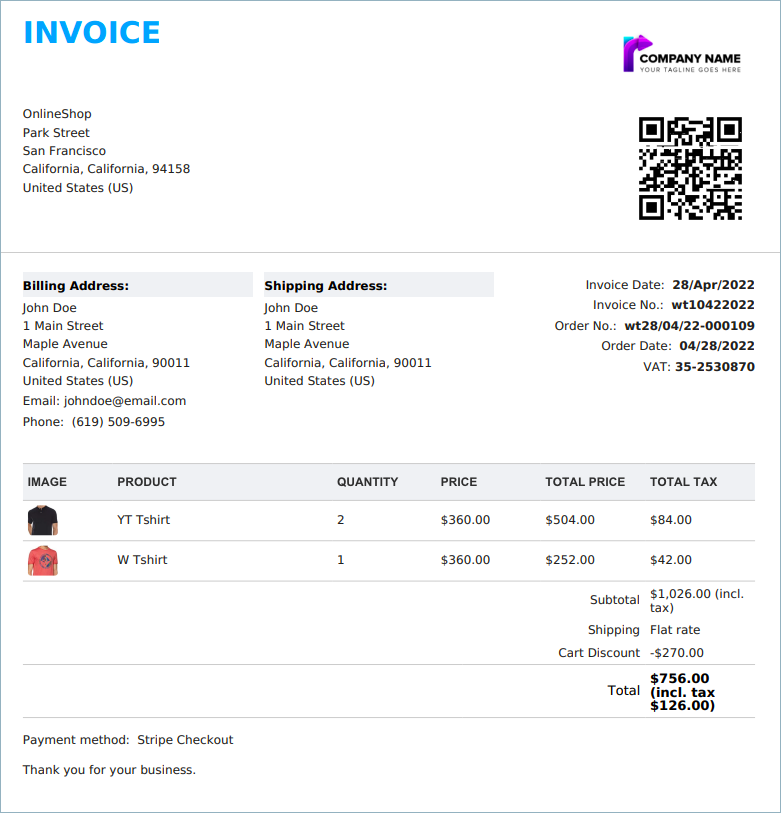
Reynaldo GR
April 12, 2024
Hello, I want to put the product name also in the QR, how can I do it?
Sanjai Valsan
April 19, 2024
Hi Reynaldo GR,
Thank you for reaching out!
Unfortunately, it’s not possible to include the product name in the QR code.
Giacomo
February 24, 2024
Hello,
This is a pre sale question :
– does your plugin allow you to scan the qr-codes at the entrance of the event and then count the number of entries and know who came to the event? Is there a database or file where this information is stored?
If so, how do I go about it? There is a vidéo to show that?
Thanks in advance.
Sanjai Valsan
March 20, 2024
Hi Giacomo,
Thank you for reaching out!
Using the QR Code add-on for WooCommerce PDF Invoice plugin, you can easily add a QR code to the invoices generated for orders from your store. You can also assign custom information to the QR code like buyer name, order date, etc.
FL Logistics
February 5, 2024
how can i get the qr / bar code on the packing slip or shipping label?
Sanjai Valsan
February 6, 2024
Hi,
Thanks for reaching out!
Using the QR Code add-on, you can add a QR code exclusively to invoices.
Jose Pe
May 31, 2023
Why is the QR code image not visible on the customer invoice?
Hema
June 12, 2023
Hello Jose,
Thanks for reaching out. It seems we need more information to find what is causing the issue. Kindly raise a ticket via customer support to solve the issue.
Radhika
September 4, 2022
Dear Sir,
Can we add buyer’s address in QR code.
Thanks
Radhika
Mike
September 28, 2022
Hi Radhika,
Thanks for reaching out.
We understand your requirement. We can provide a custom code snippet to meet your requirement. Kindly raise a support ticket here.