This article explains how to automate WooCommerce signup coupon generation using a WordPress coupon plugin. By providing incentives to new customers, the store owners can increase their chances of converting them into loyal customers. The blog also provides step-by-step instructions on how to customize the coupon code settings.
Creating an account in your store may not be complicated, even though customers usually won’t bother creating one. But once they have an account in your store, you can target their email addresses and send them marketing emails to boost your sales efforts.
The easiest way to encourage visitors to create an account is by offering them a SignUp coupon. You are not demanding anything; instead, you are offering them a deal.
Video Tutorial
Check out our tutorial to learn how signup coupons can be autogenerated using an extension plugin.
How To Create Coupons For New Users Only?
There are different ways to implement SignUp coupons in your WooCommerce store. This section discusses an effortless method to create auto-generated SignUp coupons using the plugin Smart Coupons for WooCommerce.
Once you have finished the installation and plugin activation, follow the steps below.
- Create a master discount coupon
1. Navigate to Smart Coupons > Add coupon.
2. Key in the Coupon code and an appropriate description(optional).
3. Select a Discount type and enter the Coupon amount on the General panel.
4. Make coupons available on the My Account, Checkout, or Cart pages.
5. Publish the coupon.
Want to add more customizations? Check out how to create WooCommerce smart coupons. - Associate the master coupon with the signup coupon
1. Navigate to Smart Coupons > Signup coupon.
2. Choose Yes corresponding to the option Enable signup coupon.
3. In the Associate a master coupon field, select the coupon created earlier. - Configure WooCommerce signup coupon
You have two options here.
Use master coupon code as is (Yes): Upon successful signup, the email ids of the corresponding users will be added to ‘Allowed emails’ under the Usage Restriction section of the master coupon.
Use master coupon code as is (No): Generate a unique coupon code for every new customer. These coupons will follow the same configuration as the master coupon but have different coupon codes.
If No is selected, you must configure the coupon code generation rules. It is as follows,
‣ Prefix
‣ Suffix
‣ Length of coupon code (exclusive of prefix and suffix) - Save the signup coupon
Click on Save.
Now you have successfully created a SignUp coupon.
How Will WooCommerce SignUp Coupons Work?
Upon signing up, your users will receive a coupon code in their registered email account. This unique coupon code can be used during the next purchase to avail the discount.
Email content for customers about the signup coupon will be like this.
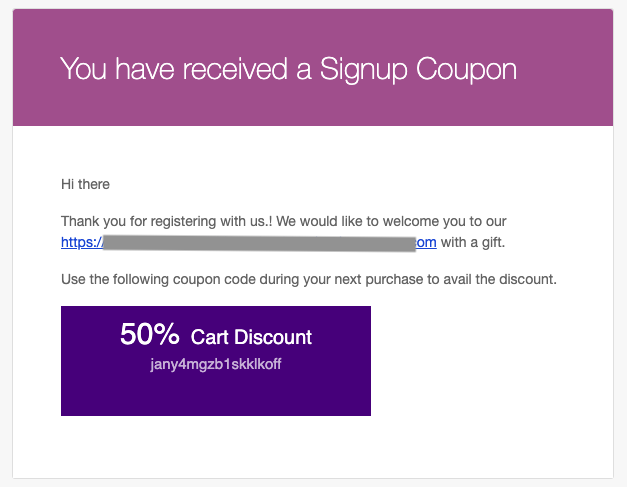
Frequently Asked Questions (FAQs)
The signup discount coupon is a deal offered to customers after they sign up for an account in your store. These coupons can be used during the next purchase or purchases. Some organizations even limit the coupon to be used only during the first purchase.
A few of the benefits of Sign-up coupons are:
‣ Increase the number of store subscribers
‣ Collect customer information and improve marketing
‣ Motivate customers to engage with campaigns
‣ Create a loyal customer base
‣ Influence people to purchase more products
SignUp coupons are not available by default in WooCommerce. However, you can set it up with the help of external tools like Smart Coupons for WooCommerce plugin. This tool lets you automatically offer coupons for every new signup.
Conclusion
Automating the process of generating coupon codes for new signups in WooCommerce can be a great way to incentivize new customers and increase sales.
With the help of a plugin like WooCommerce coupon plugin, store owners can easily set up and customize the coupon code settings to suit their needs.
By offering attractive discounts to new customers, businesses can build a loyal customer base and achieve long-term success.
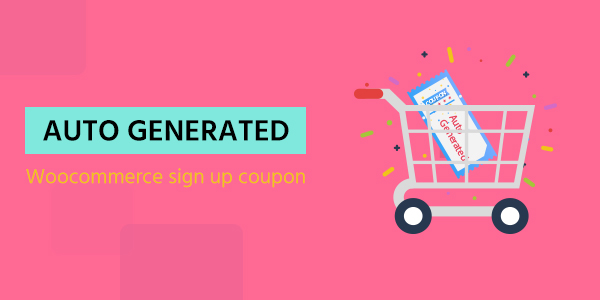
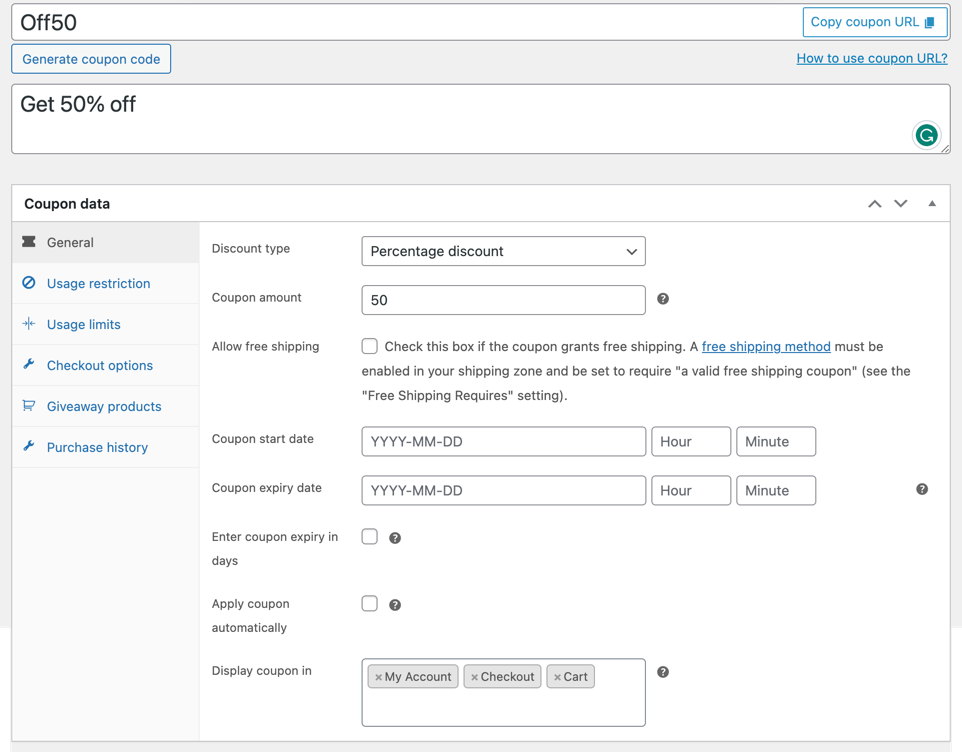
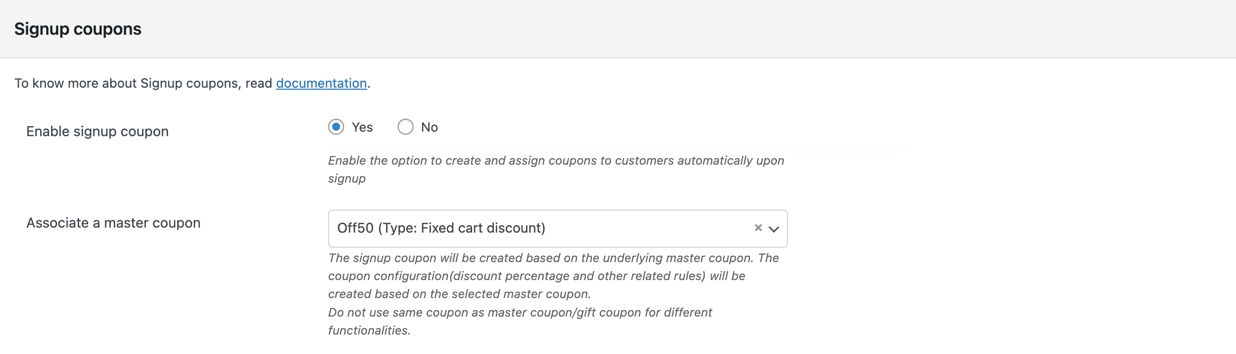
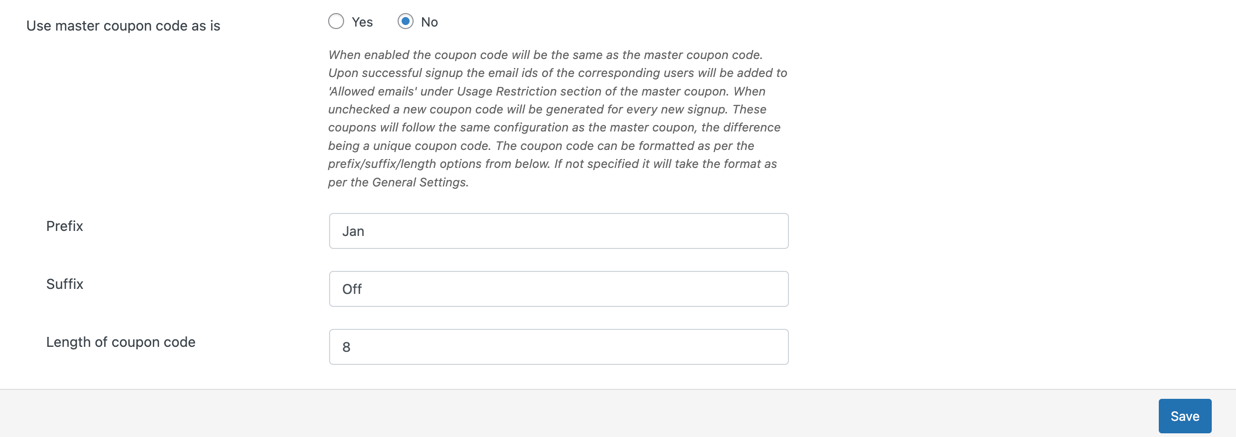



Comments (4)
Beth
January 5, 2022
For the sign up coupon.
does it send too every new customer? or is there a way to create a code for anyone that signs up through a form?
Mike
January 8, 2022
Hi Beth,
You can generate sign up coupons using our Smart Coupons for WooCommerce plugin which users will receive via email upon signing up on the website.
weiyi
October 20, 2021
Hi, can we set a expiry 30 days for the signup coupons?
Mike
October 26, 2021
Hi Weiyi,
Thanks for reaching out. You can set the coupon expiry of the associated coupon of signup coupon either in days or in date.