Do not waste any more time looking for an easy way to import customers into your WooCommerce store. WooCommerce helps you do almost any task easily with the help of extension plugins. The best and easy way to import customers to WooCommerce is by using a WooCommerce customer import extension that can help you do just that like the WordPress Users & WooCommerce Customers Import Export Plugin.
The plugin is full of features that can help you import customers into your WooCommerce store in the easiest possible way. With this plugin, you don’t have to go anywhere near the website database to export or import the data. The plugin does all the heavy lifting for you. All you need to do is configure the settings of the plugin so that it does what you want it to do.
Let’s go through the process of importing using this plugin. First of all, you have to install and activate the plugin on the website that you are importing the data. Then you have to keep the CSV file you are importing ready that has all the users and the user data.
You can either create one using any spreadsheet program such as Microsoft Excel or Google Sheets or if the data is within an existing WordPress site you can export the users to get the CSV.
Note: The CSV Import file must be in UTF-8 format. For more information about UTF-8 encoding, read how to save CSV / Excel File as UTF-8 Encoded.
Next, from the WooCommerce website admin dashboard, go to WebToffee Import Export (Basic) and select the Import submenu. Now you may follow the below steps to get import customers to WooCommerce.
- Choose the post type as ‘User/Customer’
- Select the import method and upload the file
You can choose from three options – quick, pre-saved template, and advanced.
If you are using the plugin for the first time and need all user fields to be imported, I recommend you go with the advanced import method. - Column Mapping
To make sure that the right data is imported into the right user fields, you have to map the column headers of the CSV to match the WooCommerce user data fields. This is especially useful when you are migrating from a different platform like Magento, Shopify, etc.
- Import
This is the final step to import. Here you have the options to merge the user details in the CSV file with the existing data by choosing update, retaining the existing user passwords, configuring import batch count (to avoid import failure due to server time-out), etc.
Once you have configured the options you click the import button to start the importing of user data.
Now all the users in the CSV file will be imported to your WooCommerce store.
The imported users will be reflected on the WordPress Users’ page.
If you want more features out of the plugin such as automated scheduled import, XML file type support (in addition to CSV), custom fields (metadata) import, etc., you can refer to the User/Customer import export plugin premium version.
Conclusion
Importing users could seem like a lot if there are hundreds and thousands of user data involved. The above-explained solution will help you simplify it multiple times thus saving you a ton of time.
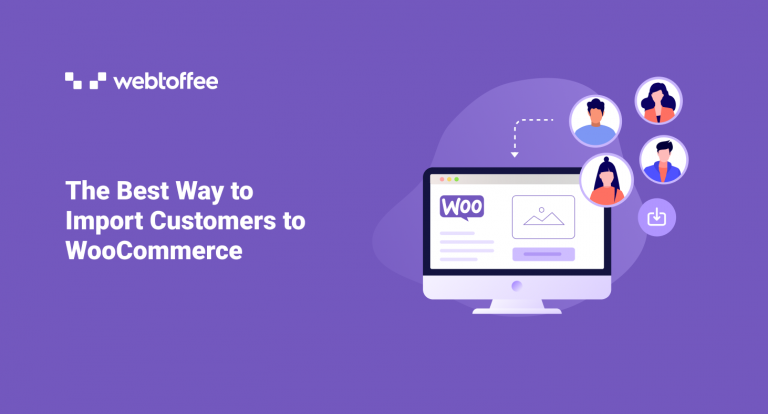
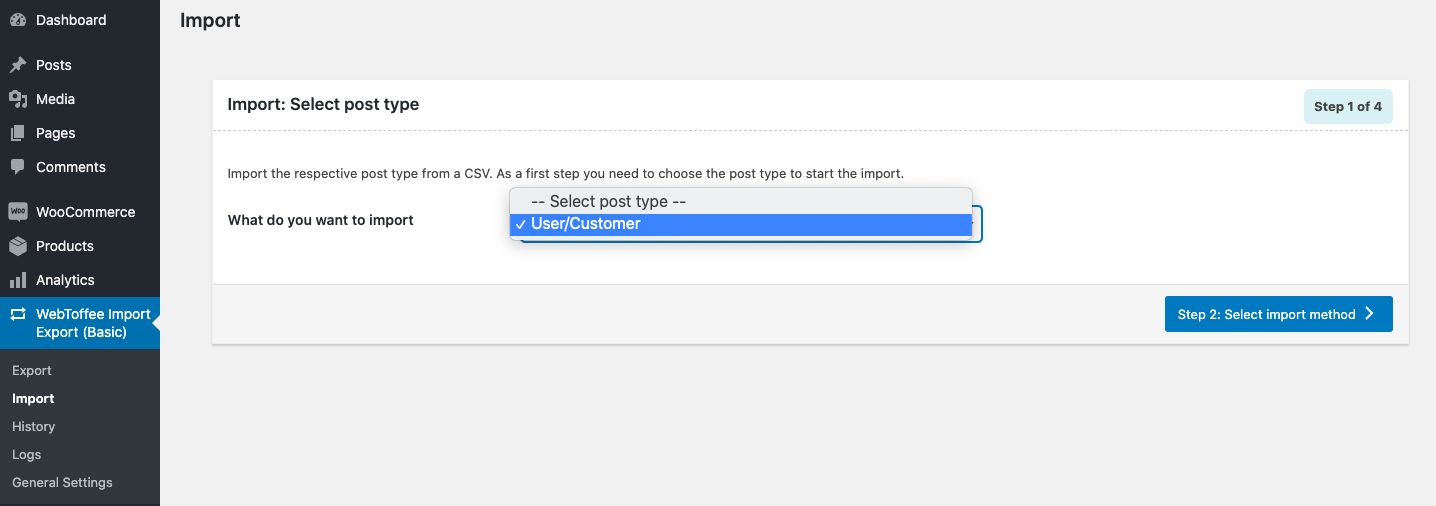
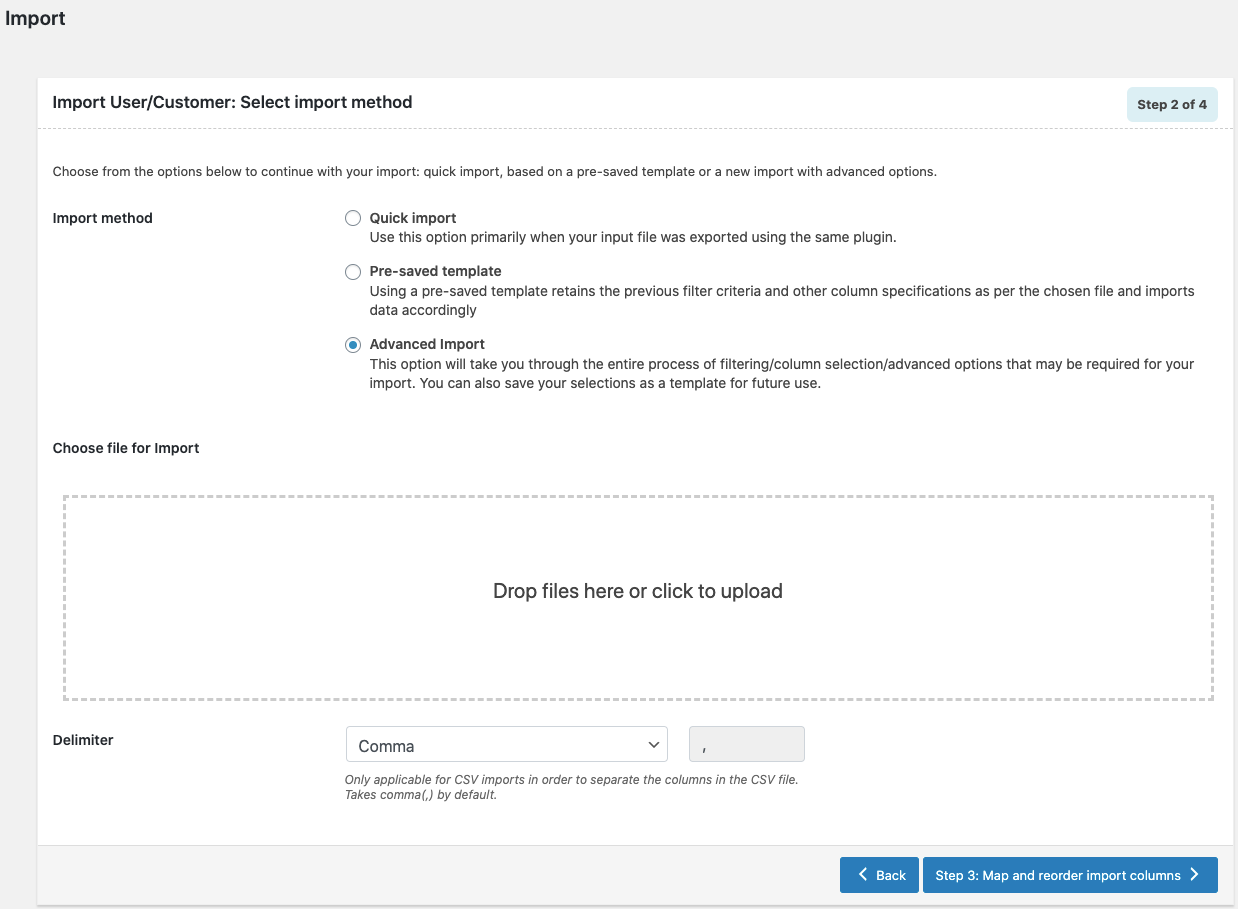
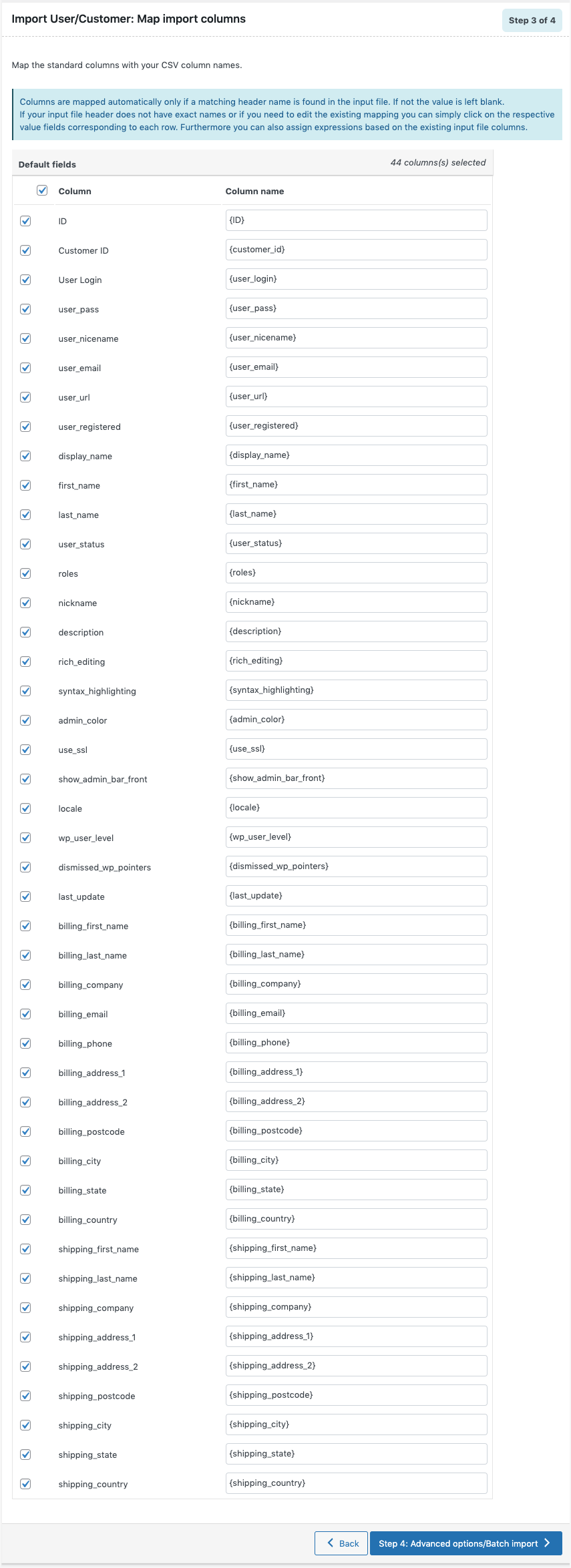
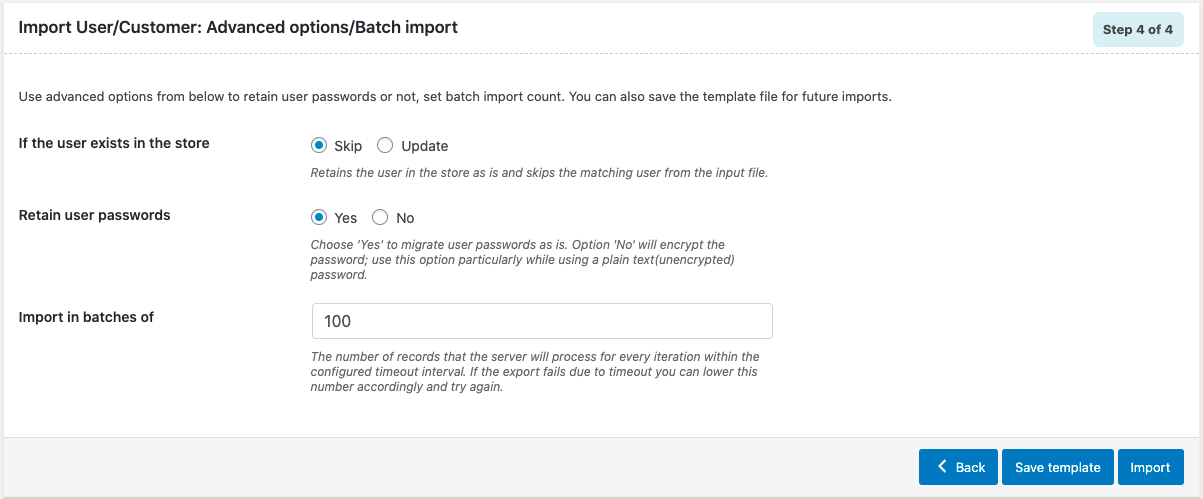



Comments (4)
Daniel Ramirez
June 8, 2022
Hi, thanks for your support, i have a question.
Im trying to import a CSV of my old woocommerce store and all import “good” but the customers dont keep in customers section, just in users section and i cant edit their role to CUSTOMER. They always import as USER, and i can´t edit it.
Coul you help me please?
Thanks
Alan
June 15, 2022
Hi Daniel,
Are the imported customers not listed under the WooCommerce > Customers section? To solve this issue, we suggest you to follow the below mentioned steps:
1. Navigate through: Analytics > Settings.
2. Under Import historical data, click the Start button to run the import.
If the issue still persist, then, can you please reach us via support?
Jess
May 12, 2022
We have a client who is currently changing their site from the CloudFy platform to WooCommerce and we have been looking at your plugin as a way of transferring the customer data between the systems. Can you advise that this method would work for us. We are able to download the customer info into a CSV file. I have a few queries from our client:
1. Do you have an example spreadsheet that can be used for upload?
2. Does it handle multiple addresses e.g. main address/billing address/shipping address
3. Does it handle a separate email for invoicing i.e. customer has a main email and then accounts email for invoicing?
4. Can it import VAT number (would this be as a custom field)
5. Has anyone used it with the CloudFy platform before as the source of migration?
I would be really grateful for your response. Thank you.
Alan
May 27, 2022
Hi Jess,
Here are the answers to your queries.
1. Sample CSV for Importing Users
2. Yes, you can import and export main address/billing address/shipping address using the plugin.
3. By default, WooCommerce sends invoice emails only via user email. No other option is available currently.
4. Yes, using the plugin, you can surely import custom data field values such as, VAT number.
5. No.