This blog explains how to create Buy One Get One (BOGO) offers in WooCommerce using the Smart Coupons free plugin. It provides step-by-step instructions on how to set up different types of BOGO offers, such as “Buy X, Get Y” and “Buy One, Get One at a discount”, and how to apply these offers to specific products or categories.
Discount strategies are the first responders to the rescue when your stocks are moving a lot slower than expected. WooCommerce discount coupons are one of the most common short-term marketing strategies employed by retail businesses to combat the loss in revenue.
WooCommerce Buy One Get One offers are one such marketing strategy that is proven to make a difference in sales figures. They offer a momentary boost in sales by attracting customers who may otherwise not have landed on your site.
Is WooCommerce Buy One Get One Coupon Strategy Effective?
One of the key questions that revolve around WooCommerce BOGO coupons is their effectiveness. Getting a free product while purchasing another sounds great and it is sure to bring more audience, but, is giving away free products profitable?
Offering products for free can certainly dig a hole in your net profit, but you can circumvent this through proper techniques and practices. Let’s take a look at these practices in detail.
BOGO Coupon Discount Strategies – Tips & Tricks
For starters, WooCommerce buy one get one for free and other discount deals should only be offered for a short period of time and only occasionally. This discourages people from waiting for discounts and creates FOMO (fear of missing out) during sales.
Another prime strategy you can enforce is to give away dead or excess stock. This way you can save a ton on storing it and at the same time build customer trust. Creating a good brand image is a step toward success. Giving away products and offering discounts are good practices that pave the way toward creating a successful brand image.
Additionally, creating WooCommerce BOGO deals attracts the eye of many new customers. In fact, most customers search for discounts and Buy One Get One free offers before deciding on the platform to purchase from. This will aid in the development of your customer base. Offering giveaway products even help you reduce cart abandonment – for obvious reasons!
Moreover, offering BOGO not only improves the sales for the products you are promoting but also attracts attention to other products in your store. Sure, you may have to give them a nudge through techniques like upselling and cross-selling, but this traffic can work magic. It will help you bring in a group of customers who are ready to make the purchase.
So to sum up, WooCommerce Buy One Get One offers,
- Helps to clear out stagnant stock
- Attracts more customers
- Helps improve customer satisfaction
- Builds brand trust in your customers
- Improves the average sales
- Reduces cart abandonment
WooCommerce Buy One Get One Coupon
You can implement WooCommerce BOGO deals with coupons.
‘Smart Coupons for WooCommerce’ is a plugin from WebToffee that enables you to add BOGO features to WooCommerce stores. The plugin is available in free and premium versions, both of which offer WooCommerce BOGO coupon creation.
Note that you will need the premium version of the WooCommerce coupon plugin to configure advanced features like category-wise coupon restrictions, multiple giveaway options, giveaway cheapest product in cart, etc.
Now, let’s look at creating WooCommerce Buy One Get One offers with the free version of the plugin ‘Smart Coupons for WooCommerce’.
How To Create Buy One Get One Offers In WooCommerce?
Step 1: Install And Activate The Plugin
- On your WordPress dashboard, go to Plugins > Add New.
- Search for the plugin ‘Smart Coupons for WooCommerce Coupons’.
- Install and activate the plugin.
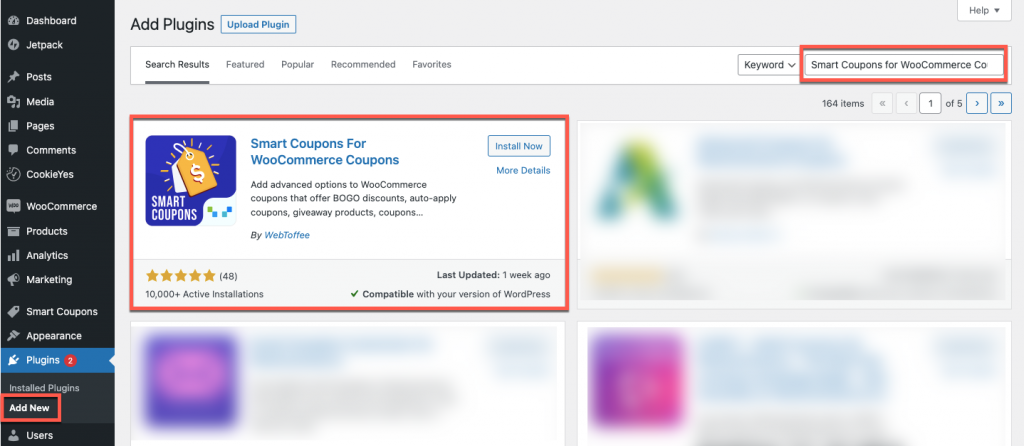
Step 2: Set Up A ‘Buy One Get One’ Coupon
A WooCommerce Buy One Get One offer can be of many types. Let’s look at creating a ‘Buy any one product and Get One for free/at a discount’, and ‘Buy a specific product and Get one for free/at a discount’ coupon creation.
- On your WordPress dashboard, go to Marketing > Coupons.
- Click on Add coupon and provide a coupon code and description.
- Navigate to Coupon data > General.
- Set the Discount type as BOGO (Buy X Get X/Y) offer.
- Select whether you want to apply the coupon once or multiple times to a single cart under Number of times. That is, whether you want your customer to avail a giveaway every time the product satisfying the coupon conditions is added to the cart or whether to offer the giveaway only once no matter how many times you add the product you are promoting to the cart. For example, if you have a ‘Buy a MacBook Pro Get an AirPods free’ offer, if you select Apply repeatedly you will get 2 AirPods free when you purchase 2 MacBooks. However, if Apply once is chosen, even if you buy 2 or more MacBooks you will only get 1 AirPods for free
- Configure the other options such as free shipping, coupon scheduling, etc., as per your requirements.
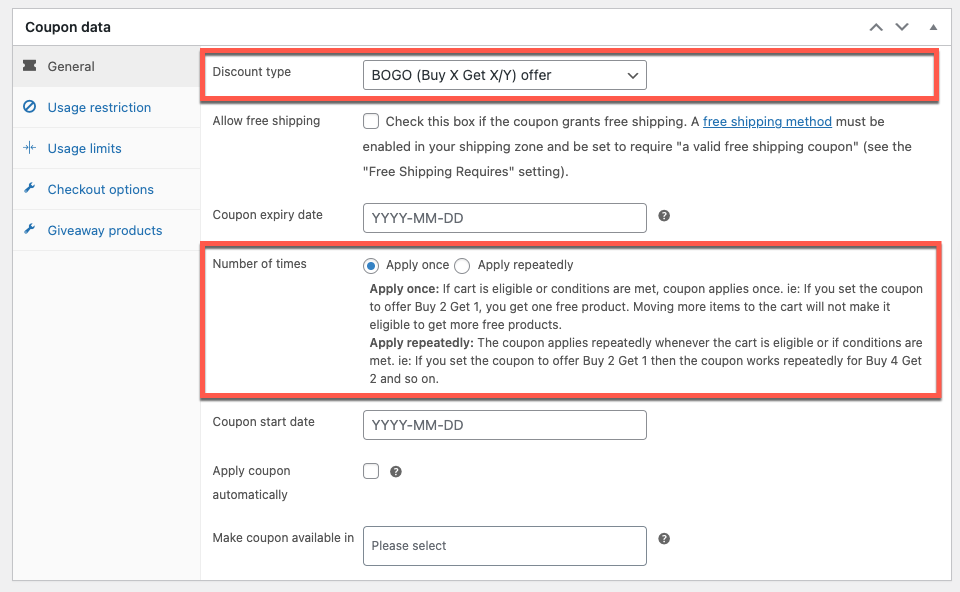
- Go to the Usage limits and Checkout options tabs and configure the required features.
- Navigate to the Giveaway products tab.
- Choose the product that you want to offer to the customers purchasing the products that you are promoting.
- Once the product is selected, change the Quantity to 1. Also, change the Price/Discount to your required values.
For example: Choose
– 100% to give the product away for free.
– 50% to offer the giveaway product at half price.
– $50 to deduct $50 from the price of the giveaway product.
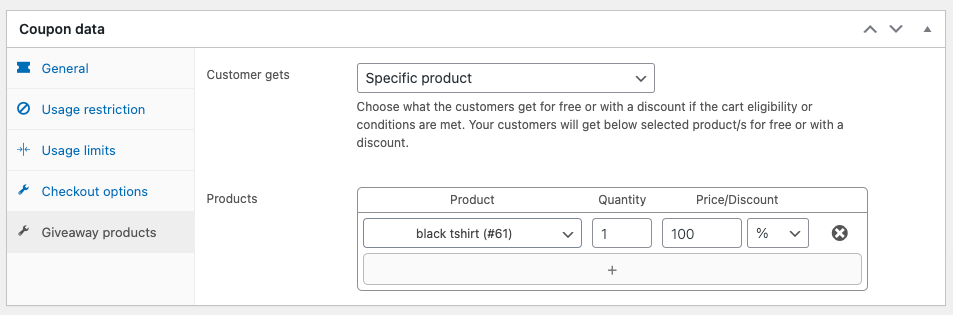
11. Now configure the cart qualifying conditions under the Usage restriction and publish the coupon.
Let’s look into configuring the cart qualifying conditions for previously mentioned coupon types in detail.
Buy Any One Product And Get One For Free/At A Discount
For example:
(a) Buy any 1 product in the store and get a shirt at a 50% discount
(b) Buy any 1 product in the category ‘Clothing’ and get a shirt for free
The cart qualifying condition in this scenario is ‘any one product’, meaning, add any product in the shop to the cart to qualify for the WooCommerce Buy One Get One coupon.
To set this up, go to Usage restriction under Coupon data and choose the Minimum quantity of matching product as 1.
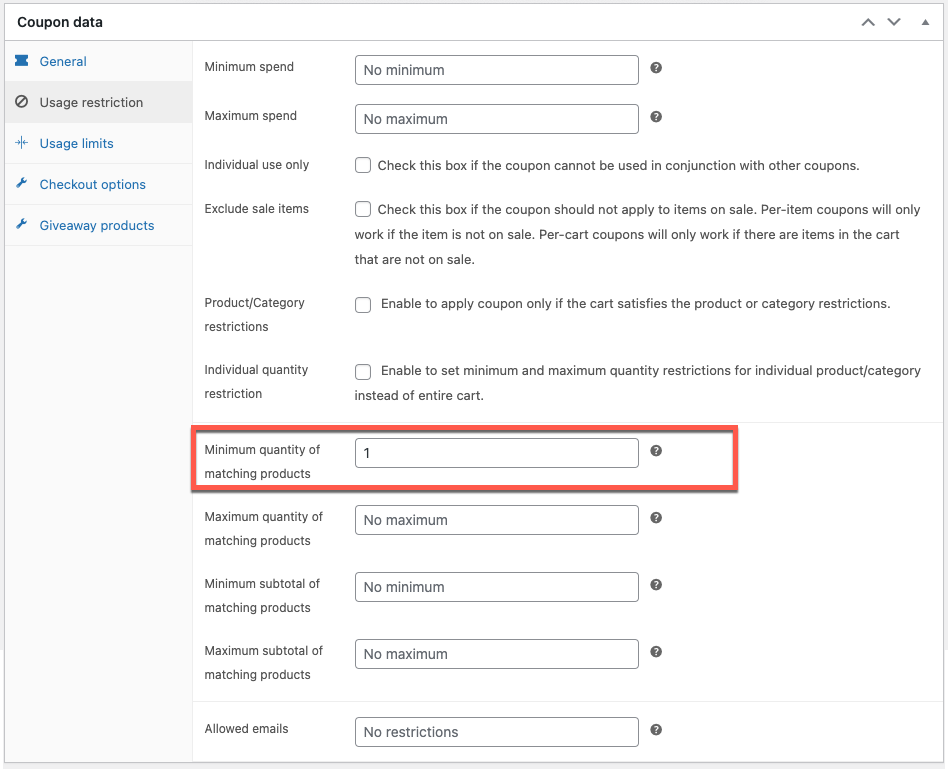
Once you have published the coupon, add any product in your store to the cart to qualify for the giveaway.
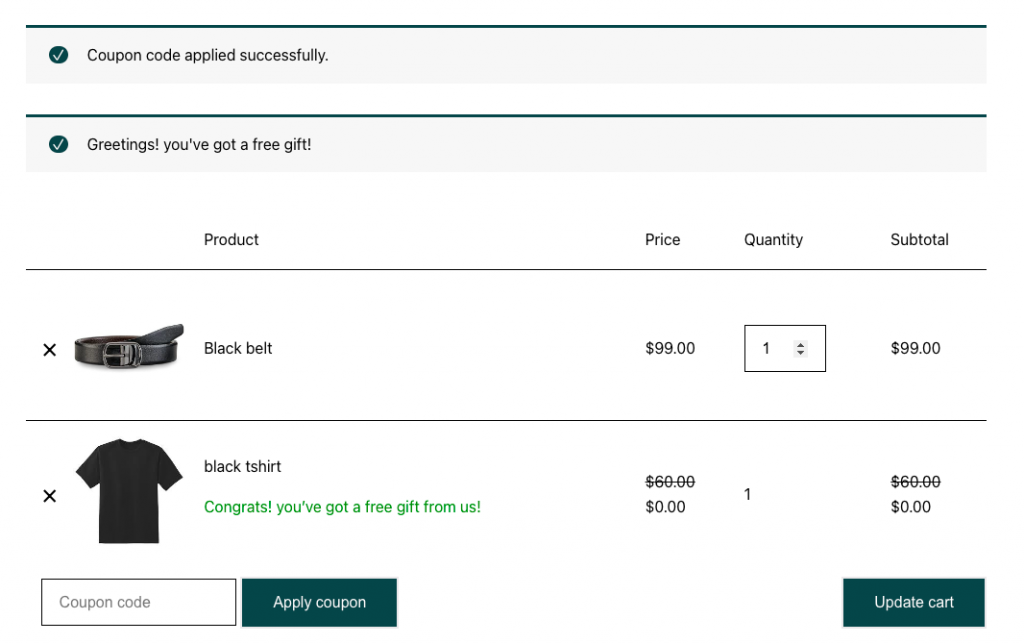
Buy a specific product and get one for free/at a discount
For example:
(a) Buy the blue bag and get a shirt for free
(b) Buy the blue bag and get a shirt at 20% discount
This type of discount can be used to promote a particular product in your store. Here the coupon will only be applicable if a specific product that you have mentioned is added to the cart.
To set this up, navigate to Usage restriction and check the options Product/Category restrictions and Individual quantity restriction. Under the Products field, specify the qualifying product and set the Min. Quantity as 1. You can publish the coupon once you have done configuring it.
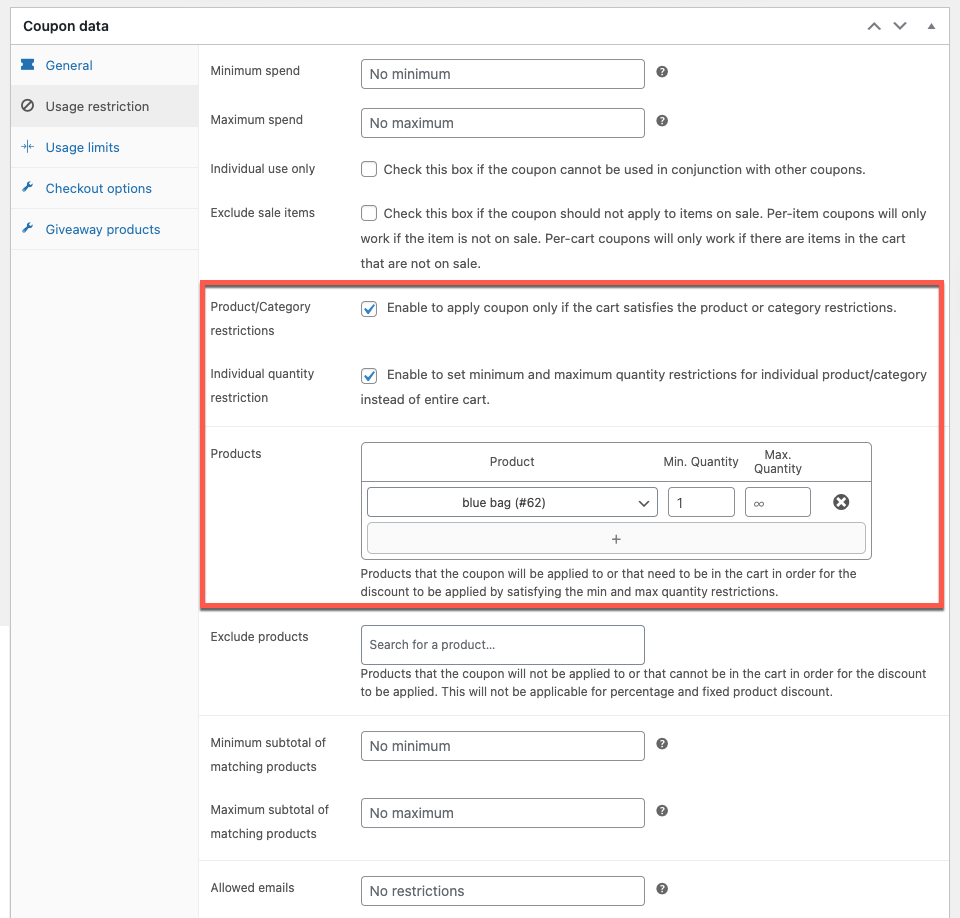
Here, when you add the product ‘blue bag’ to the cart, you become eligible for the BOGO coupon.
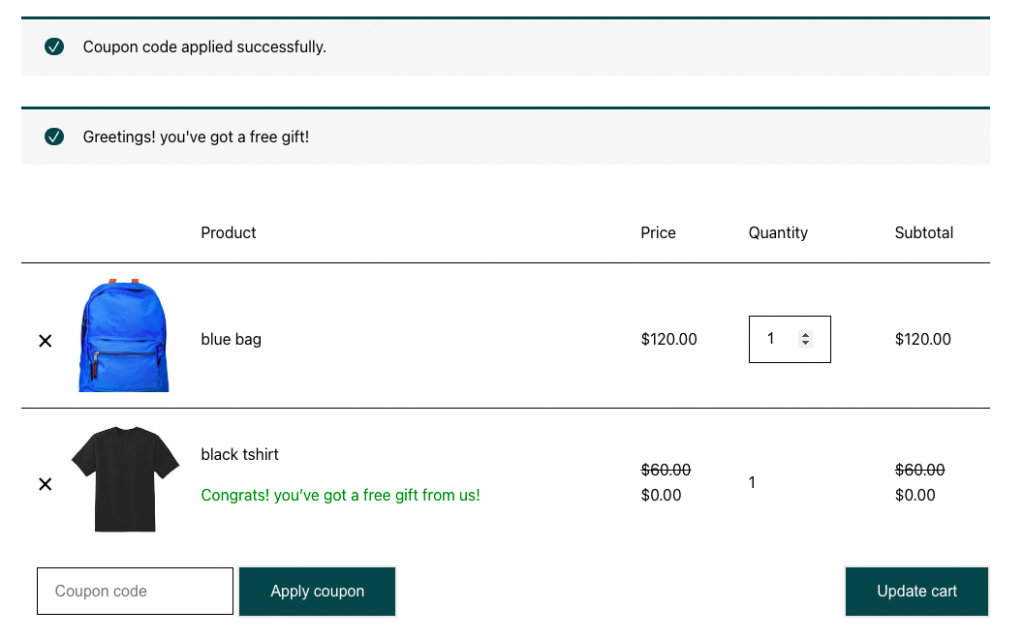
You can create more WooCommerce Buy One Get One for free deals with the free version of the Smart Coupons for WooCommerce plugin. It includes BOGO deals such as ‘Buy 2 Get 1 at a discount’, ‘ Buy for $X and get $Y off for a product’, etc. You can also use the premium version of the plugin to create more advanced BOGO offers.
Some of the advanced WooCommerce Buy One Get One for free coupon features include,
- Buy a product and get any for free
- Buy a product and get any at x% discount
- Buy a product and get any product from specific category
- Buy a product and get any product in the store
- Buy a product and get the same product as in the cart
Frequently Asked Questions?
Yes, all types of BOGO coupons, such as Buy One Get One, Buy Two Get Two, and Buy Two Get One Free, with the WebToffee Smart Coupons plugin for WooCommerce.
When you purchase a suitable product, you will become eligible for a free product. This free product can be an item that you choose, or it can be one pre-selected by the store.
Yes! Make use of the giveaway product discount criteria in the WooCommerce coupons plugin to set up coupons like Buy One Get One at 50% Off.
Summing Up
A WooCommerce Buy One Get One for Free deal is a type of WooCommerce discount tactic that is proven to work better than other promotions. This is because customers like giveaways. You can even increase the probability of the purchase by offering time-constrained coupons. This creates a sense of urgency and helps push customers to make faster decisions.
Setting WooCommerce BOGO coupons is seamless with the plugin Smart Coupons for WooCommerce. They offer many excellent features that let you set up robust WooCommerce Buy One Get One offers suitable for several use cases. So check the plugin out and let us know how you feel about it in the comments below.
Check out the article on offering the cheapest priced item in the cart as the WooCommerce BOGO giveaway if interested.
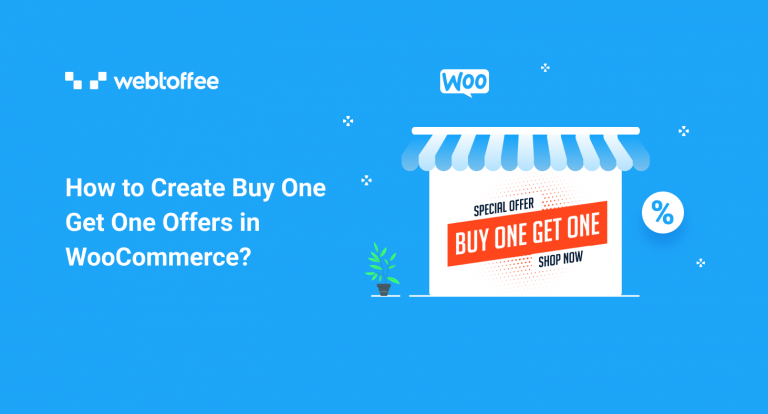



Comments (4)
SAIFI
November 30, 2023
How do I do Buy one and get three
Arjun
December 1, 2023
Hi Saifi,
Thank you for reaching out to us. To set up a buy one and get three offer follow the given steps:
1. From the General tab of the Coupon data meta-box, select the Discount type as BOGO.
2. Next, navigate to the Giveaway products tab.
3. In the tab, select what type of product users get from the Customer gets section.
4. For instance, let’s say you want to give 3 same products as giveaway. From the Product section, select the product you want to provide as giveaway.
5. Set the quantity to 3.
6. Finally, save the coupon.
For more information, refer to this article.
Emily
November 22, 2022
How do I do Buy one (any product) and get one (any product) 50% off?
Mike
November 22, 2022
Hi Emily,
Please follow the below steps to provide 50% discounts on any product:
1. Click on Add coupon and provide an appropriate name.
2. Leave the Product/ Category restriction options blank to make the offer available for all products.
3. Go to the Giveaway products tab and select the Any product in store option and set a 50% discount.
4. Click Publish.