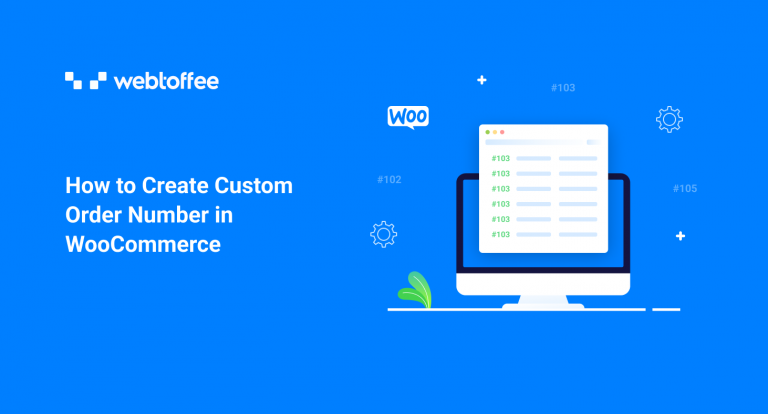An online store receives thousands of orders every day, so it is crucial to separate each purchase from the next. Randomly assigning order numbers will make managing your store extremely difficult.
Unfortunately, WooCommerce stores generate order numbers at random. WordPress actually treats all of its data (orders, products, pages, posts, etc.) as posts and gives each one a post-ID.
In this article, you will find a solution to this issue by enabling your WooCommerce store to automatically generate a custom order numbers in WooCommerce through the Sequential order number for WooCommerce plugin.
Benefits of Sequential Order Numbers Plugins for WooCommerce
Using Sequential order numbers for the WooCommerce plugin, your WooCommerce orders will always have sequential order numbers. This way, you can re-arrange or format your WooCommerce order numbers in a linear or sequential manner. As a result, it will be much easier to manage your orders.
The benefits are :
- Able to generate consecutive order numbers
- Customize the prefix, starting number, and length of the order number
- Add a prefix to the order date
- Customize order numbers for all orders or only for new orders
- Tracking orders by custom order numbers
- Shortcode support for order tracking
- You can optionally enable admin order searches by custom order numbers
So, Let’s begin creating custom order numbers in WooCommerce.
Steps to Create Custom Order Number in WooCommerce – Free Version
Step 1: Installing the plugin
First, Install & activate the Sequential Order Number for WooCommerce plugin by clicking Plugins > Add New from the dashboard.
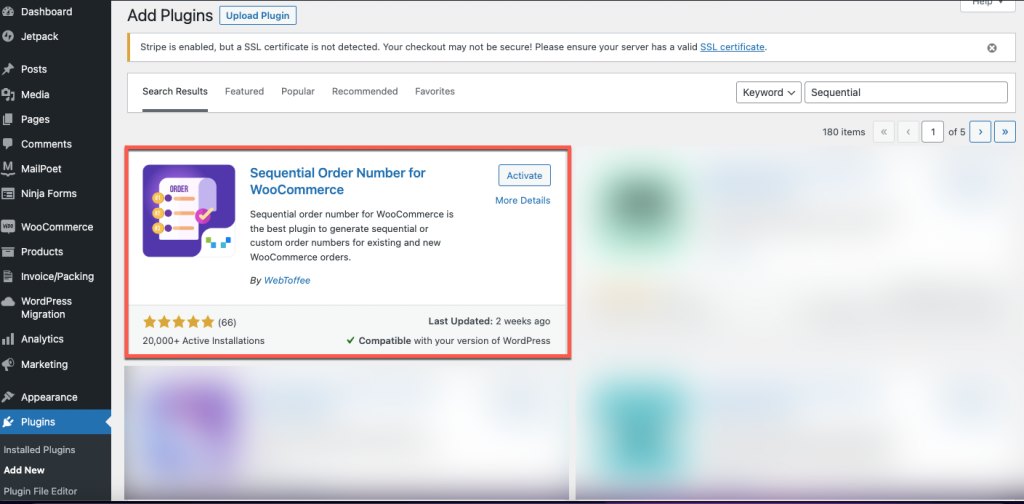
From your WordPress dashboard, go to WooCommerce > Settings and select the Sequential Order Number tab.
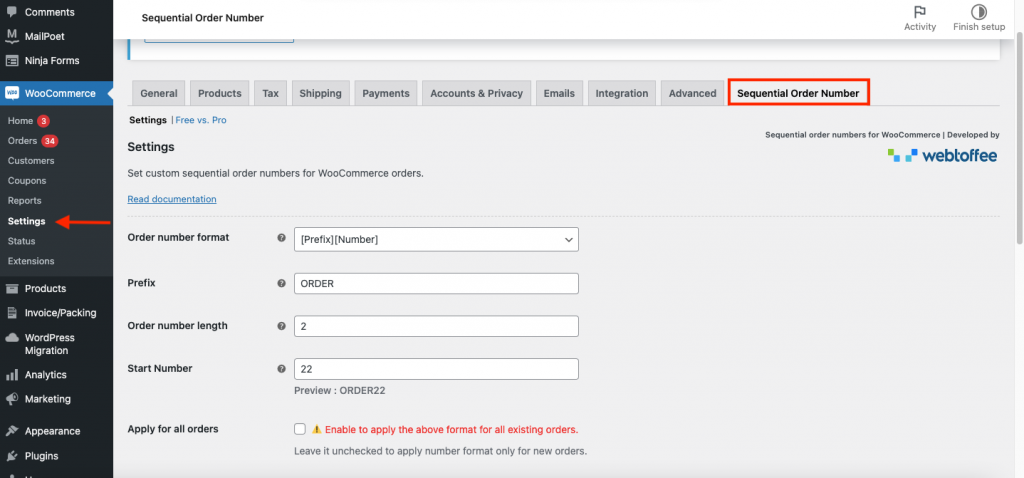
Step 2: Configure the custom sequential order numbers for WooCommerce orders
In the screenshot below, you can see the Sequential order number settings window.
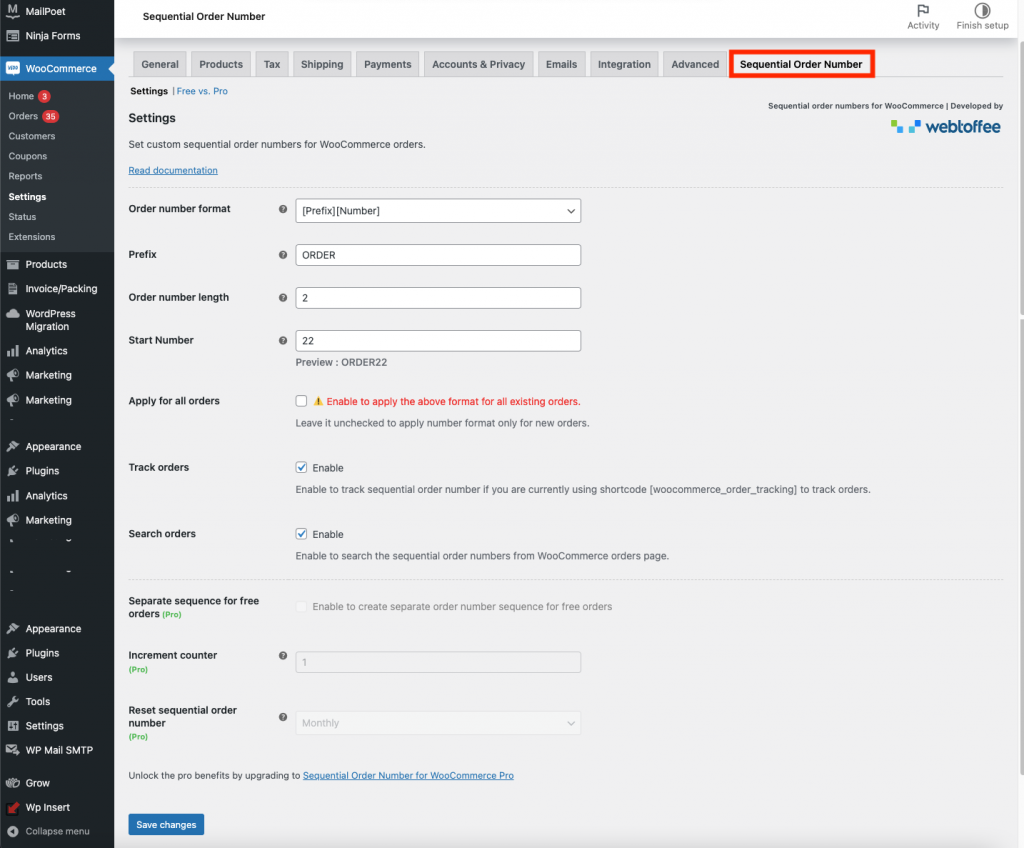
Order number format
Choose a format for your order numbers that include a number, a prefix, or a date.

Prefix
Order numbers will have a prefix at the beginning. For instance, your first order number will be ORDER22 if you enter “ORDER” as the prefix and 22 as the start number.
Order number length
Maintains the order number’s fixed length, padded with “0,” and excludes the prefix. For instance, entering the prefix “wt” and the order number 123 will result in the sequential order number wt0000123.
Start Number
Here, you can set a unique starting number for the order number for your store.
Apply for all orders
You can enable the option to reflect the above changes in your all orders listed. If left unchecked the changes will only apply to new orders.
Track orders
To keep track of the sequential order number, enable the track order option. Enter the shortcode provided below for tracking orders.

To link orders based on the order ID, WooCommerce provides this shortcode. Include this shortcode in a post to track orders.
The screenshot below shows the order tracking page on a website using the shortcode.
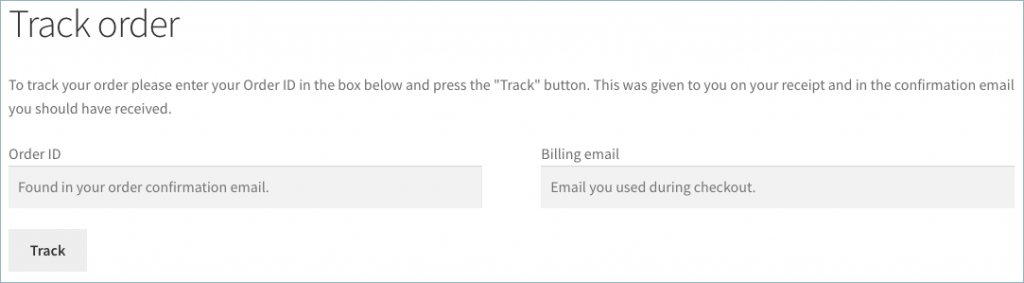
You can view all the order details by entering the order ID and billing email associated with a particular order.
Search Orders
For the WooCommerce orders page to search plugin-generated orders, you must enable this option. You won’t be able to use the orders page to search for custom order numbers if you disable it.
Finally, press the Save Settings button. This will result in a change in the store’s order numbers.
Here is a sample of a page with custom order numbers.
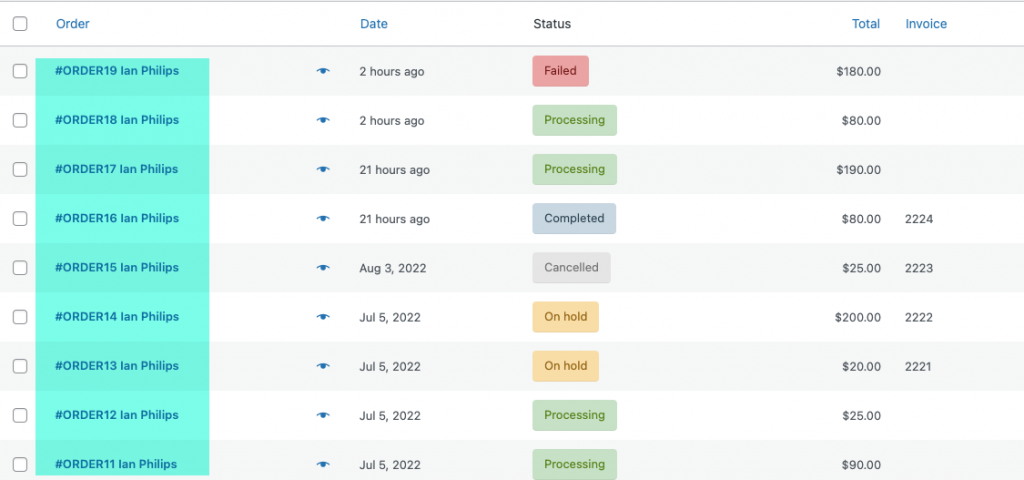
Steps to Create Custom Order Number in WooCommerce – Premium Version
Step 1: Install the plugin
Here, to install the premium version, first purchase, install and activate the pro version of Sequential Order Numbers for WooCommerce plugin.
After installing the plugin, from your WordPress dashboard, go to WooCommerce > Settings and select the Sequential Order Number Pro tab.
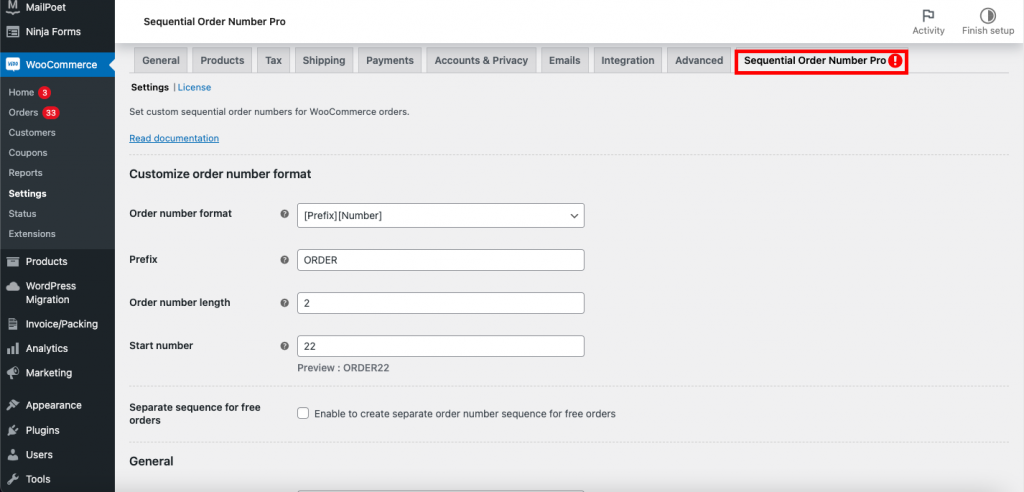
Step 2: Configure the custom sequential order numbers for WooCommerce orders
In the screenshot below, you can see the Sequential order number settings window.
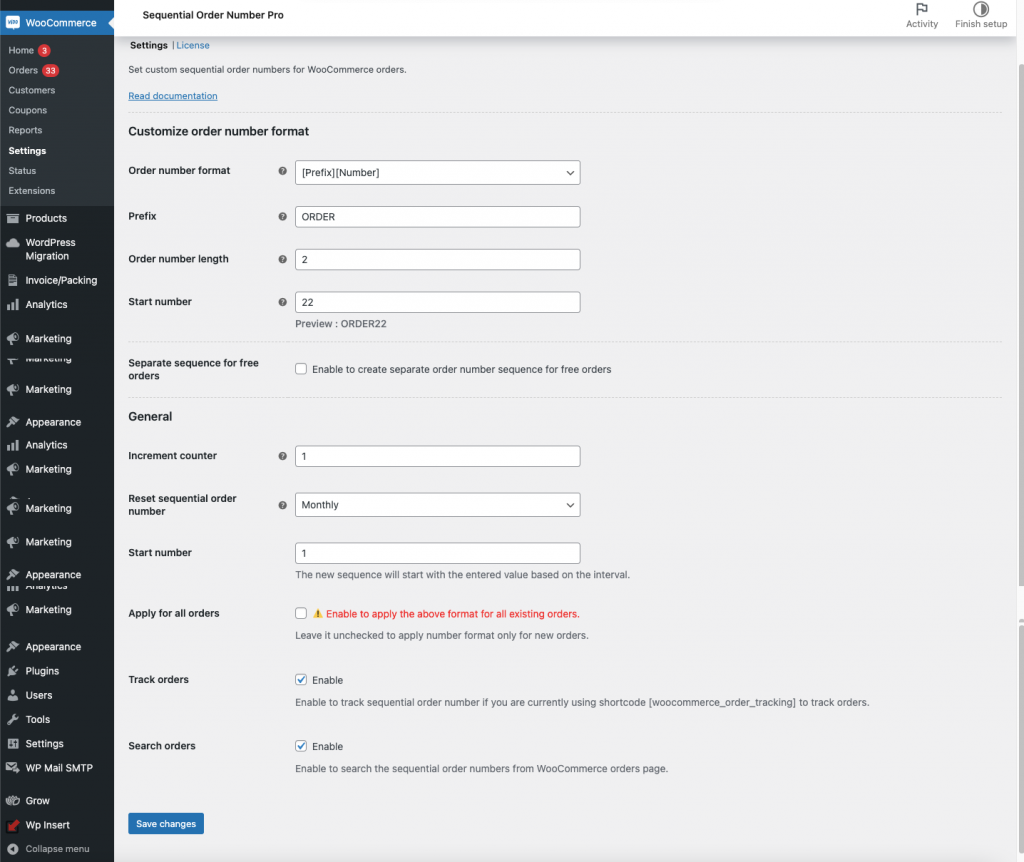
Here are the premium features of the plugin compared to the free version.
Order number format
Choose a format for your order numbers that include a number, a prefix, or a date. In the premium version, you can choose suffix to your order numbers.
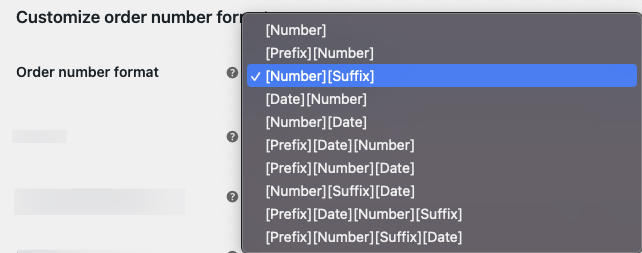
From the drop-down menu, select the appropriate order number format. The plugin will fill in the following fields based on your selection.
Choose the [Prefix][Date][Number][Suffix] option, for instance, to fill in the fields below.
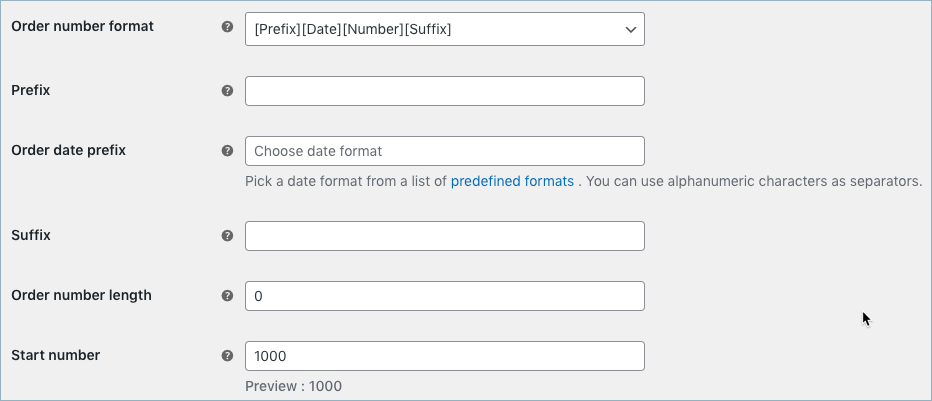
Order date prefix
In addition to the prefix, the order date will appear next. You can choose from the following predefined date formats:
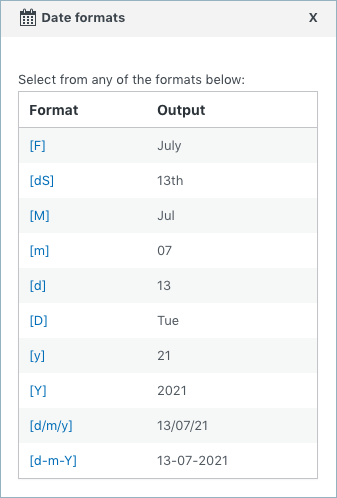
Use alphanumeric characters to separate one or more date formats using your choice.
Suffix
The order number will include the suffix at the end. For instance, your order number will end with -KA if you enter “-KA” as the prefix.
Custom sequence for free orders
Allow setting a different order for free orders. Enable if you want to create a separate order number sequence for free orders.

If enabled, it lets you create separate order numbers for free orders in your store.
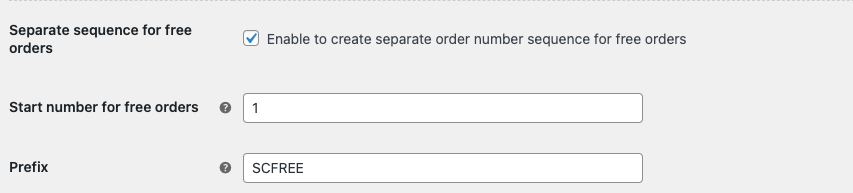
- Start number for free orders – For orders that are free, you can decide what number the sequence will begin at.
- Prefix – With this option, you can select a different prefix for free orders so that you can distinguish between them and paid orders separately.
For example, you can configure the order number to begin at 1000 and add the prefix “FREE” so that the order numbers will be FREE1000, FREE1001,… etc.
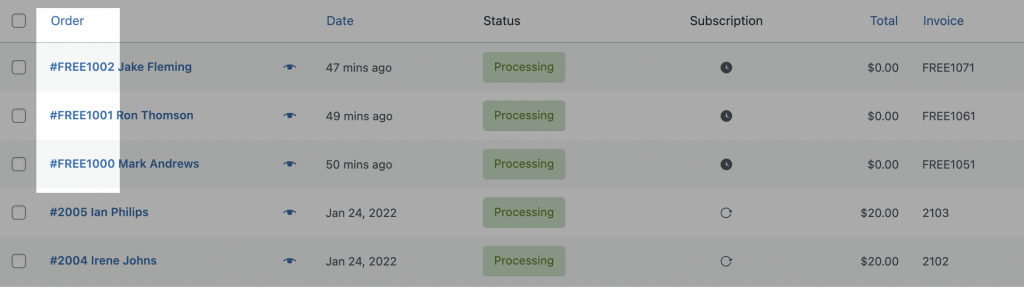
General Settings
Premium features in the General settings of the plugin are shown below:
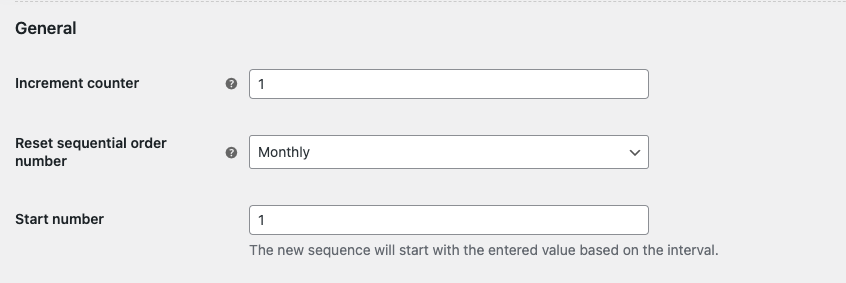
Increment Counter
The order number sequence will increase with this value. Taking 2 as an example, the order sequence would be 2, 4, 6, etc.
Reset sequential order number
Resets the order number sequence according to the interval selected. Choosing monthly will start a new order sequence every month.

Using this function, you can quickly estimate the number of orders placed each day, month, and year.
Start Number
Based on the interval, the new series will begin with the entered value.
After making the necessary changes, click the Save Changes button
Sample Custom Order Numbers
Here is a sample of a page with custom order numbers with prefix, date, and suffix.
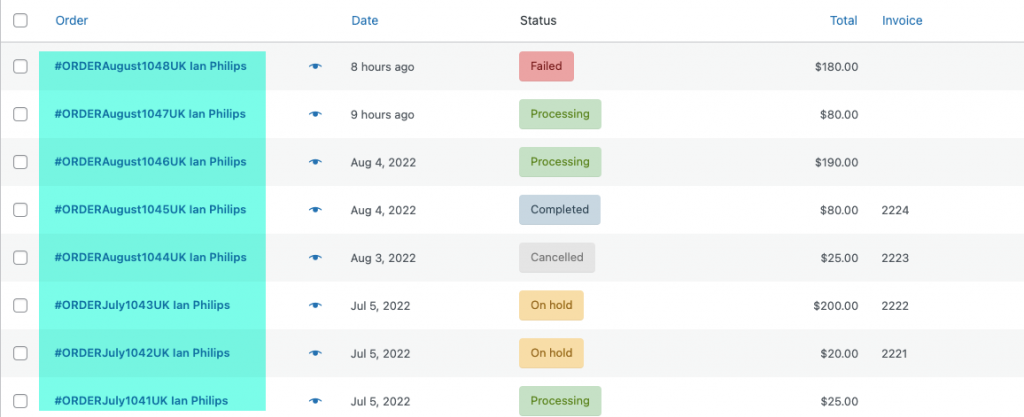
Final Words
Your store’s efficiency greatly depends on how you handle orders. The sequential order numbers for the WooCommerce plugin are a great tool for boosting your business’s growth.