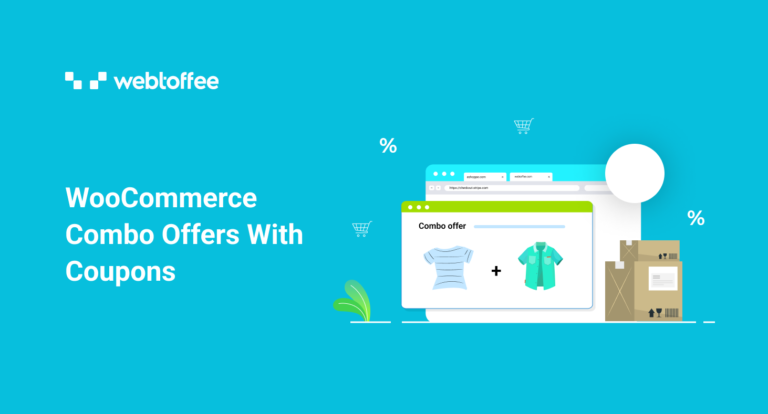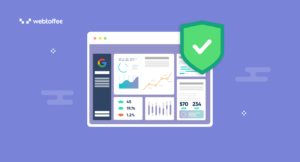In this blog, we are going to look at the advantages of WooCommerce combo offers and how different types of combo offers can be set up in the store, free of cost. We will be using the free WooCommerce Smart Coupons plugin from WebToffee to do this.
Combo offers are a type of marketing strategy that is primarily used to attract customers to your store. Such types of offers are very similar to coupon discounts and deals in WooCommerce.
A WooCommerce combo offer should be designed in such a way that it triggers immediate action. Even if a user has visited your site just to browse, a WooCommerce combo offer should allure them to make the purchase in real time.
You can make WooCommerce combo offers by clubbing multiple products to create a single attractive sales offer. All businesses, including WooCommerce, have been using this marketing strategy to attract new customers and retain existing ones. You can make the WooCommerce combo offers more beneficial by combining high-performing products with low-performing ones.
What Makes Combo Offers Attractive?
Combo offers have been around for a long time. Businesses are still employing these offers due to their undeniable benefits. It can help you rapidly increase your sales and can even improve customer satisfaction.
Here are some of the major benefits of using combo offers in WooCommerce.
Improves Customer Loyalty
Your customers stay loyal to you
(a) If they get a good shopping and delivery experience
(b) If you provide offers that are beneficial to your customers
A combo offer helps you fulfill both of these. It makes customers feel special and also helps deliver a good shopping experience. It helps you connect more efficiently with the customers.
Improves The Visibility Of Your Store In The Market
A digital shopper always looks for discounts and offers. So, offering a combo offer ensures that your customers make note of your store. Also, such offers help you move the products that are not highly visible to the front. For instance, when combined with a well-received item in your store.
Moves Dead Stock
Some products in your store might be selling at a lower pace than other items in your store. So to make these dead stock move faster, you can combine it with another product (preferably an item in high demand) and offer it as a WooCommerce combo product.
Boost Sales
When you offer a tempting price for a bundle of products that is lower than its sum total, users are going to take notice. This improvement in customer interaction can help you boost sales in your store. Moreover, a combo coupon will generate more benefits as the customer will now be able to sell more products.
How To Set Up Different Types Of Combo Offers?
You can set up different types of combo offers in WooCommerce. We will be looking into offering WooCommerce combo offers using coupons. To do this, you will need an additional coupon plugin as the default WooCommerce coupon functionality is limited.
Let’s select the free plugin Smart Coupons for WooCommerce for our coupon requirements. It is the most popular coupon plugin in WooCommerce and has all the features that you require to set up combo offers, BOGO coupons, conditional coupon discounts, and more.
Here are some of the most popular WooCommerce combo discounts (discussed using use cases) that you can set up using the coupon plugin. But before that, you will have to install and activate the free WooCommerce combo offer plugin in your WordPress account. You can do so by navigating to WooCommerce admin account > Plugins > Add New.
Buy Two Get The Same Product For Free (Combo Offer Of Same Products)
Examples:
Buy 1 bar of chocolate and get 1 free
Buy 2 packs of cookies and get 1 free
Creating combo offers with BOGO coupons using the plugin does not require any technical expertise. Let’s take the example of ‘Buy 2 packs of cookies and get 1 free’ here.
To create a coupon,
- Go to Marketing > Coupons and click on Add coupon.
- Provide the coupon name as ‘Cookie COMBO offer’.
- Go to the Coupon data widget > General tab.
- Select the Discount type as BOGO (Buy X Get X/Y) offer.
- Select the Number of times as Applied repeatedly. However, if you want the user to utilize this offer only once during checkout, keep the default configuration.
- Check the box corresponding to Apply coupon automatically.
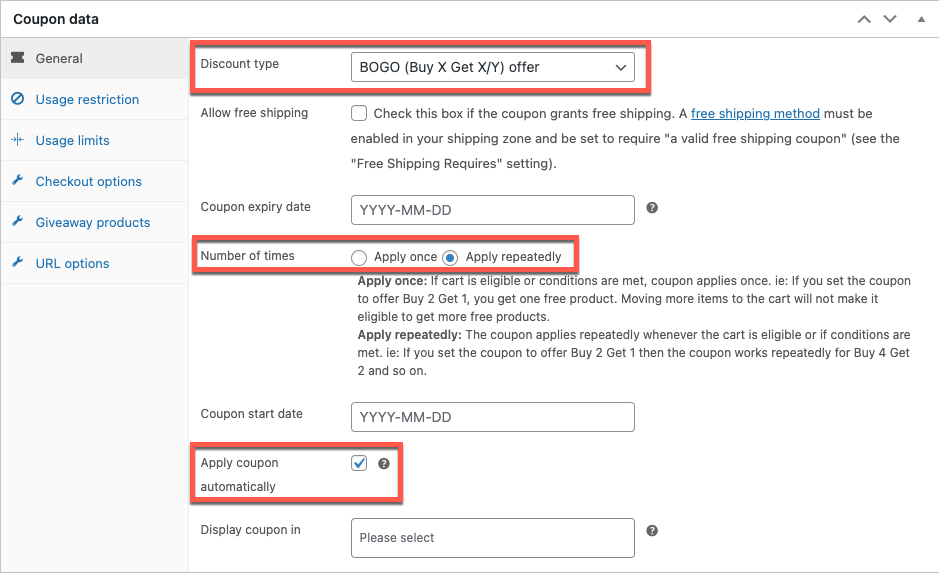
- Go to the Usage restriction tab.
- Check the Individual quantity restriction checkbox.
- In the Products field, select the cookies as the product and set the minimum quantity as 2.
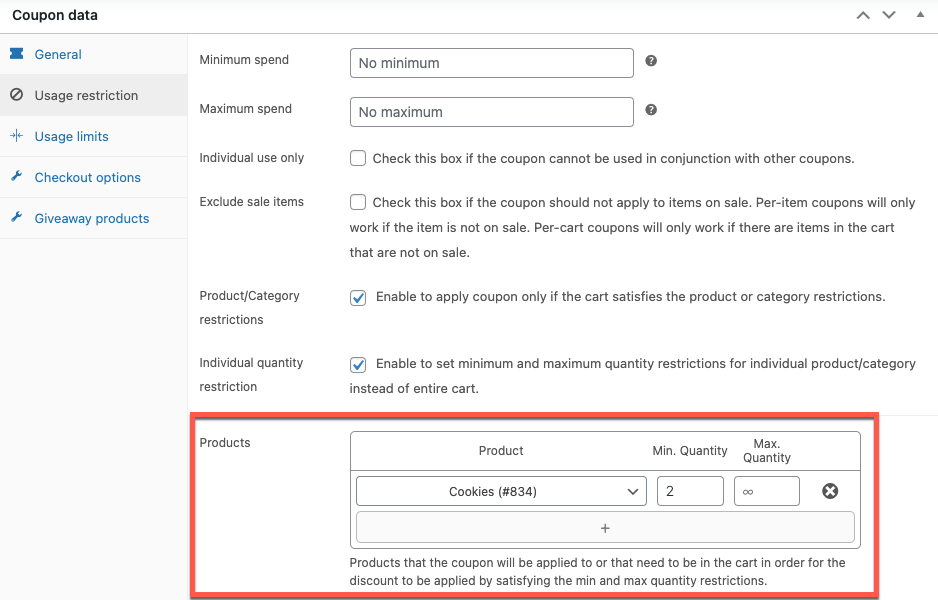
- Go to the Giveaway products tab.
- Select the same product under the option Product and set the Quantity as 1 and Discount as 100%.
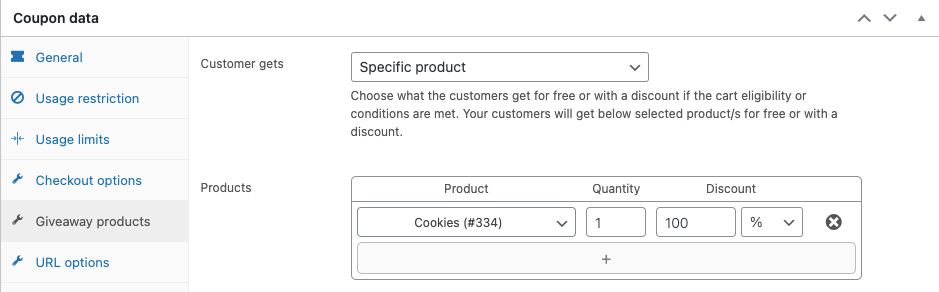
- Click on Publish.
This will add a coupon to your store. Now, when your customer adds a ‘Cookie’ to their cart the same item will be added as a free item.
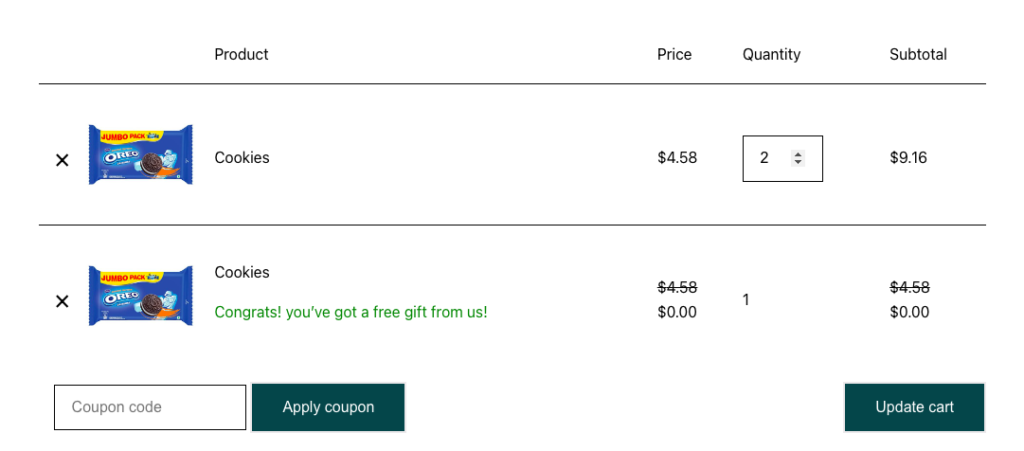
Buy One Get A Different Product For Free (Combo Offer Of Different Products)
Example: Buy an iPhone get a charger free
To create the coupon,
- Create a new coupon in your WordPress admin console.
- Name the coupon ‘iPhone Charger Combo’.
- Go to Coupon data > General and change the discount type to BOGO.
- Configure the coupon to be applied only once and enable it to auto-apply itself to the cart.
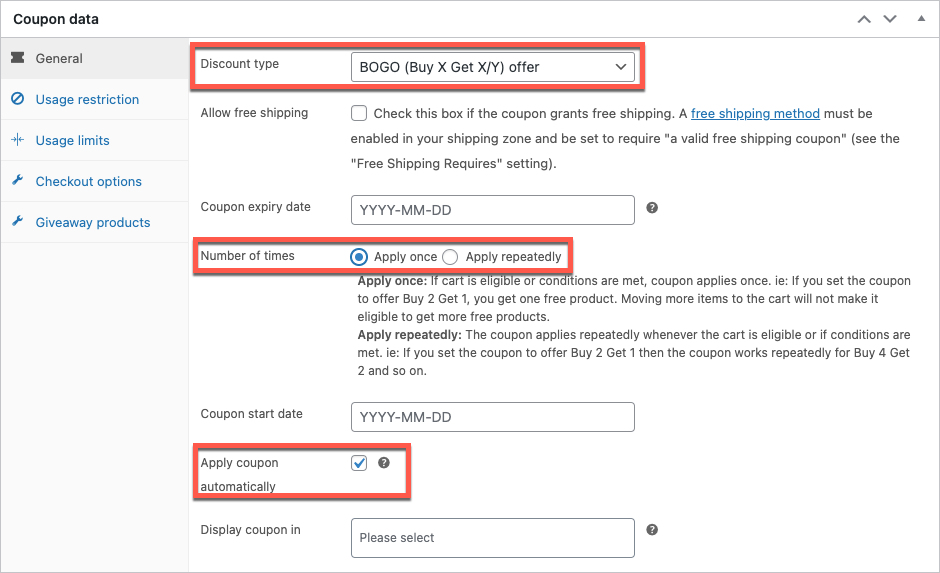
- In the usage restrictions, select the product as iPhone.
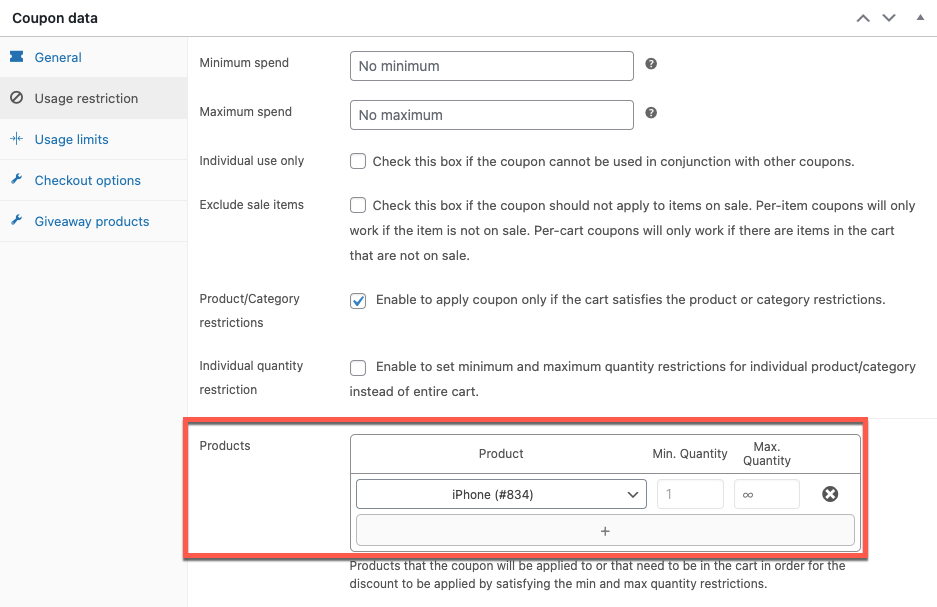
- Go to the Usage limits tab and set the usage limit per user as 1. This is to make sure that a single user can only utilize this offer once.
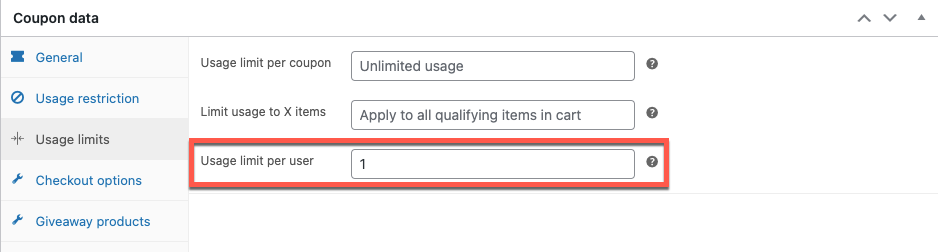
- Now, configure the charger as the giveaway product.
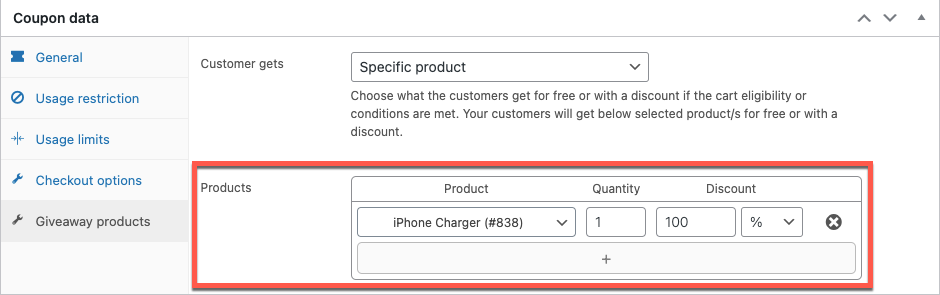
- Publish the coupon.
When your customer adds the iPhone to the cart, the charger will also be automatically added to the cart and at a full discount.
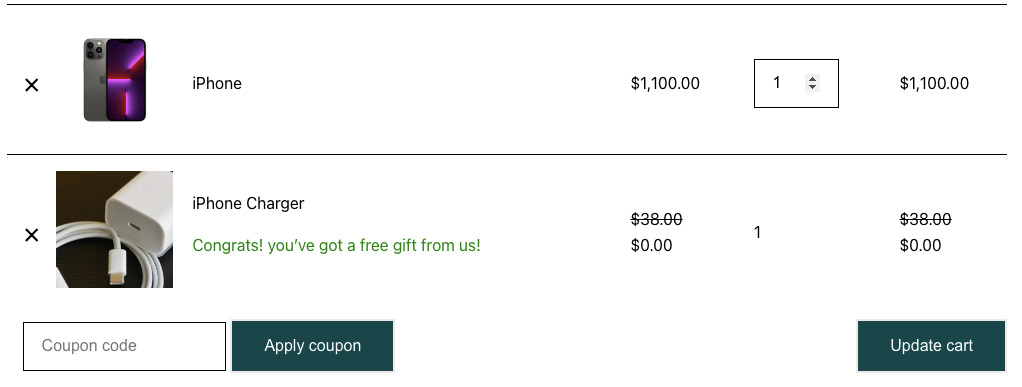
Buy A Bundle Product At A Discount
Example: Get an iPhone + Charger + AirPods at 10% off
A bundle product combo discount should be applied in both of the following cases.
- When the user purchases the ‘grouped product’ in your store that contains all the items in the bundle. In our example, this would be a grouped product containing the iPhone, charger, and AirPods.
- When the user purchases all the products individually.
Let’s learn how to set up such combo deals with coupons. But, before that, we will look into creating a bundle product.
To create a bundle product,
- Go to Products > Add New.
- Name the product as ‘iPhone Bundle’.
- Go to the Product data widget and change the Product type to the Grouped product.
- In the Linked products tab, mention all three products.
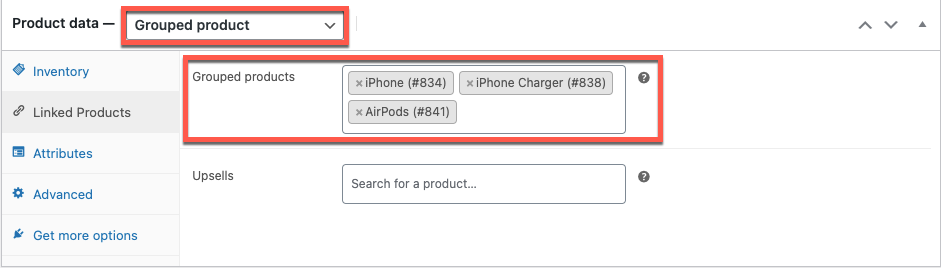
- Publish the product.
The product would look like this.
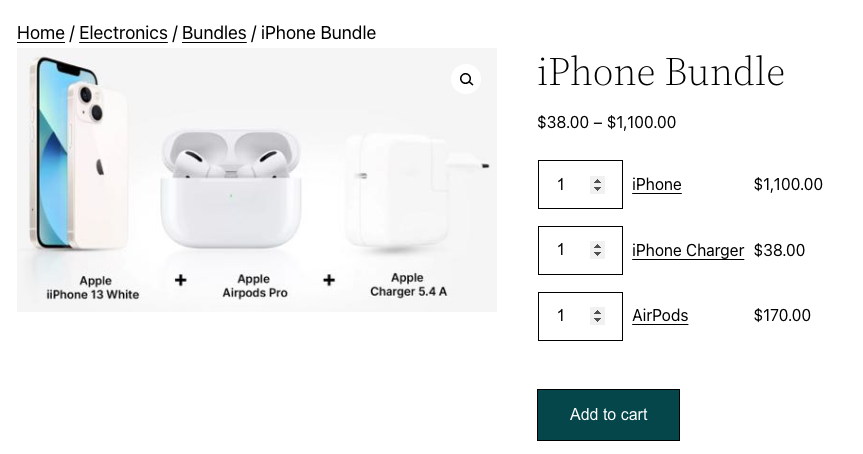
Now, to create the WooCommerce combo deal coupon,
- Go to Marketing > Coupons and create a new coupon.
- Name the coupon ‘Bundle combo’.
- Change the discount type of the coupon to a percentage discount and set it as 10%.
- Enable the coupon to be applied automatically.
- Under usage restrictions, specify each product in the bundle individually. And set the product condition as All from below section.
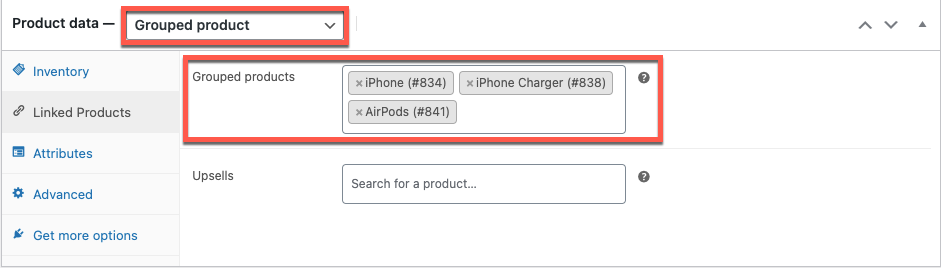
- Set the usage limit per user as 1.
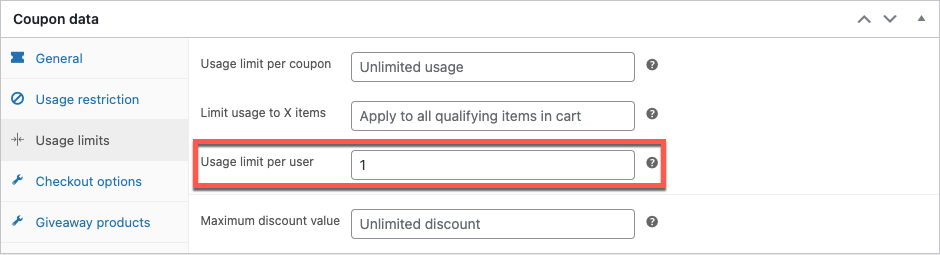
- Publish the coupon.
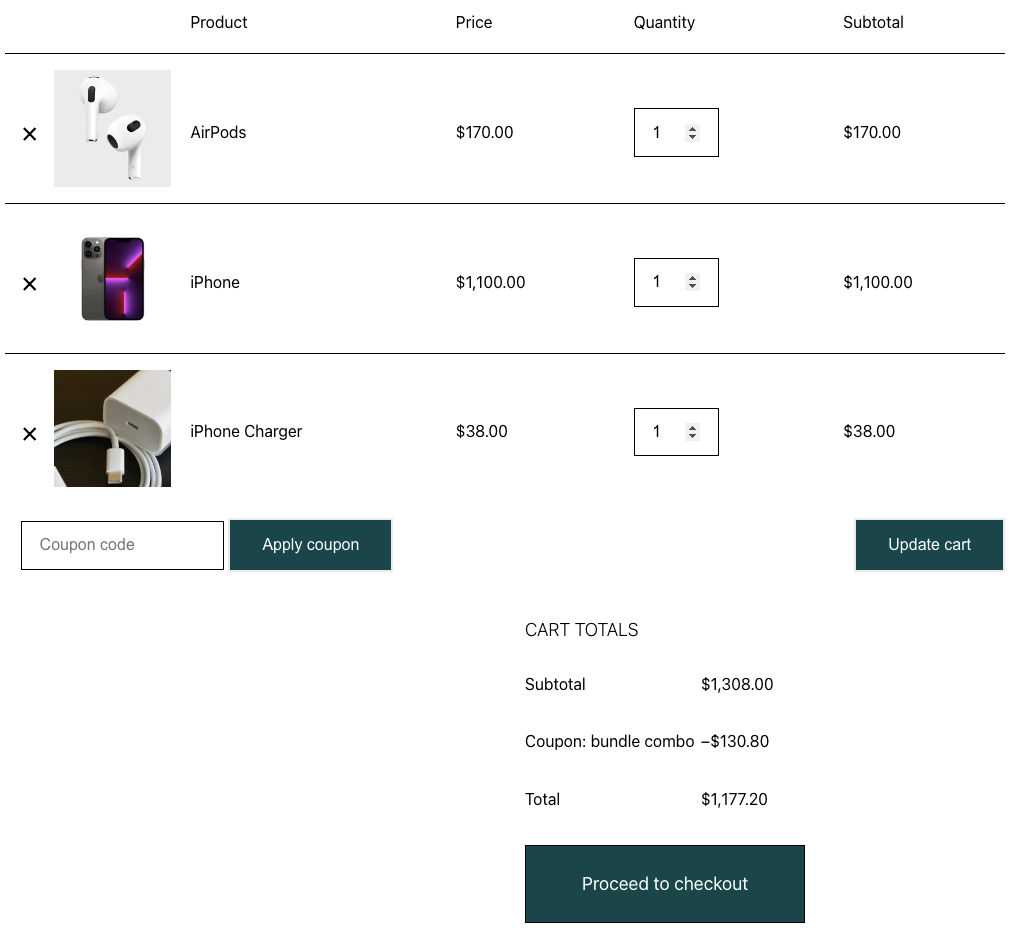
Buy Products From Different Categories And Get A Discount
Example: Buy1 from Category A + Buy 1 from category B to get a 10% discount
To create such a combo discount,
- Create a new coupon and name it ‘Category combo’.
- Set the coupon as a percentage discount coupon offering a 10% discount.
- Set the coupon to be applied automatically.
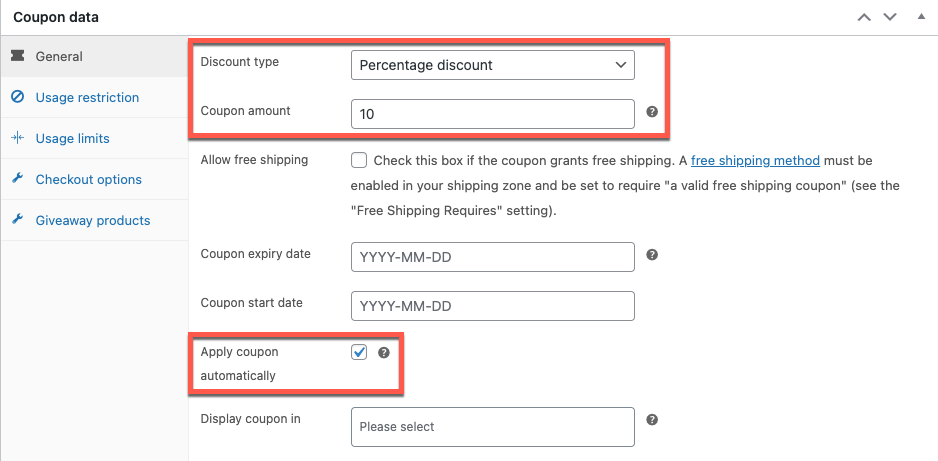
- In the Usage restriction tab, scroll down to Product Categories.
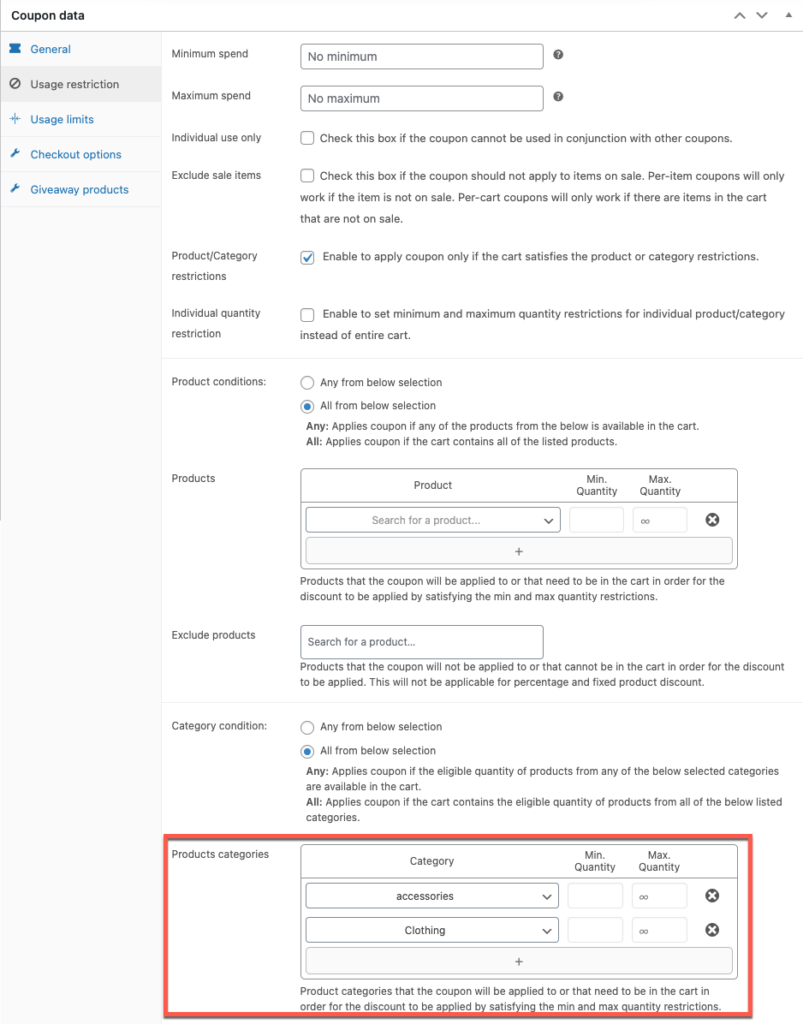
- Publish the coupon.
When your customer adds one product each from both categories, the combo discount will get automatically applied to the customer cart.
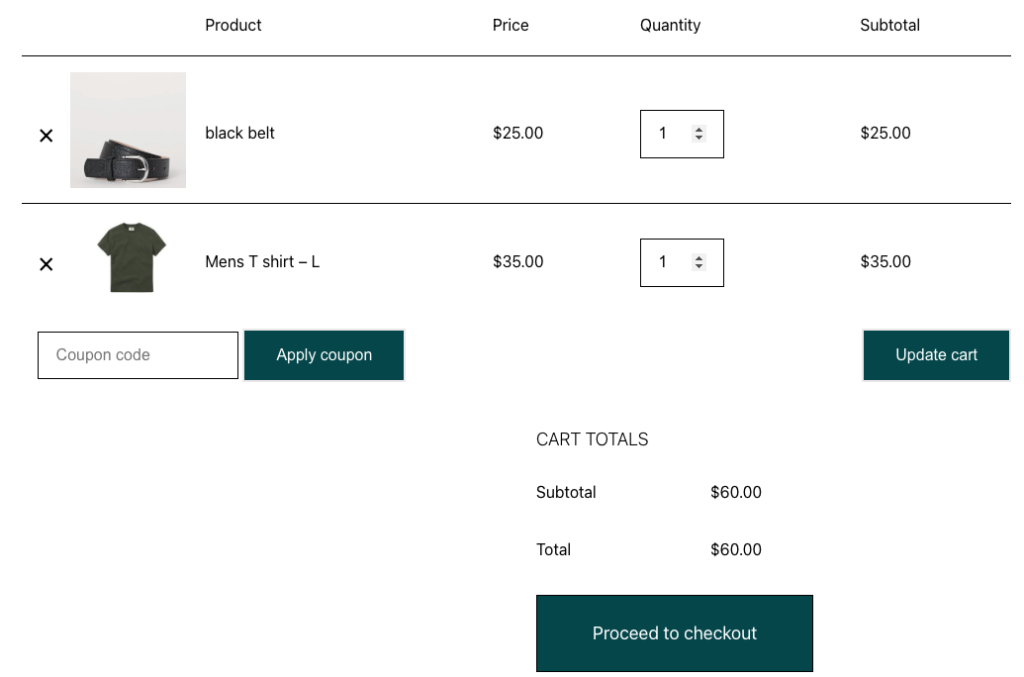
Tip:
If you want to showcase this promotion in your store, you can do so using the coupon banners in WooCommerce. The coupon banner can be added at custom locations on your store (preferably, at the most visible locations).
Improve The Visibility Of Your WooCommerce Combo Coupons
The Smart Coupons for WooCommerce plugin enables you to showcase all your WooCommerce coupons on the My account, Cart, and Checkout pages of your store. One of the other places you can showcase your coupons is the individual product pages.
Displaying the WooCommerce combo coupon offers on the product pages encourages customers to buy the product. Attractive offers even help you convert window shoppers into paying customers.
Improving the visibility of WooCommerce coupons improves the chances for sales. You can seamlessly display the coupon on the product pages with the help of the WooCommerce coupon display plugin.
The plugin enables you to customize the display of coupons and lets you place them in a dedicated coupon section on your WooCommerce store. You can control which or what types of coupons to display, what data to be displayed, who should see the coupon, and more with that plugin.
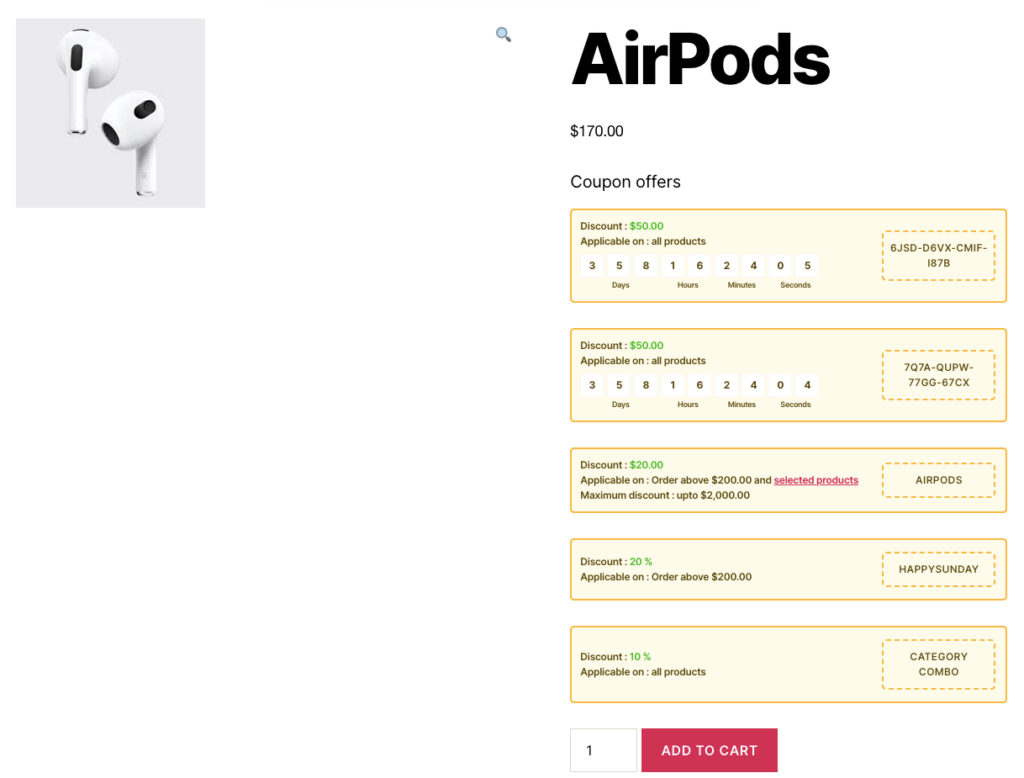
This is how the coupons will be displayed on the WooCommerce product pages when using the plugin.
Take a look at the complete overview of WooCommerce coupon display plugin to learn more about this.
Conclusion
Discounts, offers, and combos are tools that businesses use to build a good relationship with customers. Also, they will help you grow your sales and revenue. These offers are considered short-term price compromises to acquire surplus in the long run.
Another advantage of this WooCommerce coupon plugin is that you can create combo offers and discount coupons for free using the WooCommerce coupon plugin – Smart Coupons for WooCommerce. In addition to the features mentioned here, the plugin offers several other additional features and customizations. Try the WooCommerce smart coupon premium version to access the advanced features.