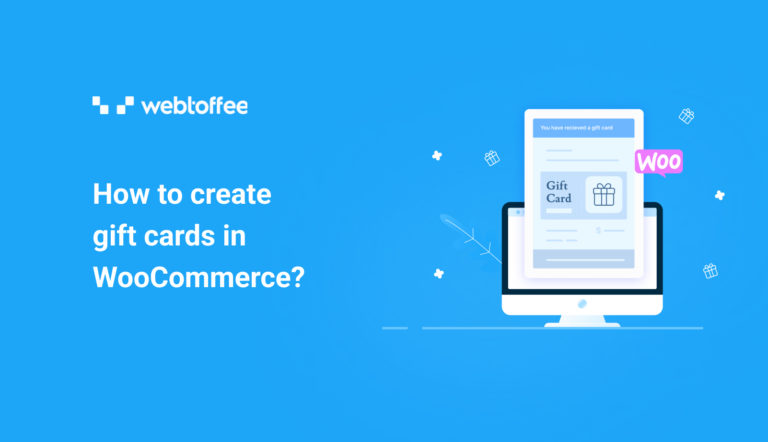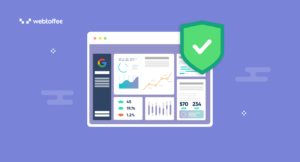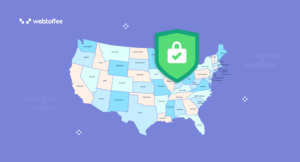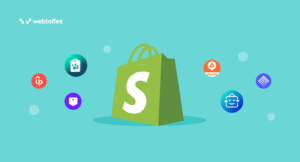Do you wanna create and sell gift cards on your WooCommerce store? WooCommerce gift cards offer an easy way to increase sales in your store and give customers the option to purchase store credits from your store.
Online shoppers love gift cards. They can purchase and redeem it any time, gift it to their loved ones, and do a lot more.
In this article, we will be discussing how to create WooCommerce gift cards. Since this is a beginner-friendly article, we will cover everything from the ground up. If you like to read a particular section, we recommend you to hover through the Table of Contents.
That being said, let’s begin.
What are WooCommerce gift cards?
WooCommerce gift cards are prepaid digital vouchers that customers can purchase and redeem from a WooCommerce store. Gift cards have specific monetary value, so customers can use them at checkout in exchange for purchasing a product or service from the store.
Store owners offer gift cards with pre-set amounts like $100, $200, or $500 or allow customers to buy gift cards worth any amount. WooCommerce gift cards allow your customers to buy store credit and use it for themselves or gift it to their loved ones.
Gift cards are popular among shoppers, so you can increase sales and profits by selling them. It is a great option for customers who are unsure what to buy but would like to give a gift.
Why you should sell gift cards in WooCommerce?
WooCommerce gift cards can be really helpful in bringing more sales and increasing revenue in your store. It offers an easy way for your customers to buy store credits from your store. Your customers can purchase gift cards for any specific amount and redeem them at any time. WooCommerce gift cards also allow customers to send gifts to their loved ones.
WooCommerce gift cards can also bring new customers to your store site. When a shopper buys a gift card from your store and sends it to someone, and that person redeems it, you will acquire a new customer. As you may know, it is hard to get new customers to signup for your store, but gift cards can be a good reason for customers to sign up for your store.
You can reward your loyal customers by sending free gift vouchers. Unlike discount coupons, gift cards make your customers feel special, as they have a feeling of getting a gift from your store. This can build good relationships with your customers.
WooCommerce gift cards also offer a faster checkout for your customers. While redeeming the gift card at the checkout, your customers need not have to enter any card details.
How to create WooCommere gift cards? Step-by-step guide
The gift card option is not available in WooCommerce by default. So we need a third-party plugin for creating WooCommerce gift cards. We will be using the WooCommerce gift card plugin by WebToffee.
Prerequisites:
- After purchasing the gift card plugin, download the plugin .zip file from the My account section of WebToffee.
- Then go to Plugins > Add New from your WordPress dashboard.
- Upload the plugin file, then install and activate the plugin.
Now that you have completed the installation for the WooCommerce Gift Card plugin, follow the below steps.
If you prefer watching a video tutorial, check out this video on WooCommerce gift cards.
Step 1: Configuring general settings for WooCommerce gift cards
From your WordPress dashboard, navigate to the Gift cards menu and select the General settings tab from the top menu.
Select the General tab from the right side panel. You can see the general settings for the plugin. Let’s have a look at the general settings in detail.
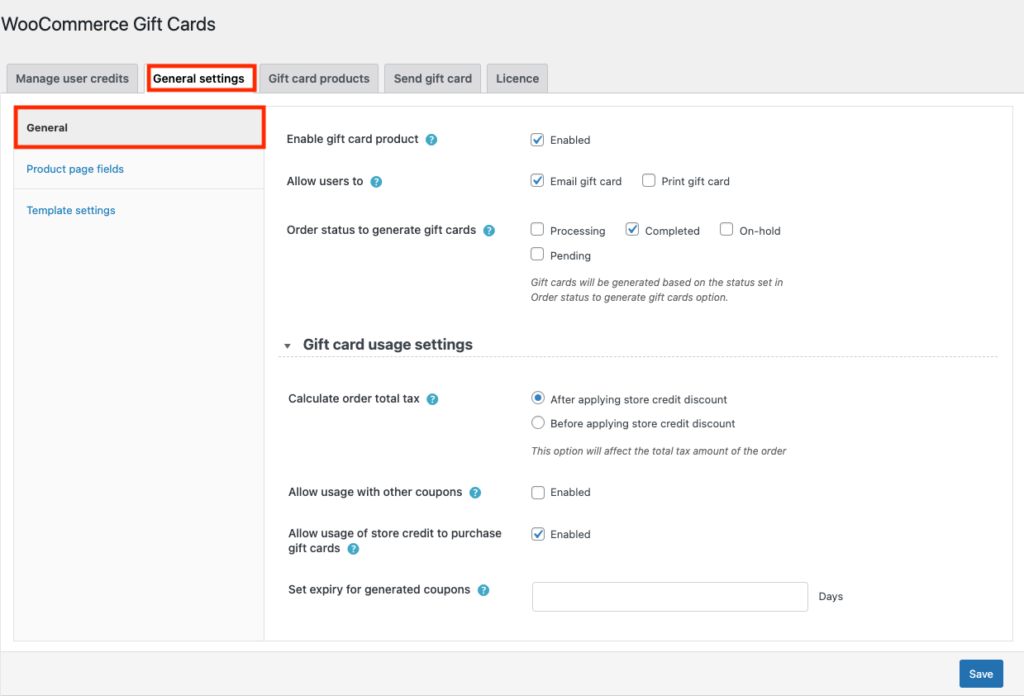
1. Enable gift card product: This enables you to create a gift card product on your store. Make sure this checkbox is enabled.
2. Allow users to: Choose whether you want to allow your customers to print gift cards or email gift cards or both. Let’s keep both these checkboxes enabled.
3. Order status to generate gift cards: Select an order status on which you want to generate the gift card. Let’s select Completed as the order status to generate gift cards.
Now expand the Gift card usage settings widget to set usage restrictions for gift cards.
4. Calculate order total tax: Choose how you want to calculate the total tax for the gift card orders. You have two options: After applying store credit discount and Before applying store credit discount. Let’s select After applying store credit discount.
5. Allow usage with other coupons: Uncheck this checkbox to restrict gift cards from being used with other coupons.
6. Allow usage of store credit to purchase gift cards: Enable your checkbox to allow your customers to purchase gift cards using store credits.
7. Set expiry for generated coupons: Set an expiration date for the gift card coupons. Enter any number of days for gift card expiration. You can leave it blank if you don’t want to set an expiry date.
Step 2: Configuring gift card product page fields
Now go to the Product page fields tab from the right side panel.
Here you have various fields to be enabled or disabled for the gift card product page.
Below are the available fields:
- Recipient email (This field cannot be removed)
- Recipient name
- Sender email
- Sender name
- Caption
- Message
Enable or disable the checkboxes accordingly.
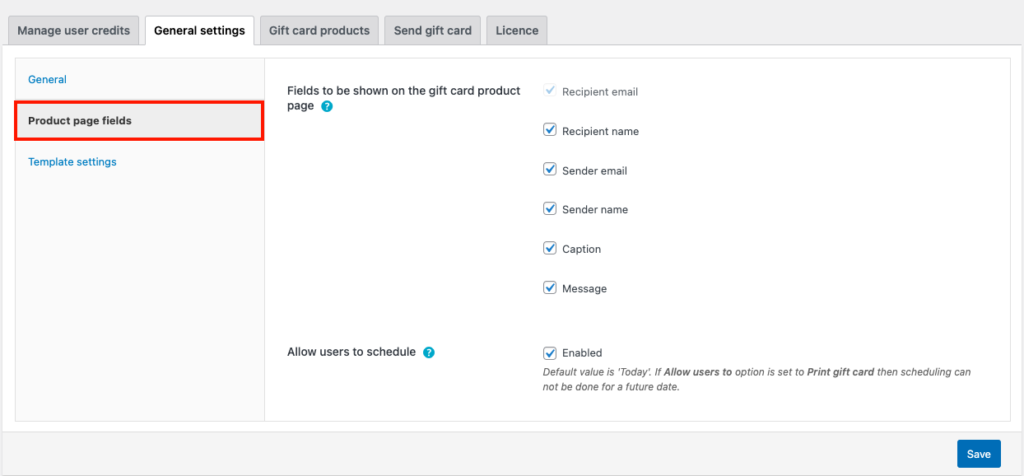
Then you have the option to allow scheduling gift cards to be sent on a specific date. Enable the Allow users to schedule checkbox to do so.
Also Read: How to Schedule Gift Cards in WooCommerce?
Step 3: Choosing a template for WooCommerce gift cards
Navigate to the Template settings tab.
Here you will have 20+ predefined templates for creating WooCommerce gift cards.
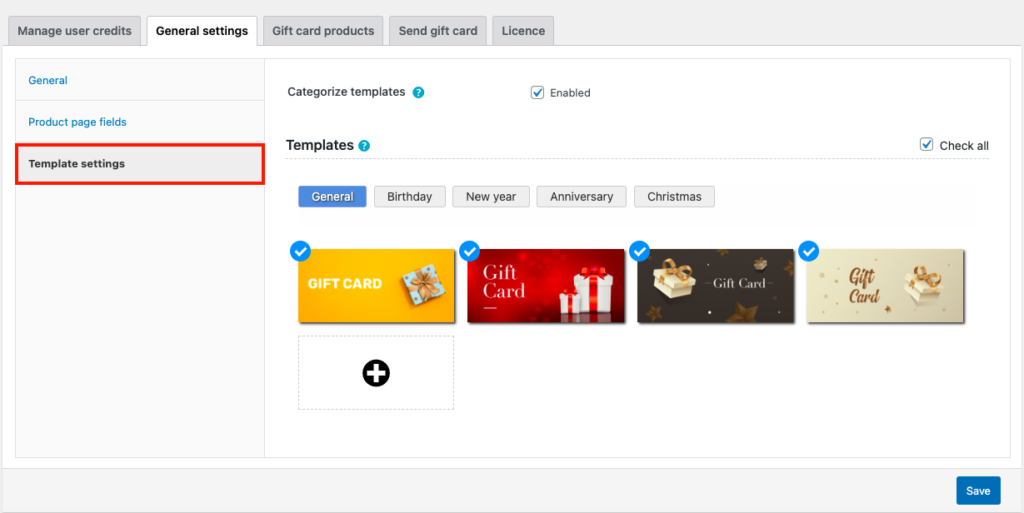
Enable the Categorize templates checkbox to view templates based on categories.
You can see templates in different categories such as General, Birthday, New year, Anniversary, and Christmas.
You can also use a custom gift card template by uploading an image from your local storage. Click on the + icon to upload the custom gift card template.
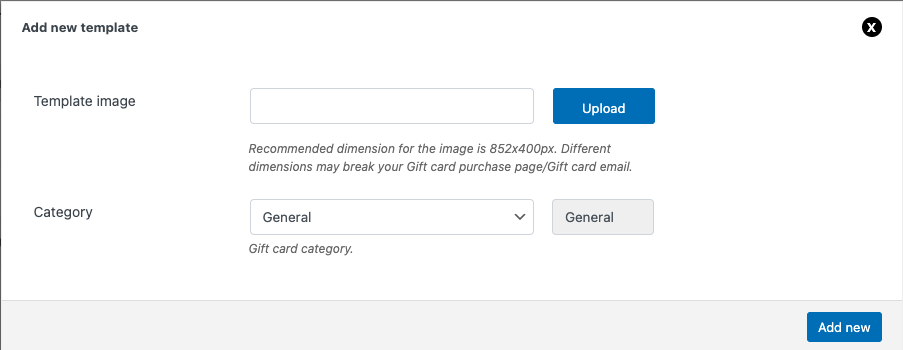
After choosing a template click on the Save button to save the settings.
Now you have configured the WooCommerce gift cards plugin. Let’s create a gift card product in our WooCommerce store.
Step 4: Creating a gift card product
Go to the Gift Card Products tab and click on Add new.

- Enter a gift card product name and add a short description.
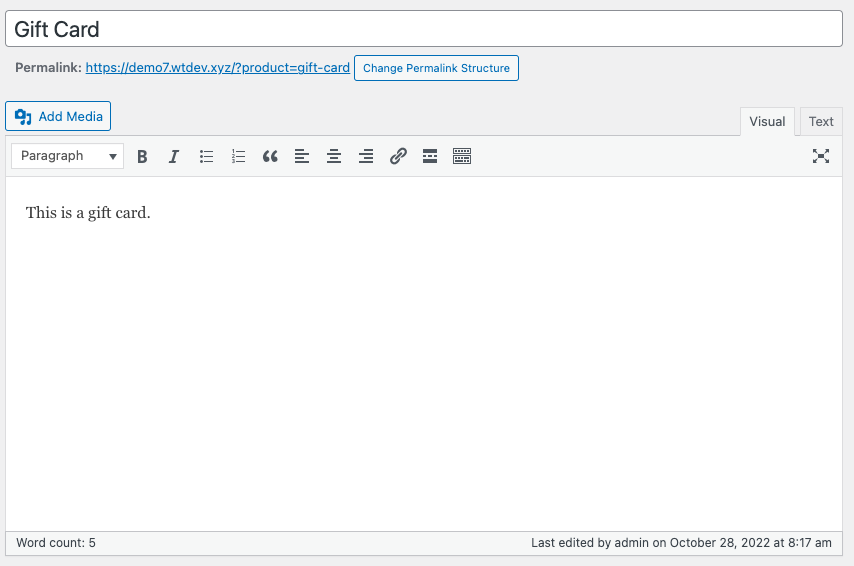
- Scroll down to the product data widget.
- Under the General tab, you have the Purchase options. Choose the gift card amount as Predefined amounts or Custom amount. Let’s choose Predefined amounts here.
- In the Set predefined amounts column enter an amount for the gift card. You can add multiple amounts by separating them using a comma. Let’s add 10,20,50.
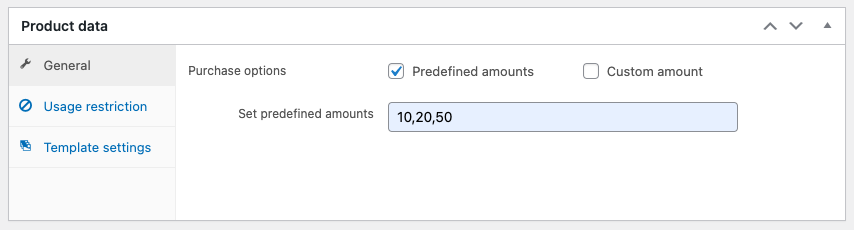
You can set usage restrictions and product exclusions.
Add any other fields like product images and categories. Then, publish the product.
Now you have successfully created a gift card on your WooCommerce store.
Step 5: Preview the gift card from the front end
Navigate to the front end of your website and go to the gift card product page.
This is how the gift card will look on the front end.
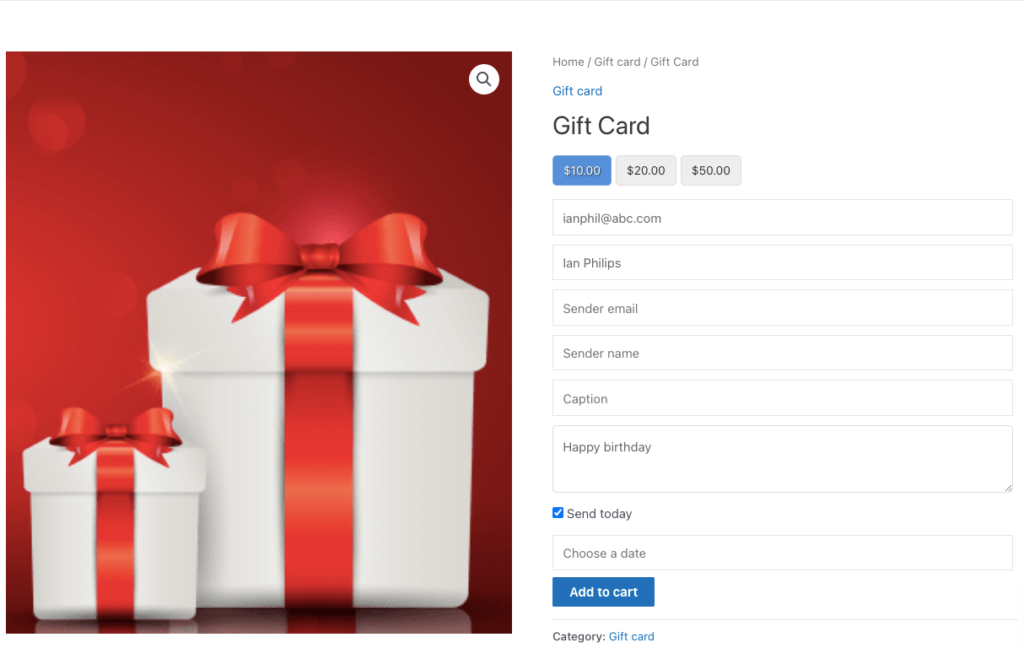
You can see the predefined amounts we have created, product page fields including sender and recipient details, gift card messages, etc.
You can also see the option to schedule gift cards, as we have enabled them.
Conclusion
WooCommerce gift cards are really a blessing for store owners and online shoppers. Both can enjoy the benefit of gift cards. Shoppers can have the benefit of sending gift cards to their loved ones especially when they are unsure about what to buy. Store owners can increase sales and get new visitors to their store site.
The purpose of this article was to help you create and sell gift cards on your WooCommerce store. If you find this to be helpful, leave us a comment.
Also, we encourage you to read our article on how to sell gift vouchers of fixed amounts in WooCommerce.
Thanks for reading!