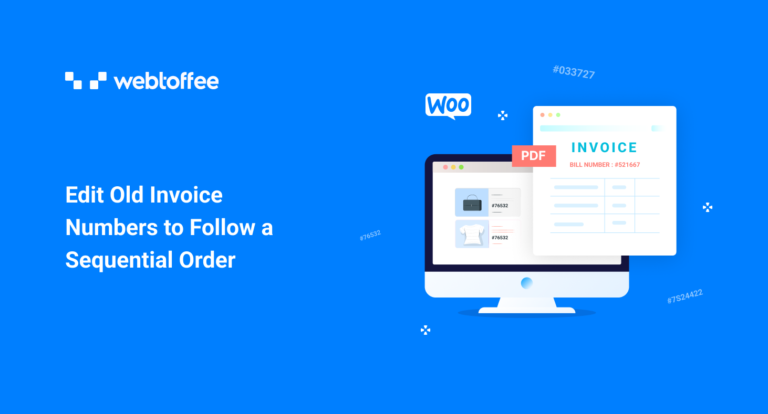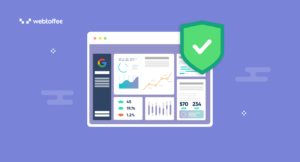Sequential ordering of WooCommerce invoice numbers is one of the common requirements of tax invoices as it makes it easier to audit and ensure that the invoice number is only used once. This article will deal with editing the invoice numbers of old orders to make them sequential.
As soon as a customer completes a purchase WooCommerce generates an invoice number for that order. A dedicated WooCommerce invoice number for each order makes it easy to distinguish bills.
Why is it necessary for invoice numbers to be sequential? The reason is simple: many nations require consecutive invoice numbers (gaps are not allowed). WooCommerce and WordPress do not do this for you automatically.
Here, in this article, we will explore why these numbers are out of order by examining how WooCommerce invoice numbers are generated and how to reorder old invoice numbers sequentially.
What is an Invoice Number?
The invoice number is a unique, sequential number assigned to invoices. The invoice is a document that lists the goods and services a customer purchased, along with the corresponding amount due.
In addition to identifying and tracking transactions, this invoice number prevents duplicate payments. It may consist of numbers or a combination of numbers and letters.
Where to place an Invoice Number?
Make sure the invoice number is visible on all of your bills. Here are some important invoice number facts that you should be aware of:
- An invoice number is typically found near the top of the invoice.
- Invoice numbers can be alphanumeric, meaning they can contain both numbers and letters.
- Invoice numbers do not usually contain any special symbols or characters.
- The invoice number format or numbering scheme you choose determines the invoice number.
- Some countries’ laws require you to provide a unique invoice number on each of your invoices.
Orders placed through WooCommerce are numbered by default by the main WordPress post-numbering system. Everything on WordPress, including posts, pages, photographs, orders, coupons, items, and so on, uses the same numbering system.
So, if you create a new product between two orders and upload an image for that product, the order number will not be sequential (if the first order was #100, the product would be #101, the image #102, and the following order #103). This is not appropriate for WooCommerce invoices because most tax authorities want sequential invoice numbers without gaps.
Assigning WooCommerce invoice numbers is not easy, especially if you have a large number of clients. There are various plugins available for generating invoice numbers in WooCommerce; one such plugin, WooCommerce PDF Invoices, packing slips, delivery notes, and shipping labels from WebToffee, appears to be the best fit for your small-medium business.
How to set up old WooCommerce invoice numbers in sequential order for free?
Step 1: Install the plugin
From the WordPress dashboard, go to Plugins > Add New.
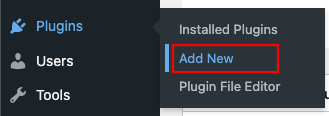
On the Add Plugins page, install and activate the free plugin.
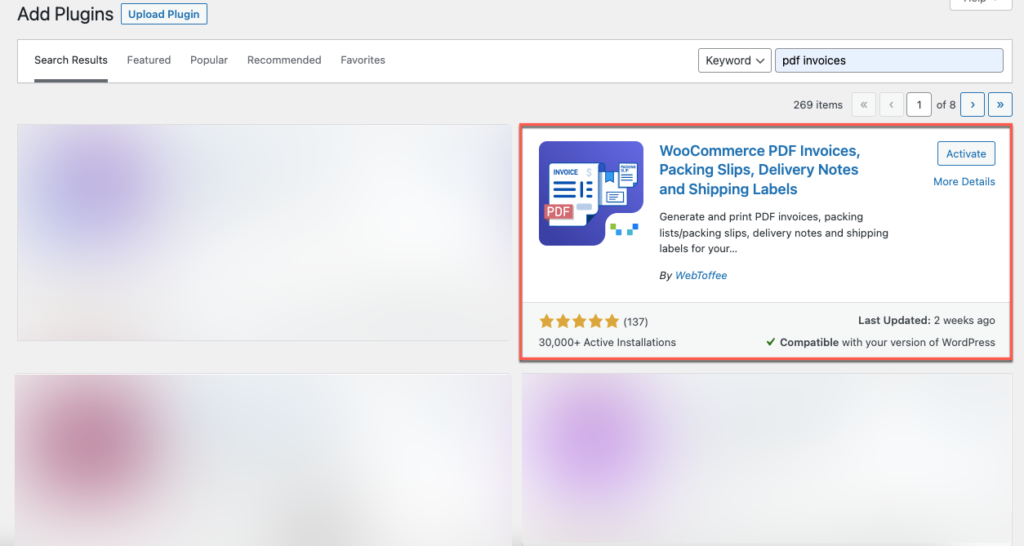
Step 2: Configure invoices for existing orders
From the WordPress dashboard, go to Invoice/packing > Invoice > General.
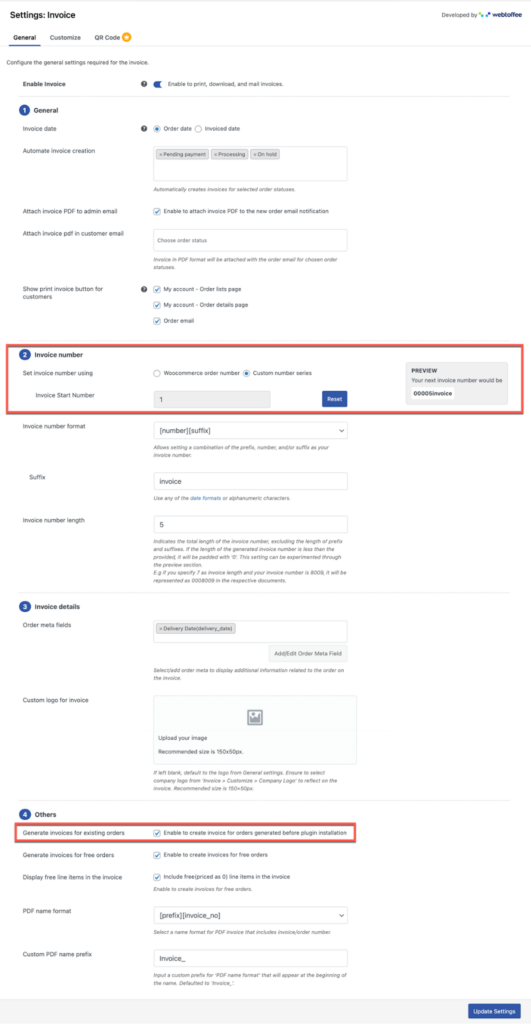
Here you will have all the features necessary to configure the invoice numbers in any format that you find necessary.
Let’s just quickly look at the necessary settings in detail.
Automate invoice creation: Mention when you want the invoice to be generated automatically. You can select order statuses here. When the order reaches that specific status, the plugin will automatically generate invoices for that order.
Set invoice number using: Specify which number series you want your invoice numbers to follow. Invoice numbers can follow the same number as the order number, or they can use a custom number series. The second option would be more suitable for this use case.
Invoice Start Number: If custom number series is selected for invoice numbering, you will have to specify from which number the count should start. Click on the Reset button and specify the start number.
Invoice number format: Indicate the format in which the invoice should be generated. For instance, [prefix] [number] [suffix]
Prefix: Specify the custom prefix for all your invoice numbers.
Suffix: Enter the suffix that will be appended to the end of the invoice number.
Invoice number length: The complete length of the invoice number, padded with zeroes. For example, enter an invoice number length of 7 and the beginning number as 8009. The newly generated number will then be 0008009, i.e, 8009 padded with three zeroes.
Finally, click the Update Settings button.
How will this work?
All orders generated before installing this plugin will now follow a sequential invoice number format. The changes would be automatic and will happen upon updating the invoice number settings.
Here is what the new invoice numbers for the previous orders would look like.
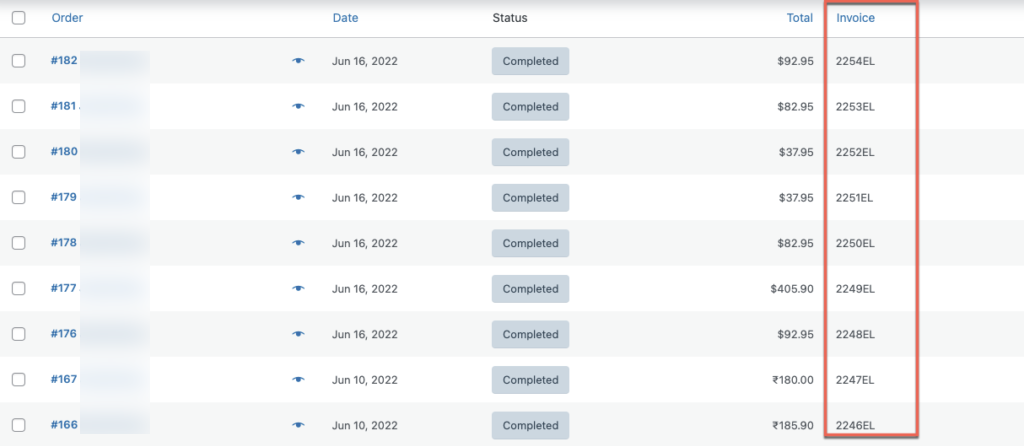
Premium PDF invoice plugin
The premium version of the WebToffee WooCommerce PDF plugin offers a lot more features and customizations when compared to this free plugin. Some of the key features of the plugin would include, but are not limited to,
- Auto-generate invoices, packing slips, and credit notes
- Show payment link on the invoice
- Add ‘Pay Later’ option at checkout
- Attach documents to selected order status emails
- Enable customers to print invoices & packing slips
- Customize document layout & properties
- Multiple pre-built document layouts
- Show product variation data
- Add custom data to documents
- Multiple display options for bundle products
- Group products by ‘Category’
- Verified compatibility with major plugins
- Multilingual support
Final thoughts
Because invoicing is one of the most crucial logistical duties in your business venture. Your potential to successfully manage your store’s orders and any other matters related to them is a big contributor to your store’s overall efficiency.
Hope you found this article helpful in guiding you in the right direction.
You might also be interested in reading our article on how to fix invoice numbers in WooCommerce.