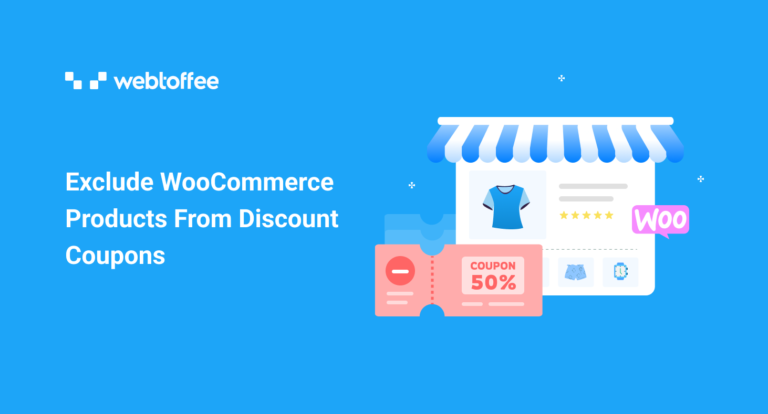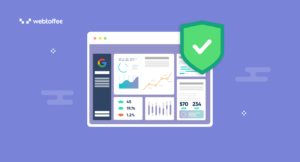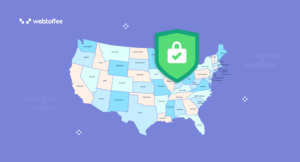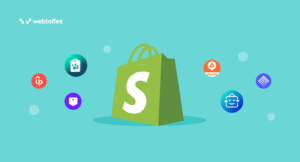The blog explains how to exclude specific products from coupon discounts in WooCommerce. It also outlines other restriction based use cases. The blog also covers how to exclude products by category.
Discount coupons are commonplace in the online retailing industry. It is often the make-or-break factor that influences the purchase intent of a customer. This implies that there is a real possibility of customers abandoning your store due to a lack of beneficial offers.
It is, therefore, essential to offer discounts and other necessary deals to your customers. One of the most common ways of offering discounts is through coupons. Coupons have now become an instrumental part of the online shopping experience. It has become so popular that customers are now unwilling to purchase if no coupons are available.
However, by offering a discount, you are essentially decreasing your net profits or revenue. So, a discount coupon might not be a sensible choice in all situations. So, you may have to exclude some WooCommere products from some discount coupons. Want to know how you can exclude products from WooCommerce coupons? Read along to learn more.
Why You Should Exclude WooCommerce Products From discount Coupons?
Keeping some products discount-free is one of the easiest ways to maintain equilibrium. This prevents a significant drop in profits and at the same time improves profitability. It would help you earn more without compromising too much profit during discount seasons.
There can be several reasons for excluding WooCommerce products from discount coupons. It can be due to economical constraints, overlapping offers, unsustainable offers, and more.
The easiest way to understand this is to consider an example. Consider you have a coupon ‘Get50’ which offers a 50% discount on all products in a specific category. But, there are a couple of products in that category whose cost price is worth more than 50% of their selling price. If the coupon is applied while purchasing these products, the net result for you would be a loss. You can shunt this situation by excluding these products from the WooCommerce coupon.
How To Exclude WooCommerce Products From Coupons?
Striking a balance between sales volume and revenue is much harder to achieve, especially if there is a huge drain in profits due to coupon discounts. Excluding products from WooCommerce coupons help you establish the right balance between sales volume and revenue.
Here’s how you can do that.
- On your WordPress admin console, go to Marketing > Coupons.
- Click on the coupon from which products are to be excluded. This will open the coupon configuration page.
- Go to the Usage restriction tab under the Coupon data widget.
- Select the products that you want to exclude under the option Exclude products.
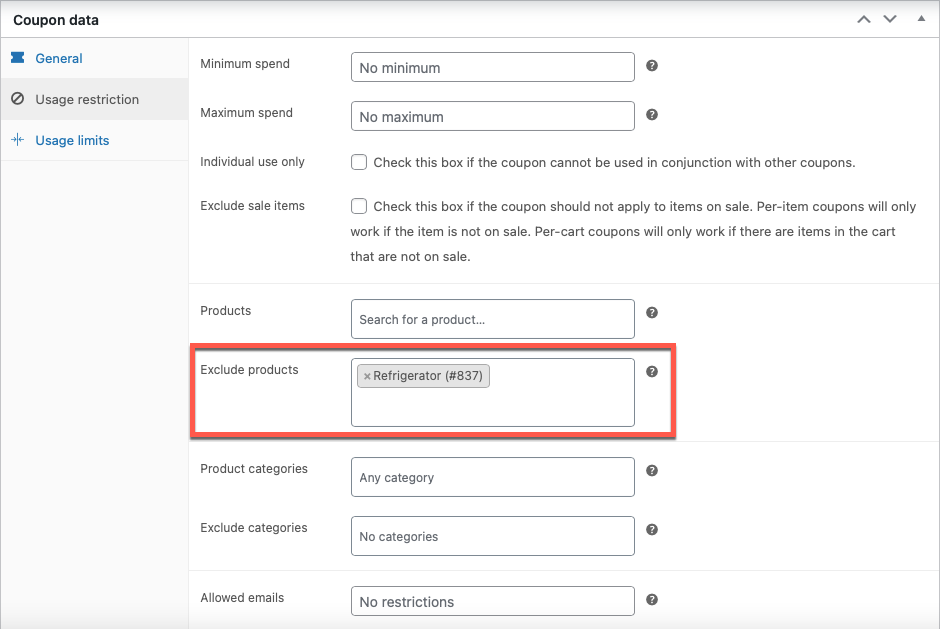
- Click on Publish to save the changes made.
In addition to excluding selected individual products, you may also exclude specific product categories as a whole from a coupon. Use the option Exclude categories under the same tab to configure this.
You can use this category exclusion to exclude specific categories of products from the coupon. For example, you can exclude all products in the “tropical clothing” category while running coupon sales for winter clothing.
You may also use the exclude option to exclude specific subcategories. For example, if you want to offer the coupon to all users purchasing from the category “Clothing”, but don’t want to include the subcategory “Pants” in this offer.
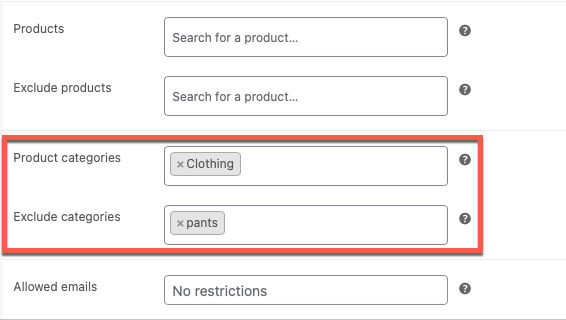
Here the coupon can be availed for all products in the ‘clothing’ category except the ones in ‘pants’.
Some Additional Use-Cases
Since coupons are an important factor that directly influences sales, not employing coupons is ill-advised. The next best thing that you can use is to control how and when the coupon can be used.
However, to gain such close control over the coupons, you will need to use a third-party plugin. Smart Coupons for WooCommerce is a freemium WooCommerce coupon plugin that would allow you to create, and manage coupons in WooCommerce.
With this plugin, you can create different types of coupons that you may find necessary while running your business. Some of the major types of coupons that you can set up with this WooCommerce coupon plugin include,
- Simple percentage and fixed cart discounts
- Fixed product flat offs
- Buy One Get One and Buy X Get Y offers
- Sign up coupons
- Purchase history based coupons
- Abandoned cart recovery coupons and automated emails
- Discounts to reward repeated purchases
- Store credit vouchers
- Purchasable gift cards
In addition to these, you can also bulk generate coupons, set up banners with count-down timers, make coupons auto-apply to the cart, and more. Refer to this article on WooCommerce smart coupons to know more.
Now let’s look into some of the situations where you may have to strictly restrict the use of discount coupons.
Restrict The Use Of Multiple Coupons
Prerequisite:
The premium version of the WooCommerce smart coupons plugin has to be installed and activated on your WordPress admin console to access this feature.
If your store has multiple coupons, then there is a chance that a customer may qualify for more than one coupon. This can have serious effects on the sales-profit balance. For example, if you have a ‘10% discount on all products’ and a ‘40% discount on all clothes’, a customer buying a cloth can avail of both these discounts. This can create a drop in revenue.
You can rectify this problem by disabling the coupon ‘40% discount on all clothes’ to be used with other coupons in your store. To do this,
- Go to Smart Coupons > All coupons.
- Select the coupon that you want.
- Go to Coupon data > Usage restriction.
- Select the coupon that you don’t want to use with the current coupon under the option Coupon can’t be used with.
- Click on Update to update the changes.
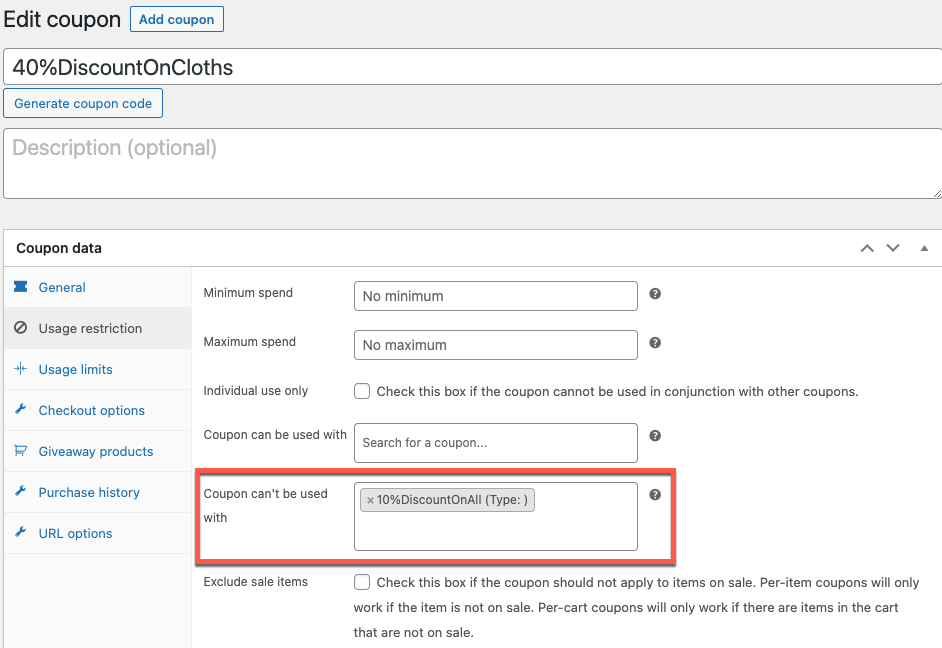
Set Discount Limit For A Coupon
Prerequisite:
The free WooCommerce coupon plugin has to be installed and activated on your WordPress admin console to access this feature
Even if you have highly restricted coupons with product exceptions, they may sometimes not be enough. For instance, in the previous example, to give a 40% discount the marked price should be at least 40% above the cost price. A good way to restrict the drain of such large discounts is by setting a discount limit. For example, ‘40% discount up to $40’. This would help to maintain the discount-price balance.
To set this up,
- Go to Marketing > Coupons.
- Click on the coupon that you want to edit.
- The discount limit can be set up for percentage discounts, so make sure the Discount type under Coupon data > General is Percentage discount.
- Now go to Usage limits and enter the Maximum discount value.
- Update the settings to save the changes.
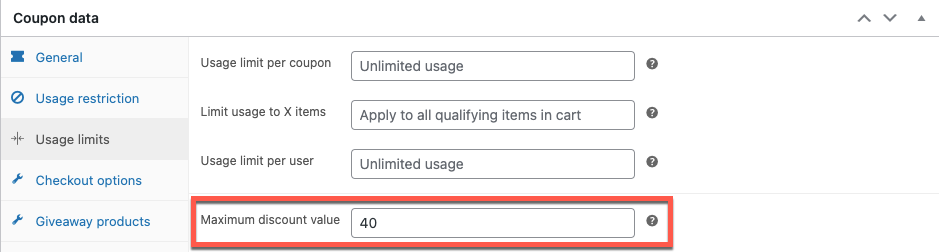
Summary
Coupon discounts are undoubtedly one of the most common marketing strategies used in WooCommerce. The coupon discounts attract new users to your store and help you retain your existing customers. Coupon discounts provide the push/incentive that your customers need to complete the purchase.
Coupons are even employed to bring back customers who leave by abandoning their carts. However, offering such discounts is not always economically viable. You may have to restrict its application with various tools and settings. One such restriction is excluding selected WooCommerce products from WooCommerce coupons. You can set it up with the default coupon features available in WooCommerce.
However, to further limit the application and accessibility of coupons you will need additional assistance from third parties. One such external solution is the Smart Coupons for WooCommerce plugin from Webtoffee. The plugin is highly beneficial and can be used to achieve almost all WooCommerce coupon use cases.
Hope you have found this article useful. Do let us know if you want any further information in the comments below.