The Best WooCommerce Order Import Export Plugin
20,000+ Active Installs as per WordPress Official Plugin Repository
#1 in Customer Satisfaction
WebToffee Guarantee: Get Your Money Back if You Are Not Satisfied With The Product
Buy Now!This tutorial explains how to Export/import UPS WorldShip Order XML file using Order / Coupon / Subscription Export Import Plugin for WooCommerce. Please refer to the product page to know more about the plugin features.
Overview
Order / Coupon / Subscription Export Import Plugin for WooCommerce allows you to easily export or update metadata of orders of your store into the XML file format required for printing the labels, shipment tracking, existing hundreds, etc. by using order XML of UPS WorldShip application. You existing hundreds, even thousands, of orders using one file which saves your effort and time of manually adding order information.
The plugin also exports individual orders from Orders listing page, export all orders or specified orders by offset/limit with a certain date range in bulk.
For updating orders to your online store, you must import the XML file which is a reply from UPS WorldShip which contains information about the orders along with the Order ID / Order number.
Order Import/Export
Under the Order Import/Export tab, you can export/update the order.
Export Orders
You can export all the required orders by using the Export Orders option. The window is as shown below:
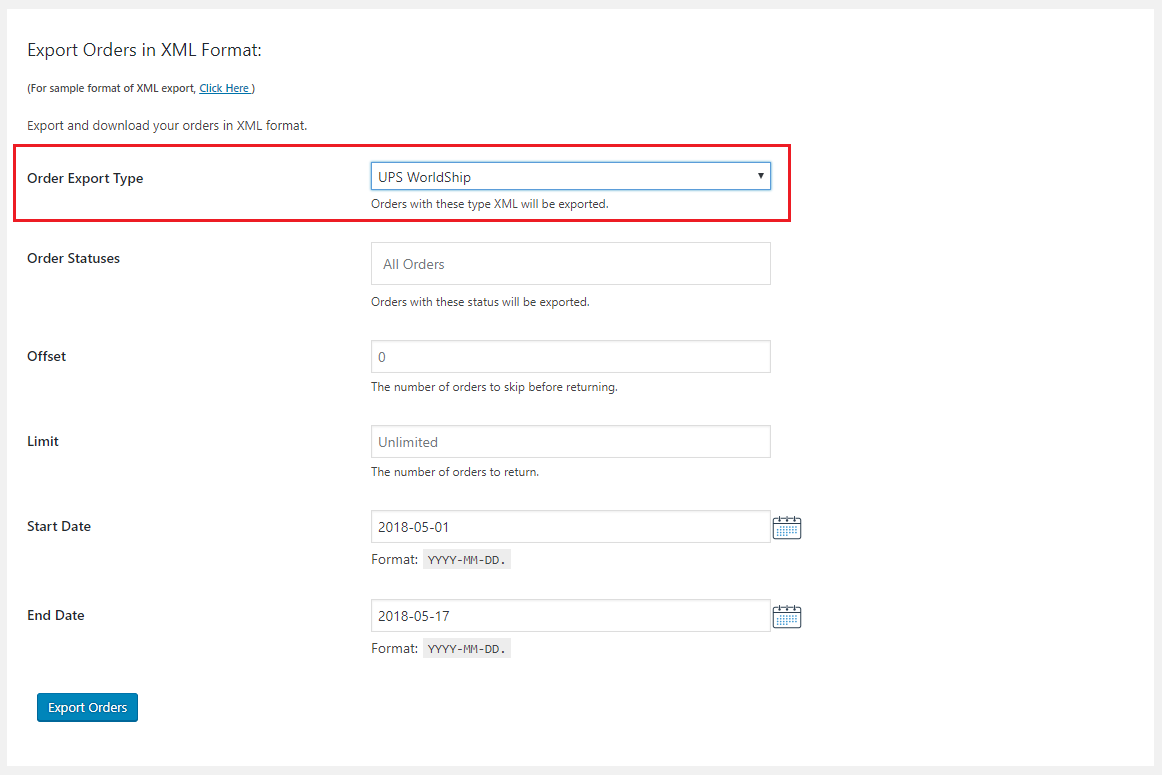
Export Orders in XML Format
- Select the Order Export Type as UPS WorldShip.
- Order Statuses: Select order statuses for which you want to export orders from the given list:
Order statuses
- Offset: Enter the order row number at which you wish to start the export.
- Limit: Enter the maximum number of orders that you wish to export.
- Start Date: Select the date from which you want to export the orders by clicking on the calendar icon.
- End Date: Select the date till which you want to export the orders by clicking on the calendar icon.
- Click Export Orders, the XML file gets auto-downloaded to your computer. The sample orders XML file is as shown below:
Exported XML
Export order(s) from Order Page
You can directly download the export file with all the fields. To do that, navigate to Dashboard > WooCommerce > Orders. The Order page appears as shown below:
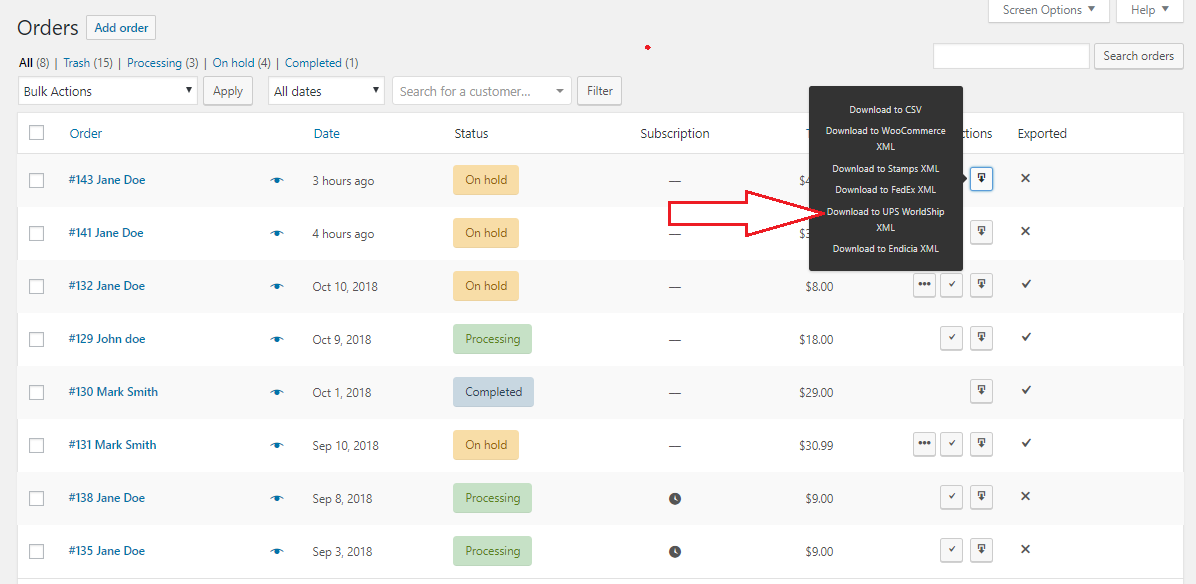
Download individual UPS WorldShip order in XML
- Click Download to UPS WorldShip XML button to export single order to an XML file.
- To export bulk orders, select them. From Bulk Action drop-down list, select Download as UPS WorldShip XML and click Apply. It is shown as shown below:
Bulk actions drop-down list
All the information about selected Orders gets auto-downloaded to an XML file.
Update Orders by Importing XML File
The plugin takes the UPS WorldShip Order XML file as input. It updates all metadata of the orders by importing the XML file.
Note: If there is any mistake in your import file, your order update may not work as expected. For Sample UPS WorldShip Order XML import file, navigate to the Help tab.
Please make sure that Order ID exists in your online store to update that particular order. otherwise, you get a warning message during the update.
The Import Screen appears as shown below:
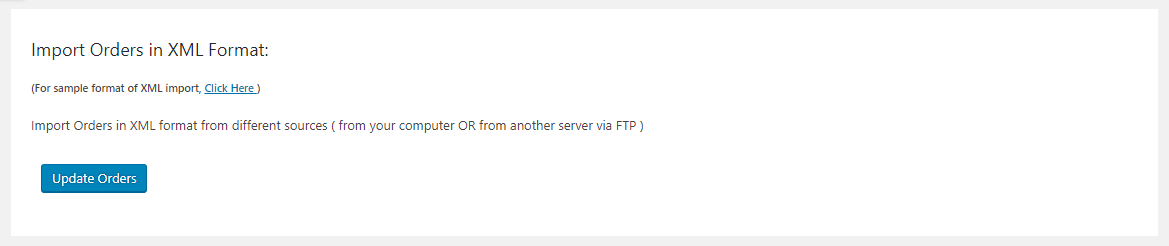
Import orders in XML window
Click Update Orders, the window appears as shown below:
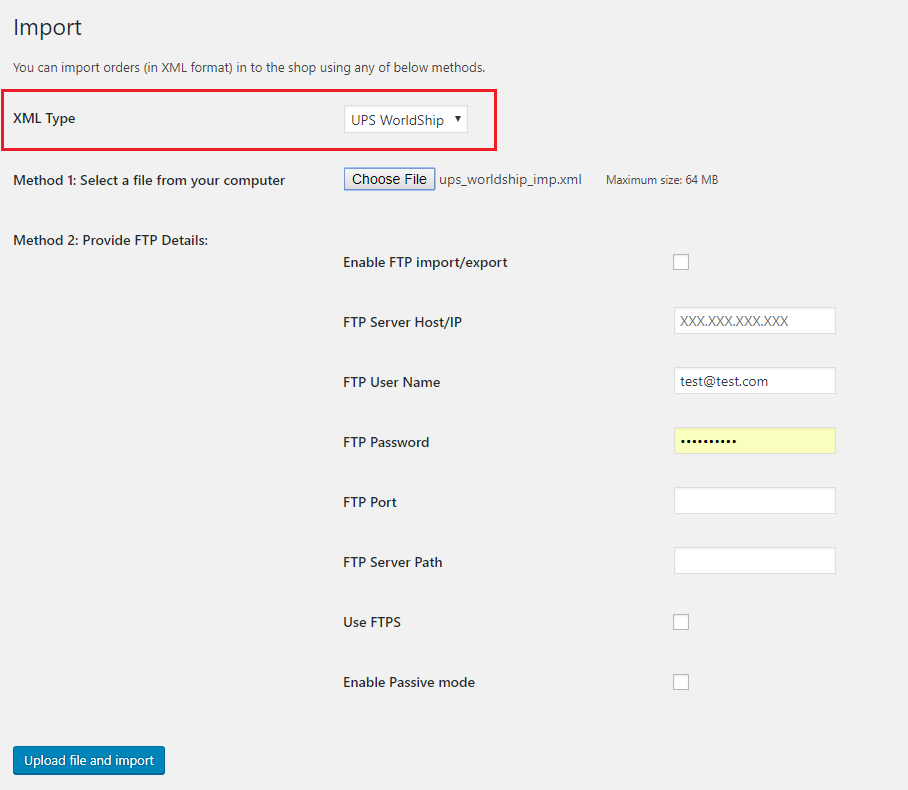
Order import window
Select XML type as UPS WorldShip.
Method 2: Provide FTP Details. If your XML file is on the server, then to import it, you need to do FTP settings as given below:
- Select the checkbox to enable FTP import/export.
- Enter FTP Server Host/IP.
- Enter FTP User Name.
- Enter FTP Password.
- Enter FTP Server Path.
- Select the checkbox to use FTPS.
- Click Upload file and Import. The import window appears as shown below:
Import successful
You can see the order gets updated with custom fields as shown below:
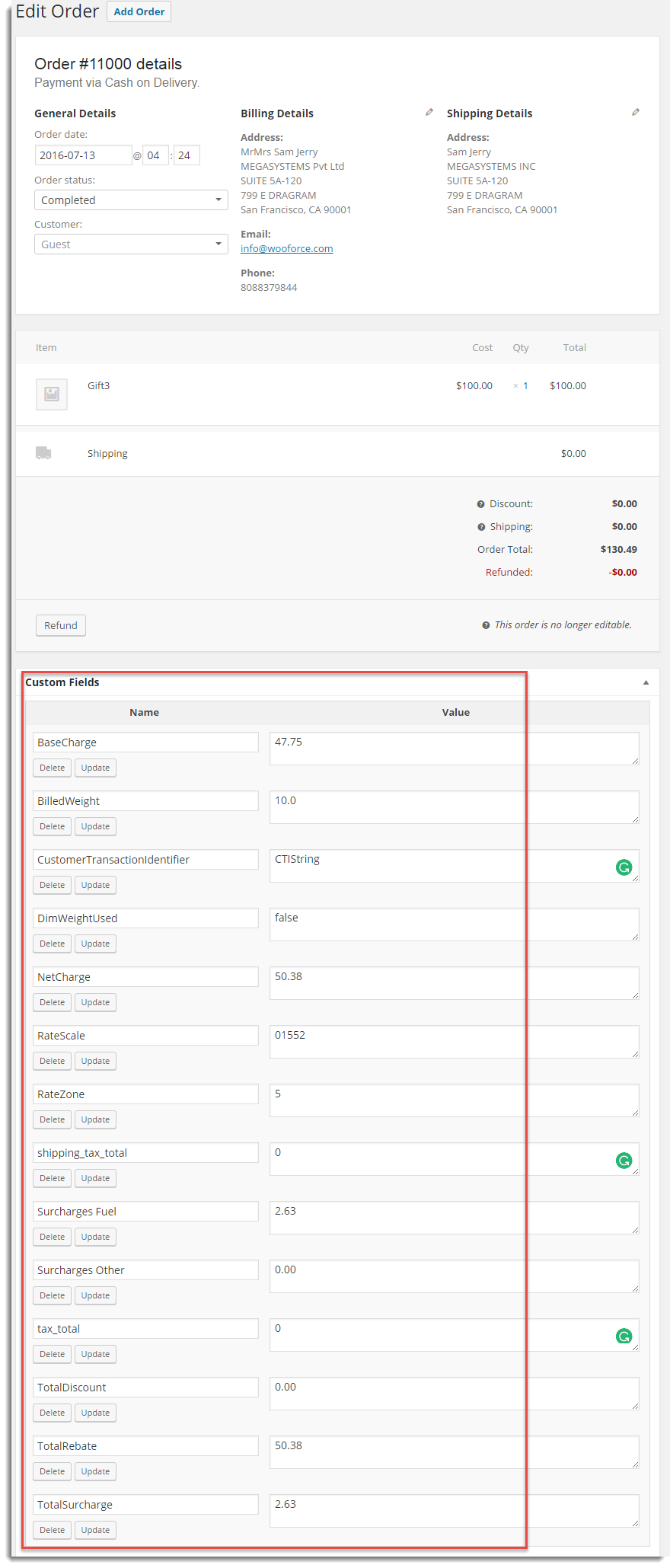
Edit order page
Check out our Order / Coupon / Subscription Export Import Plugin for WooCommerce.
The Best WooCommerce Order Import Export Plugin
20,000+ Active Installs as per WordPress Official Plugin Repository
#1 in Customer Satisfaction
WebToffee Guarantee: Get Your Money Back if You Are Not Satisfied With The Product
Buy Now!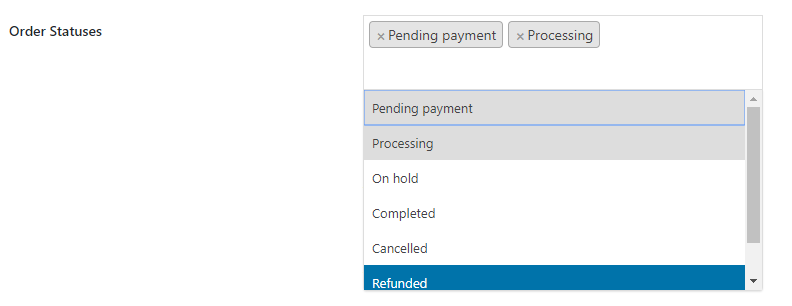
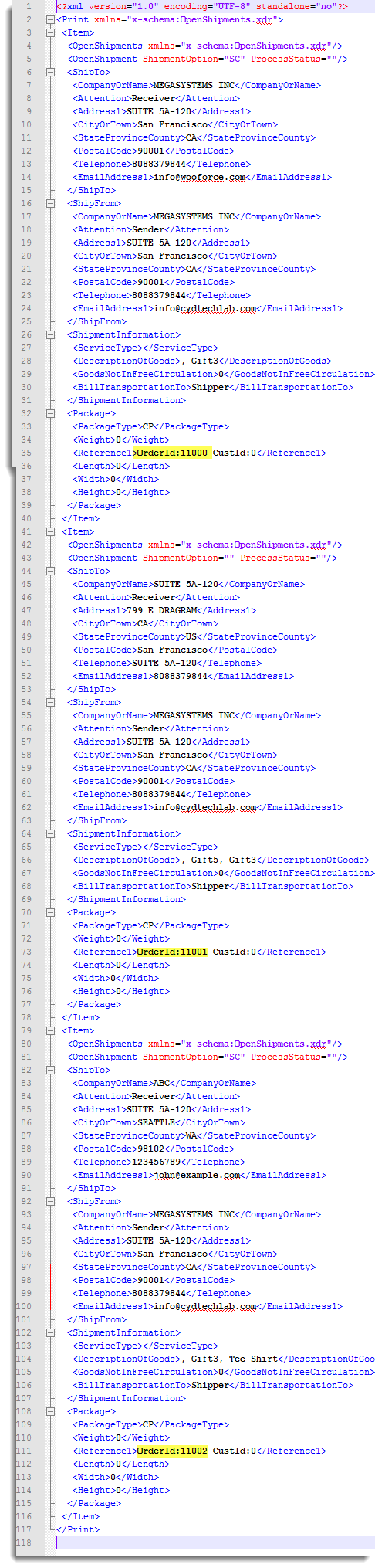
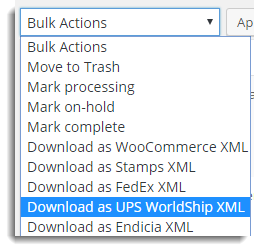

Dale
July 20, 2019
does this plugin work for WorldShip 2019?
Thanks.
Alan
July 20, 2019
Hi,
We haven’t tested the compatibility of Order export XML file with the latest version of UPS WordlShip. You may purchase the plugin and try importing the export XML file. If you find any issues you can reach us at any time via support.
Kevin
January 17, 2018
I got the impression that I could automate the XML export in WorldShip format – is that possible, and how would I accomplish it? I cannot select a XML format when setting up automated export.
Thanks!
Kevin
Darren
August 1, 2017
Hi, the issue I have so far is that the xml file I get is not recognized by the worldship software. I do have an option to upload a csv but if I choose xml it asks me to upload a folder, not a file. So I can’t get the exported file to work. What can we do? Do you have a csv export option that will put it in the correct format?
Veeresh
August 2, 2017
Hello Darren,
We regret the inconvenience caused.
UPS worldship will not ask for a folder. We can share you a standard XML format which is working perfect.
Please raise a request here for the same : https://support.xadapter.com/hc/en-us
Hope that helps.
Regards,
Veeresh
Team XA
Veeresh
July 21, 2017
Hello Mark,
Thank you for reaching us.
in our plugin, sender details are pulling from admin user (User ID 1) billing details.
‘Address1’ => get_user_meta(1, ‘billing_address_1’, true),
Hope this helps. Please let us know if you have any queries.
Please raise a request here for further queries: https://support.xadapter.com/hc/en-us
Mark
July 20, 2017
Hello I am trying to export the Worldship UPS xml file but in the file the sender information is wrong. It is specifying a business name and address I used to perform a test transaction in the past.
Where is it pulling the sender information from?