The orders placed by your customers in your WooCommerce store can be easily exported. WordPress even has a built-in tool that lets you export orders from your WooCommerce store. However, you will need a third-party export tool (such as a plugin) to help you selectively export only the required data from the whole.
The Order Import & Order Export for WooCommerce plugin from WebToffee will assist you in exporting the emails associated with the completed orders in your WooCommerce store. The free plugin offers several export methods, filters, and more with which you can selectively filter out the required data.
Keep on reading to learn how to export the email addresses in the completed orders as a CSV file.
Why Do You Need to Export Order Emails?
You can use the customer emails used for placing orders from your store for several marketing purposes. These emails can be used to keep in contact with your customers through marketing emails, newsletters, and more.
This is a great tool to communicate discounts, new deals, special offers, and new products. You can also send emails to gather customer feedback, educate them about your brand, and more.
You can also use these emails to generate user-specific discounts to show your appreciation for purchasing from your store. This will help you build a good customer relationship and also will improve the returning traffic to the store.
How to Export the Emails from Completed Orders in WooCommerce?
You can export your WooCommerce orders and other order-related data using the ‘Order Import Export’ plugin seamlessly. You can even export the order emails (billing and/or shipping) individually using this plugin.
To export the completed order emails with the free ‘Order Import Export’ plugin for WoCommerce,
Step 1: Install and Activate the Plugin
To install a plugin in your WordPress admin console,
- Go to Plugins > Add New.
- Search for the plugin ‘Order Import Export’.
- Install and activate the plugin.
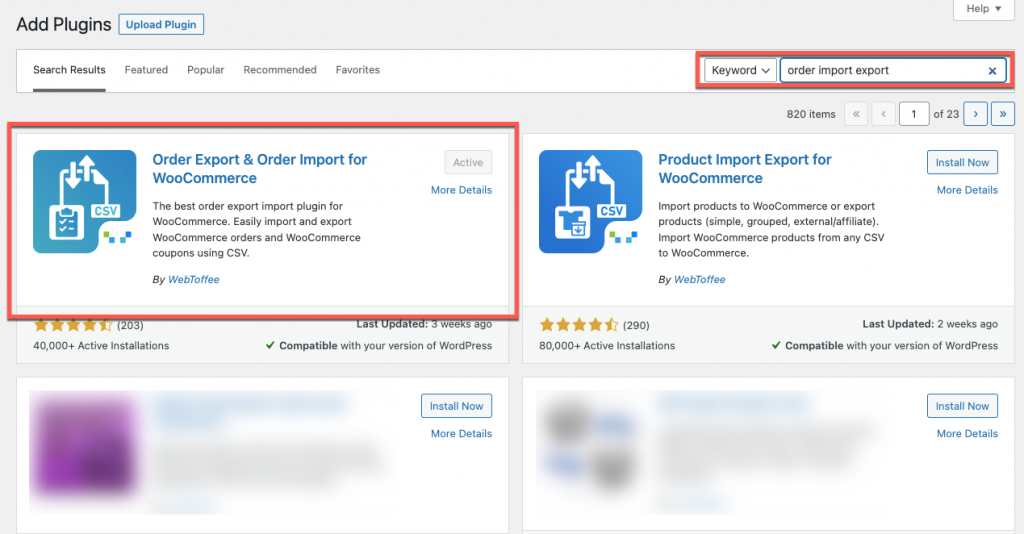
Step 2: Choose the Post Type
Select the post type as Order. This lets you specify that you only require the data pertaining to the purchase orders in the export CSV file as this plugin also lets you export coupon data,
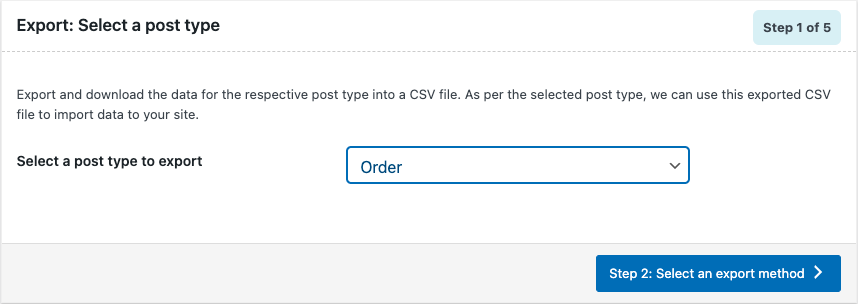
Step 3: Choose an Export Method
By default, the plugin facilitates order export via two methods. Quick export, and advanced export.
Choose Advanced export. This advanced order export method provides several customization and configuration options such as filters, export file column selection, etc. You can use these options to filter out the completed orders and required columns.
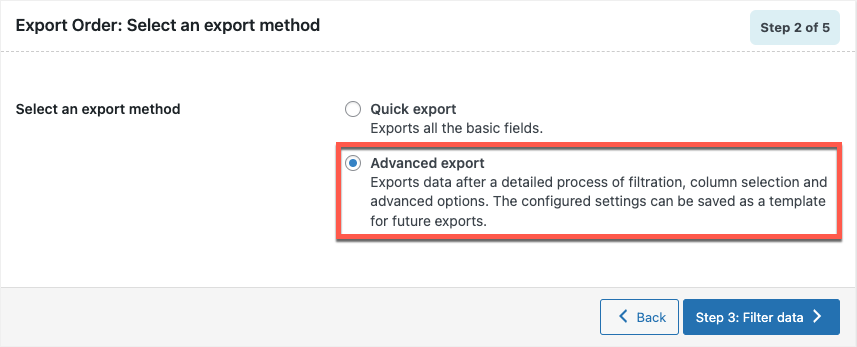
Step 4: Filter out the Required Data
Go to the Order status field and choose Completed from the list. This will remove orders with any other statuses from the export list.
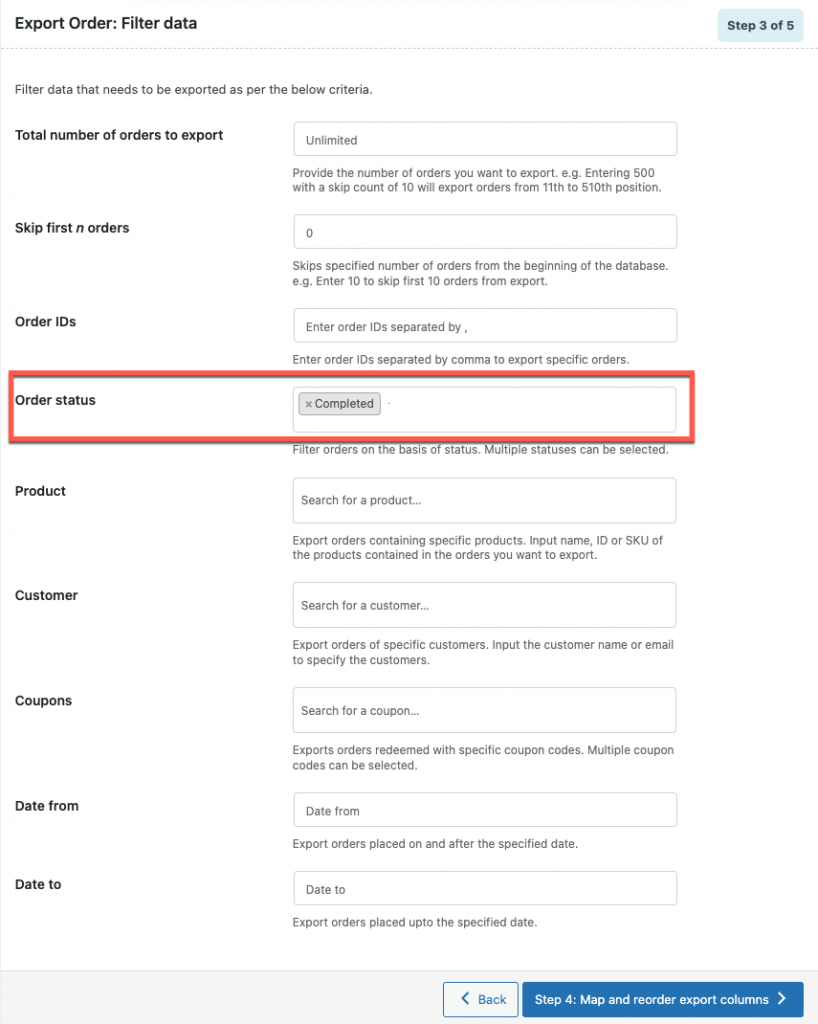
Step 5: Select the Export Columns
You can select which order data you want to export from here.
Note that all the fields on this page will be selected by default, you can unselect all these fields by checking and unchecking the column heading checkbox. You can then check the email address fields once you have unchecked all other fields. Since we have to export the email addresses from the completed orders, select customer email and billing email from the list.
You can change the corresponding column names in the export file by editing the Column name field if you like.
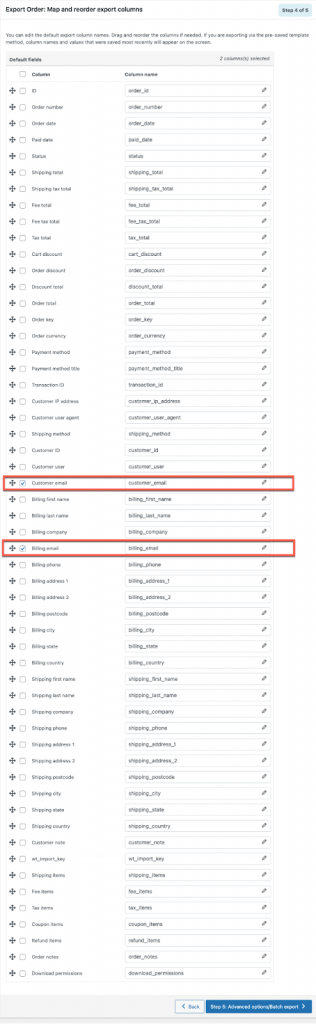
Step 6: Export the File
You can simply export the file by clicking on Export.
You can also change the configurations of your export file such as the number of orders to be exported in a single batch or the delimiter of the CSV file from the same window. Once you have selected the configurations, export the file. This will initiate a CSV file download.
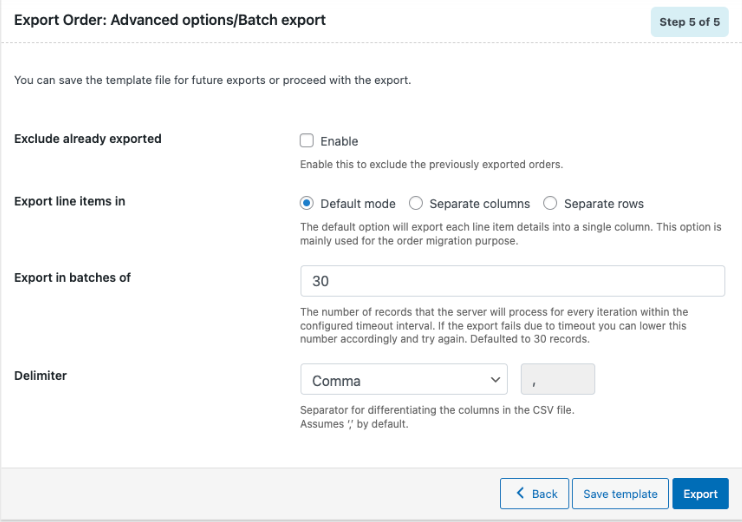
The downloaded file will have two columns, billing and customer email addresses, in addition to the order items. You can delete the order items field by editing the CSV file if you do not require it.
Here is a sample CSV file with emails of a few completed orders.
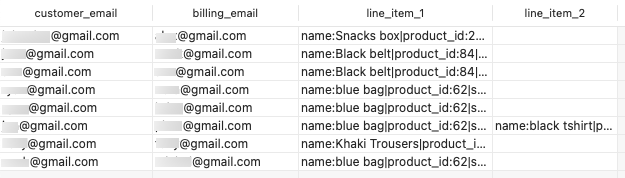
How to Export WooCommerce Orders with Customers’ Email IDs and Purchase History
Sometimes you may need to export WooCommerce Orders with the customers’ email addresses and purchase histories for various reasons like marketing purposes or accounting purposes. Let’s see how to export WooCommerce orders with customers’ email IDs and purchase history.
Step 1: Install and Activate the Plugin
Go to Plugins > Add New from your WordPress dashboard.
Search for the ‘Order Import and Order Export’ plugin by WebToffee.
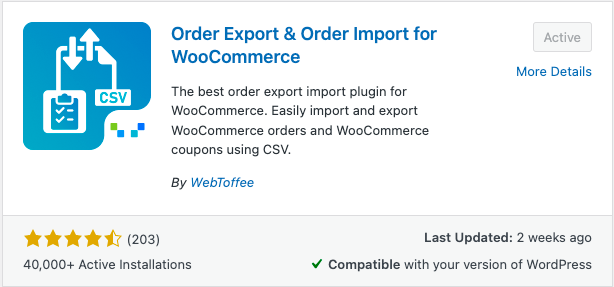
Then, install and activate the plugin.
Step 2: Select Orders as the Post Type to Export
Navigate to WebToffee Import Export (Basic) > Export.
Select Order as the post type to export.
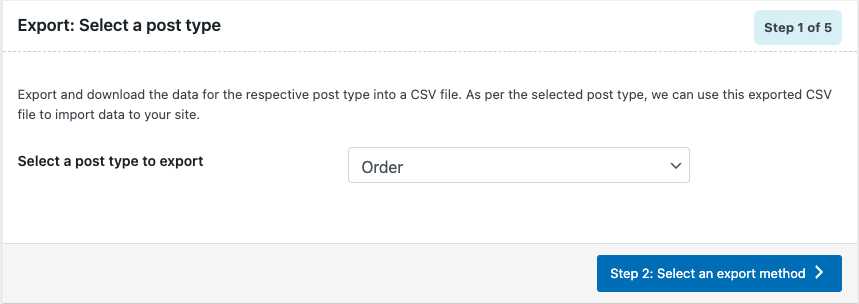
Proceed to the next step.
Step 3: Select an Export Method
There are two options here, Quick export and Advanced export.
We need to ensure certain fields are in the export file, so let’s go with the Advanced export.
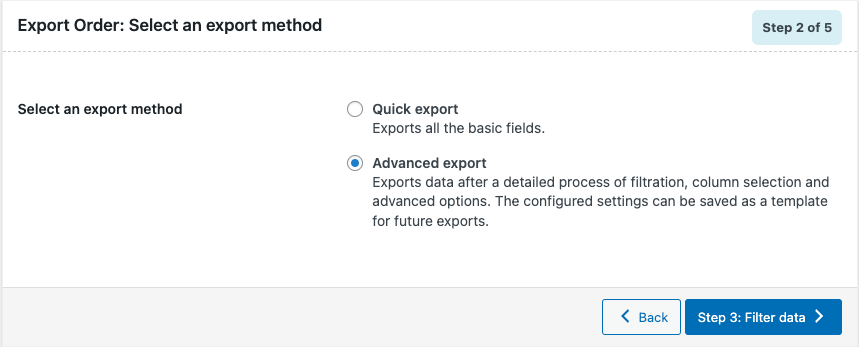
Proceed to the next step for filtering options.
Step 4: Filter Orders to Export
Below are the filtering options available to export WooCommerce Subscription orders. You can skip this step if you wish to export all orders without applying any filters.
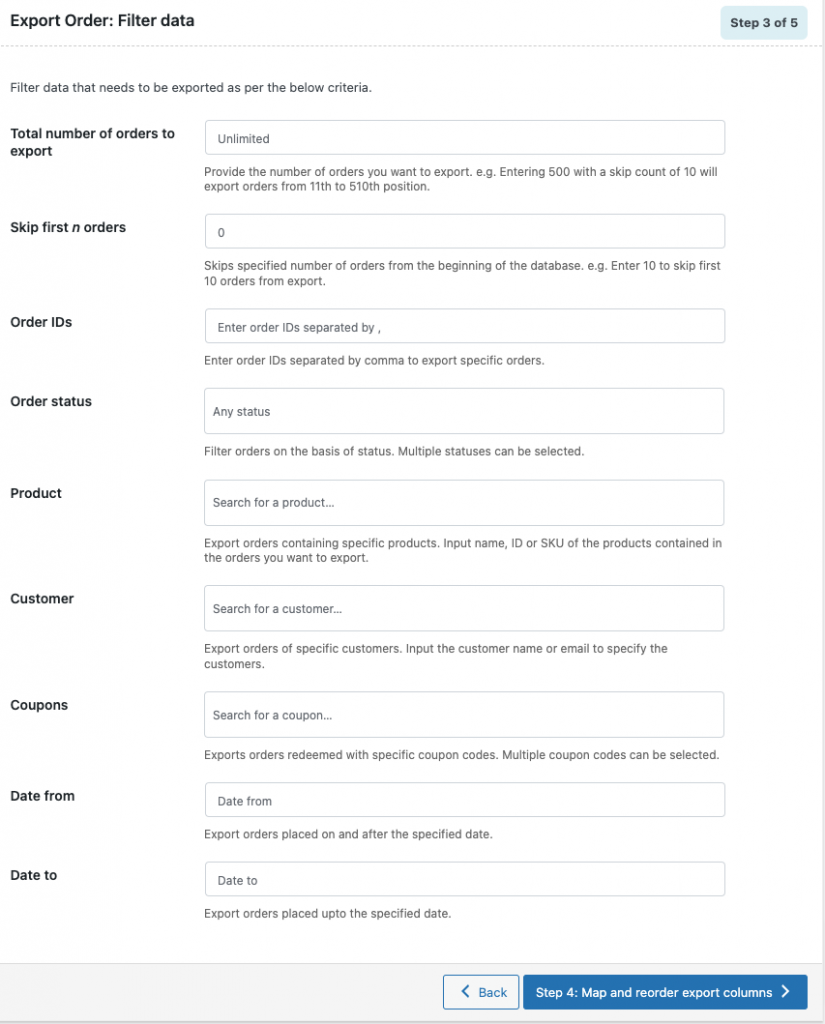
Step 5: Map and Reorder Columns
Here are the order fields available to export. All fields are checked by default. If you want to remove any fields before exporting, uncheck the corresponding checkbox.
You can use the drag-and-drop functionality to reorder columns before export.
The export file will include customers’ email addresses, order fields, and purchase history-related fields like order total, payment method, etc.
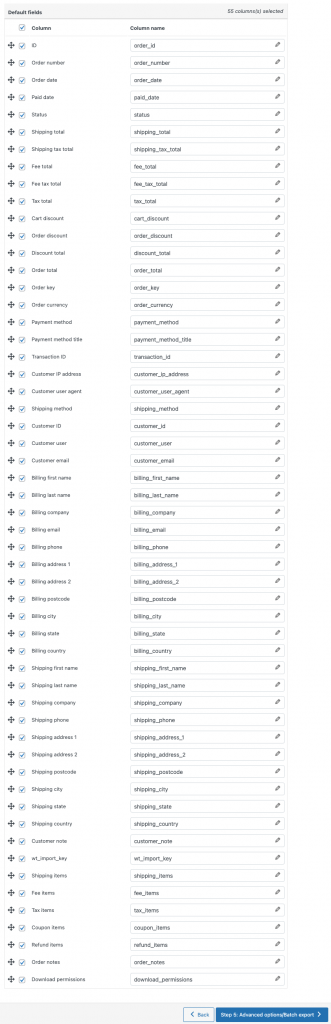
Proceed to the next step for advanced export options.
Step 6: Advanced Export Options
Here are the advanced options available for exporting WooCommerce orders.
Enable the Exclude already exported checkbox if you want to exclude the previously exported orders.
Let’s leave the rest as default and proceed to export.
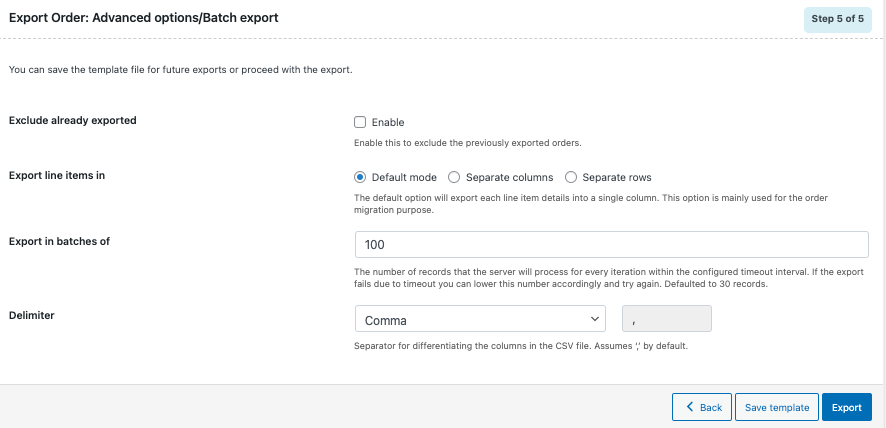
Click Export to complete the export setup.
Once the export is finished, you can see the Export file processing completed popup with a download file button.
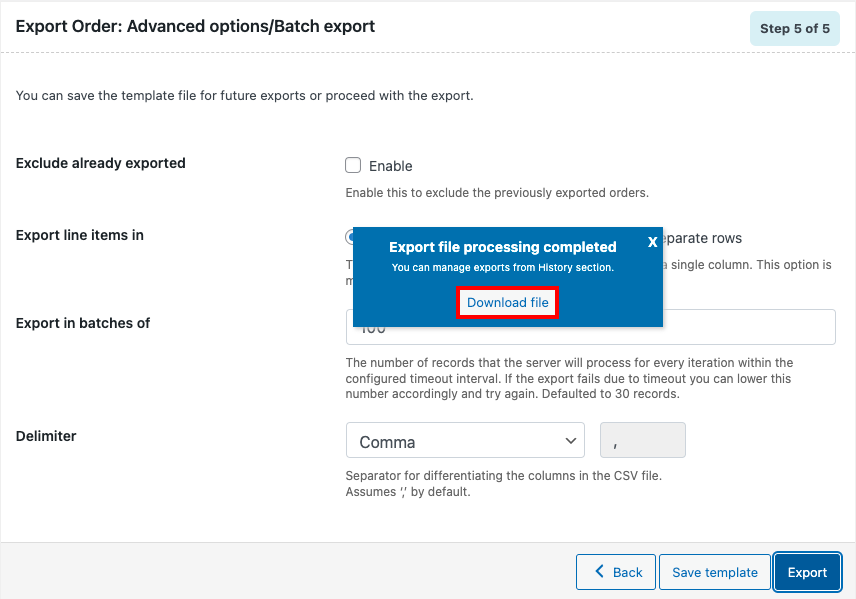
Click on the Download file button to save the order export file in your local storage.
Step 7: Save as Template
You can save these options as templates, it will simplify the setup process for future exports.
To save these options as templates, click on Save template.
Add a template name and click Save.
Order Import Export for WooCommerce Plugin (Premium)
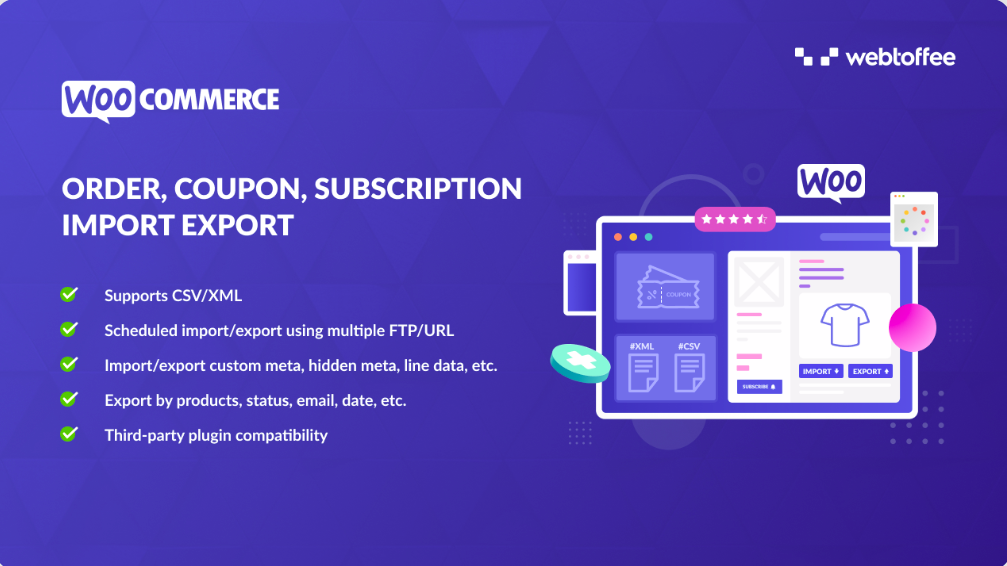
The premium version of the WooCommerce order import export plugin has all the features of the free version in addition to several advanced configurations. For instance, you can get the email addresses of the product vendors whose products are being sold through your website using this version. You can use this information to analyze the most profitable vendors, strike new deals, and more.
With this plugin, you can even include custom fields and third-party plugin fields in your WooCommerce store to the export file. For example, if you are asking for additional email addresses from customers using a custom plugin, you can add this field to your export file using this plugin.
The plugin also includes other features like importing and exporting coupons and subscriptions, scheduling automatic exports, keeping track of debug logs, and more. You can also export orders to XML, XLS, and XLSX files in addition to CSV with the pro version of the plugin.
The pro version offers several additional filter options like payment methods, shipping addresses, etc., which will help you further customize your export files.
Conclusion
Unlike the complete order export with the default WordPress tool, you require custom-built export plugins to help you selectively export the required amount of data regarding your orders.
The order import export plugin we mentioned in this article offers several filters and configurations with which you can filter out the billing and customer email addresses associated with the completed orders in your store.
Was this article of interest to you? Do let us know what you think in the comments below.
We also recommend you read the below article:
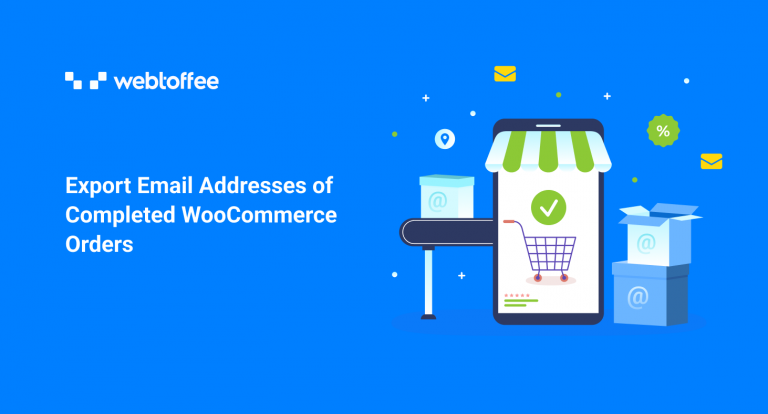



Comments (2)
Najmul
October 18, 2023
If I export orders then customer order details will remove from WooCommerce panel and pixel?
Vineetha
October 19, 2023
Hi Najmul,
Thanks for reaching out!
No, the plugin won’t be removing any kind of exported data.