Exporting all your WooCommerce orders and coupons individually can be dawdling. The free version of the Order / Coupon / Subscription Export Import Plugin for WooCommerce helps you to export all your orders and coupons from one store to another in an efficient and quick manner.
To export WooCommerce orders/coupons:
- Click on WebToffee Import/Export(Basic) > Export.
Export Orders
Step 1: Select a post type
As a first step, you need to choose the post type as Order.
Step 2: Select an export method
Choose from the below options to continue with your export:
- Quick export : exports the basic/standard fields.
- Based on a pre-saved template : exports data as per the specifications(filters, selective column, mapping etc) from the previously saved file.Note: The template will be listed in the drop down only if you have saved it in previous exports, if you go through the Advanced export, at Step 5 you will get an option to save the template. Once you save that, next time when you want to export a pre-saved template, it will be populated within the drop down.
- Advanced export: Takes you through a detailed process of filtering/column selection/advanced options that may be required for your export.Note: You can also save this file as a template for future use.
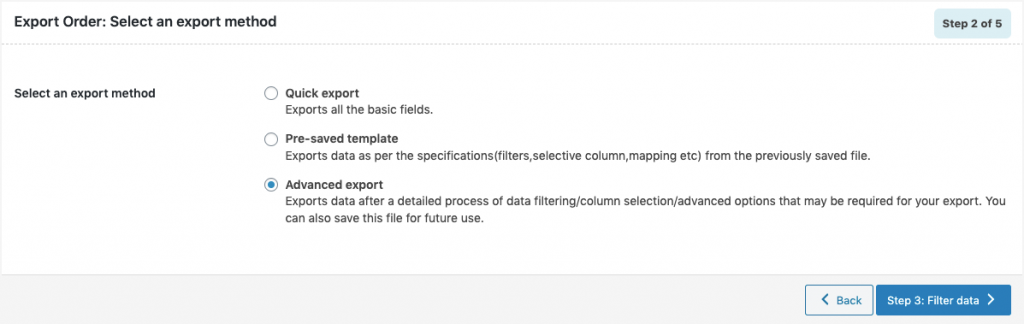
Step 3: Filter data
Filter data that needs to be exported as per the below criteria.
- Total number of orders to export : The actual number of orders you want to export. e.g. Entering 500 with a skip count of 10 will export orders from 11th to 510th position.
- Skip first n orders : Specify the number of orders to be skipped from the beginning. e.g. Enter 10 to skip first 10 orders from export.
- Order IDs: Filter orders using Order IDs to export specific orders. Use comma to add multiple IDs.
- Order Statuses : Filter orders by their status type. You can specify more than one type for export.
- Product : Export orders containing specific products. Key-in the specific product names to export orders accordingly.
- Email : Input the customer email to export orders pertaining to only these customers.
- Coupons : Enter coupons codes separated by comma to export orders on which these coupons have been applied.
- Date from : Export orders placed on and after the specified date.
- Date to : Export orders placed upto the specified date.
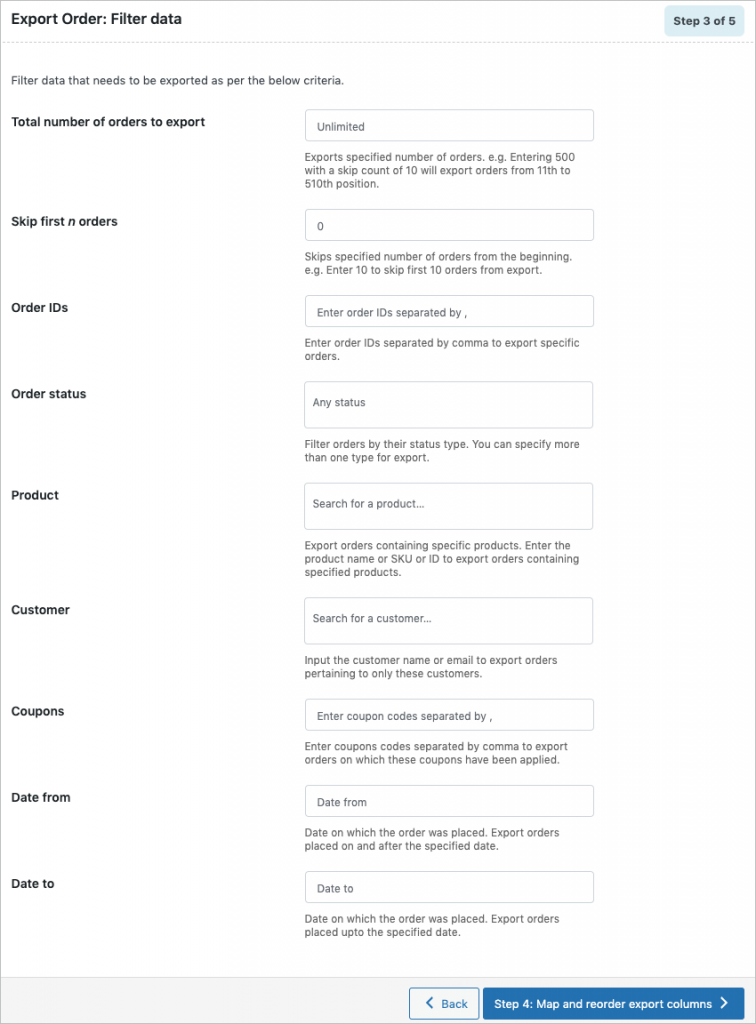
Step 4: Map and reorder export columns
The column names appearing in this section can be edited if required. The preferred names and choices that were last saved can be viewed on choosing a pre-saved template. One can also move the columns to reorder the arrangement.
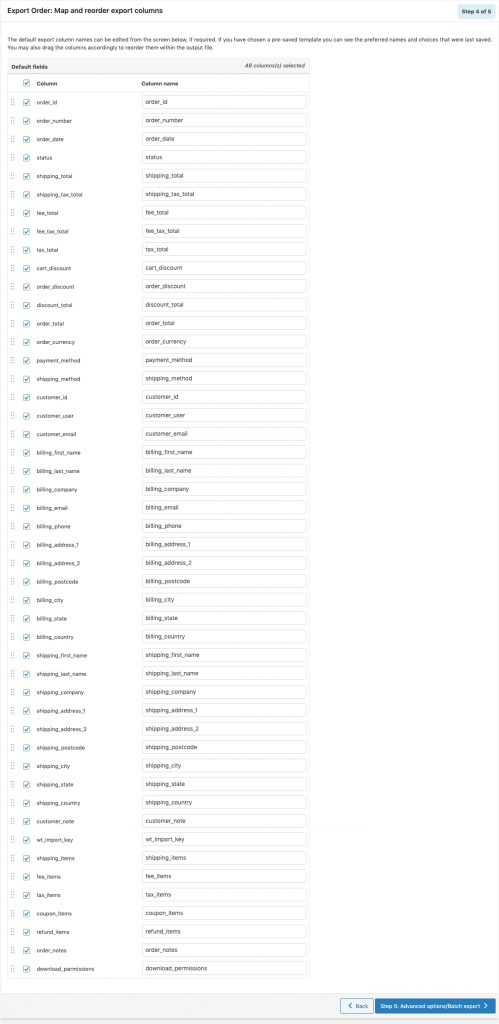
Step 5: Advanced Options/Batch Export
On reaching Step 5, the following window will appear, from where one can choose to exclude the already exported orders, export line items into separate columns and rows. You can also export the orders in batches.
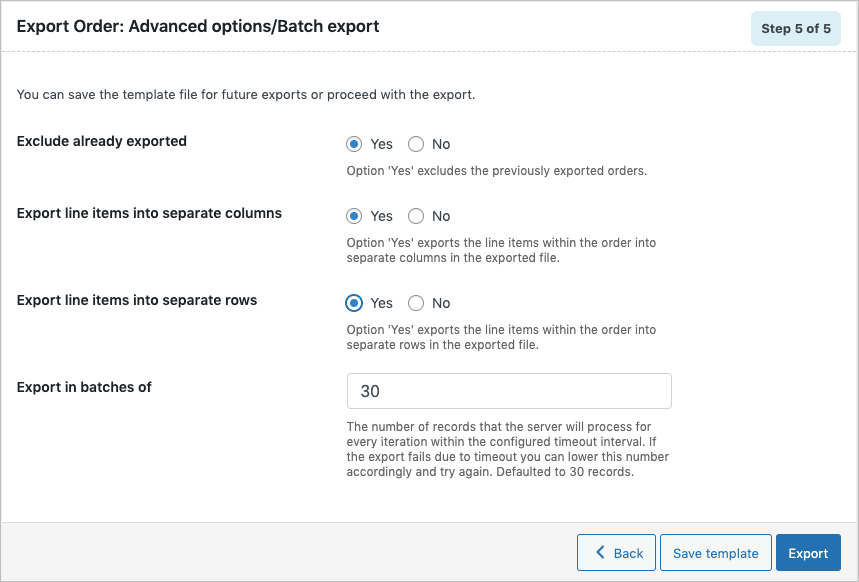
- Save the template file for future export as shown below(if needed).

- Click on Export and export or schedule the export to finish.
Export Coupons
Step 1: Select a post type
As a first step, you need to choose the post type as Coupon.
Step 2: Select an export method
Choose from the below options to continue with your export:
- Quick export : exports the basic/standard fields.
- Based on a pre-saved template : exports data as per the specifications(filters, selective column, mapping etc) from the previously saved file.Note: The template will be listed in the drop down only if you have saved it in previous exports, if you go through the Advanced export, at Step 5 you will get an option to save the template. Once you save that, next time when you want to export a pre-saved template, it will be populated within the drop down.
- Advanced export: Takes you through a detailed process of filtering/column selection/advanced options that may be required for your export.Note: You can also save this file as a template for future use.
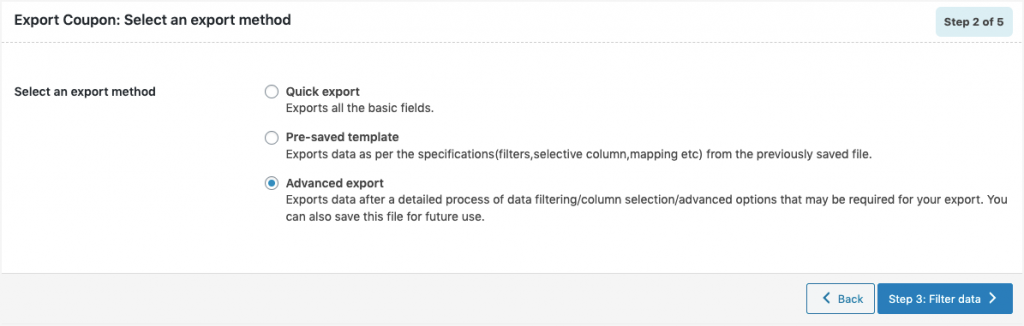
Step 3: Filter data
Click on Step 3, to view the following window where one can filter data on the basis of:
- Total number of coupons to export : The actual number of coupons you want to export. e.g. Entering 500 with a skip count of 10 will export users from 11th to 510th position.
- Skip first n coupons : Specify the number of users to be skipped from the beginning. e.g. Enter 10 to skip first 10 users from export.
- Coupon Statuses : Export coupons with respect to their status.
- Coupon Type : Select the coupon type for export.
- Coupon amount: From: Specify the minimum discount amount for which the coupon was levied.
- Coupon amount: To : Specify the maximum discount amount for which the coupon was levied.
- Coupon Expiry Date: From: Specify the date from which the coupon will expire.
- Coupon Expiry Date: To: Specify the date till which the coupons will remain invalid.
- Sort columns: Sort the columns to get an exported file in a specified order.
- Sort By: Select the order in which you want the sorted columns to appear
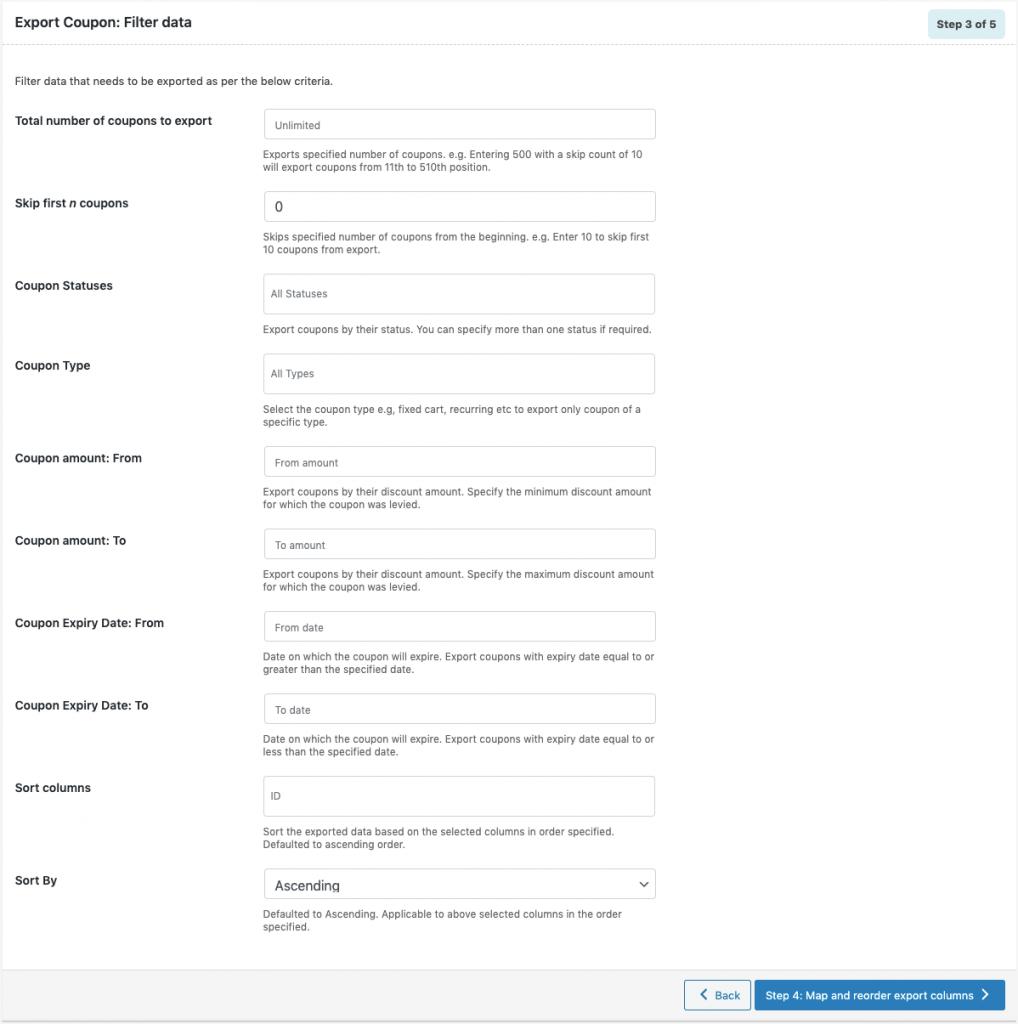
Step 4: Map and reorder export columns
The column names appearing in this section can be edited if required. The preferred names and choices that were last saved can be viewed on choosing a pre-saved template. One can also move the columns to reorder the arrangement.
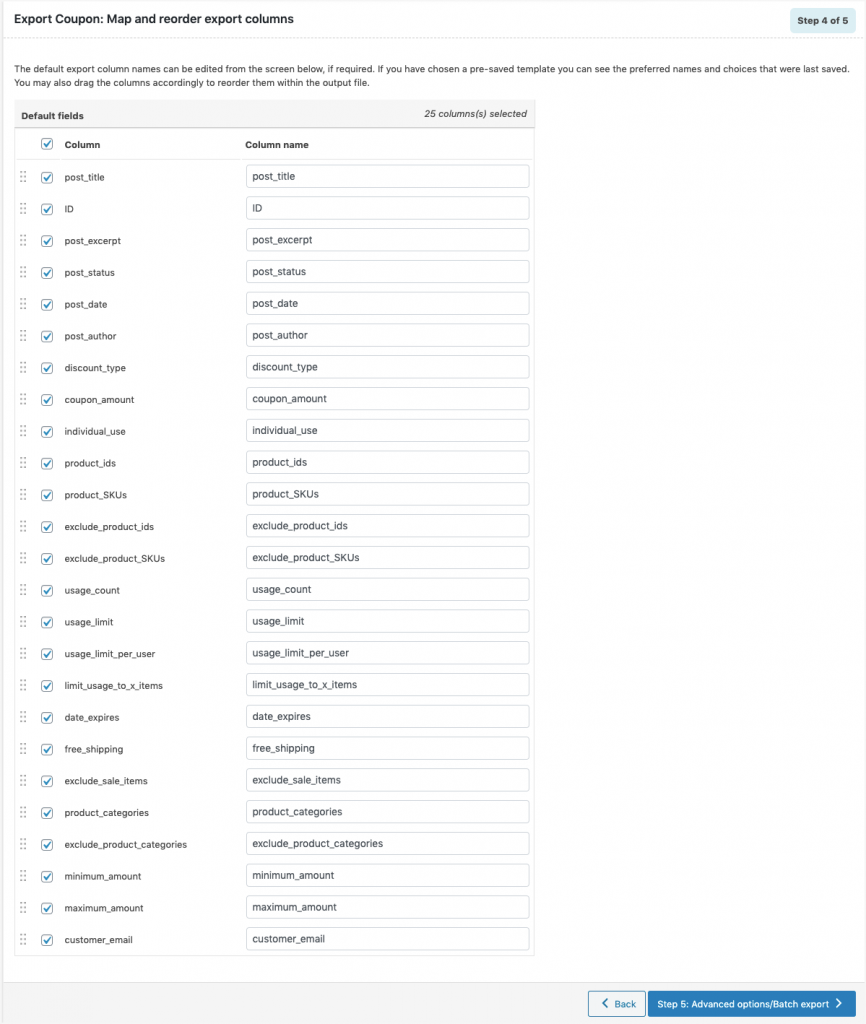
Step 5: Advanced Options/Batch Export
On reaching Step 5, the following window will appear, from where one can export in batches.
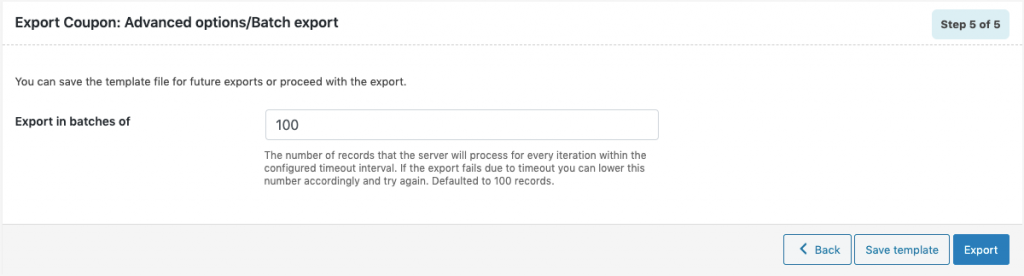
- Save the template file for future export as shown below(if needed).

- Click on Export and export or schedule the export to finish.
Know about Importing orders and coupons.
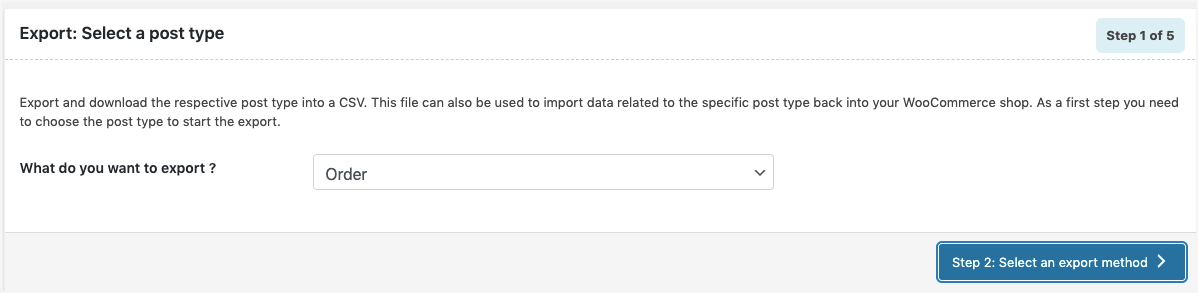
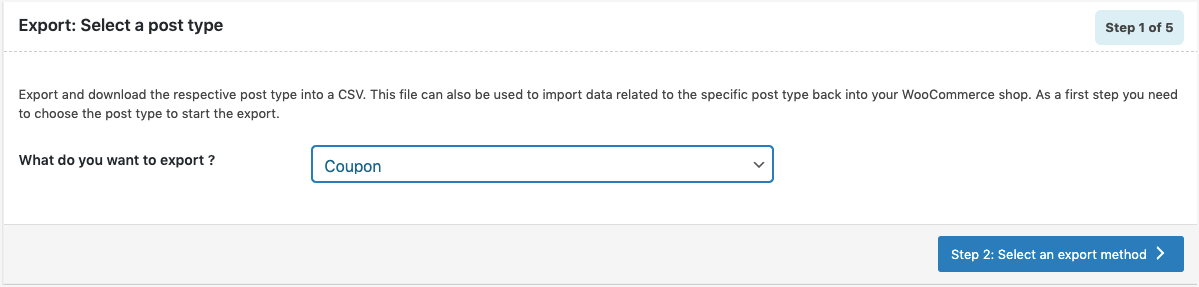

Comments (2)
Atsu Tatsuki
November 12, 2021
Hi! How would I add fields that are not listed on selection? I have specific attributes for the product like pick up time or Additional information about order which my client send with the order but they are not listed in the field selection.
Thank you!
Mark
November 16, 2021
Hi,
If you have added any custom data then it will be stored as metadata and this data can be exported and imported using the premium version plugin. Please enable the Hidden metadata option on the export mapping screen to export custom fields of orders and it will be exported to the CSV file.