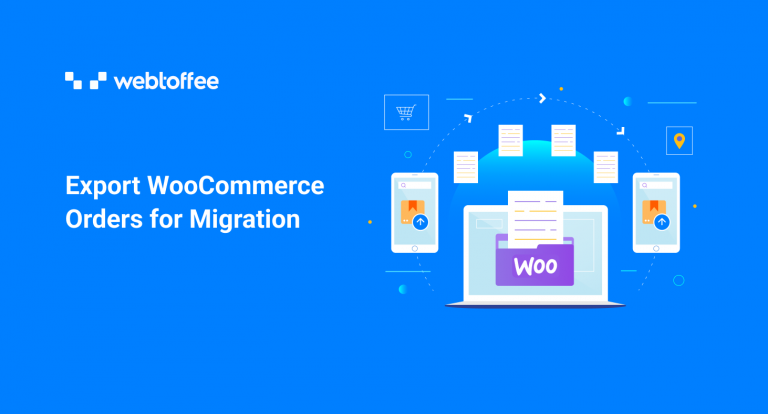Exporting WooCommerce orders, especially if you have a store with a large number of orders, is a ginormous task. But it doesn’t have to be a difficult job! You can make the WooCommerce order migration seamless with the proper tools to assist you throughout the process. WooCommerce order import export plugins are tools that will help you migrate WooCommerce Orders.
The plugins extend the functionality of your store to include order import and export features. Let us discuss in detail exporting orders from WooCommerce for migration with the Order Export & Order Import plugin. Take a look.
Migrate WooCommerce Orders
Migration is the process of moving data from one location to another. It entails both the import and export of data. Therefore order migration in WooCommerce includes exporting the order data and importing it to another location.
The orders placed by the customers on a WooCommerce website can be moved from one site to other using tools such as the order export plugins and order import plugins. You may also use the default tool in WordPress to export WooCommerce orders without a plugin.
You may migrate WooCommerce orders for several reasons, it can be for transferring the data to analytical software, for moving the data between the live and staging versions of the website, etc. Whatever may be your reason for the migration, you can move data with the order import export plugins.
One such excellent order migration plugin for WooCommerce is Order Export & Order Import for WooCommerce. This free plugin lets you migrate your orders with ease and requires no technical expertise to work with. The plugin also maintains a history of the imports and exports carried out and keeps import logs for debugging purposes.
How to Export WooCommerce Orders?
WooCommerce orders can be exported in bulk using the default export tool in WordPress. The tool exports all the data regarding orders in the store to an XML file and provides no options for data mapping and customizations. Go to Tools > Export on your WordPress dashboard to export orders via this method.
However, since there are no customization options such as column selection you may want to go for a third-party plugin for advanced export options.
Your WooCommerce orders can be seamlessly exported using the Order Export & Order Import plugin for WooCommerce. The plugin lets you export orders in batches, selectively export orders, rename and reorder columns, and more.
You can export WooCommerce orders with this plugin in a few simple steps. Let’s look at this in detail.
Note that you need to install and activate the plugin from your WordPress admin dashboard to proceed with the migration.
Step 1: Choose Post Type
The Order Import Export plugin lets you export different types of posts such as orders and coupons. Since we are exporting orders, select the post type as Order from WebToffee Import Export (Basic) > Export on your WordPress dashboard. Proceed to the next step after doing this.
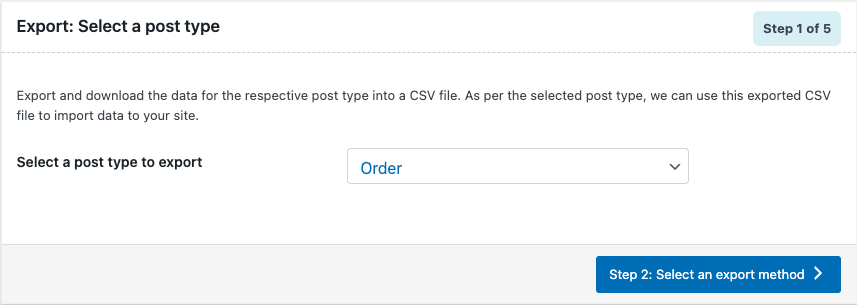
Step 2: Choose an Export Method
You can export orders in different ways. The method you select depends on your requirements. The available options are Quick export and Advanced export.
Quick export
Use this option if you want to export the basic order data in just a single click.
If you select this option, you can either
- Directly export the orders by clicking on Export on the same page.
- Move to step 5 of the export process (bypassing steps 3 and 4) by clicking the button Advanced options/Batch export.
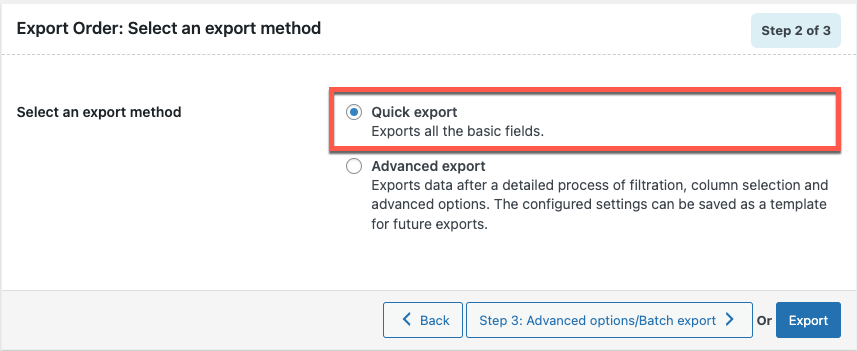
Advanced export
The advanced order export option in the plugin enables you to set up filters with which you can selectively export order data. In addition to filters, this advanced export provides several column selections and advanced options.
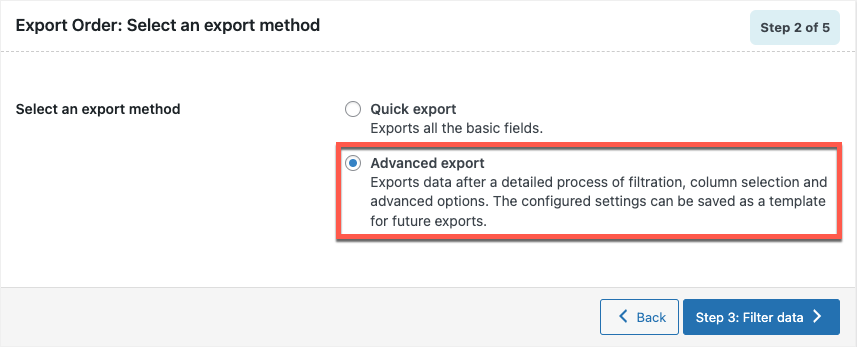
Let’s select advanced export and proceed to step 3.
Step 3: Order Data Filters
Here you can set up the filters to export only the order data that you want in your export file.
The plugin provides you with several order data filters such as the number of orders to be exported, the number of orders (from the beginning) that should be skipped, etc.
The filters even enable you to export the details of individual orders using their order IDs. Some of the other filters include purchased products, customers, order status, coupons, etc.
Since you are exporting for migration purposes, you may not want to apply any filters and export all the order details. In that case, you may simply proceed to the next step.
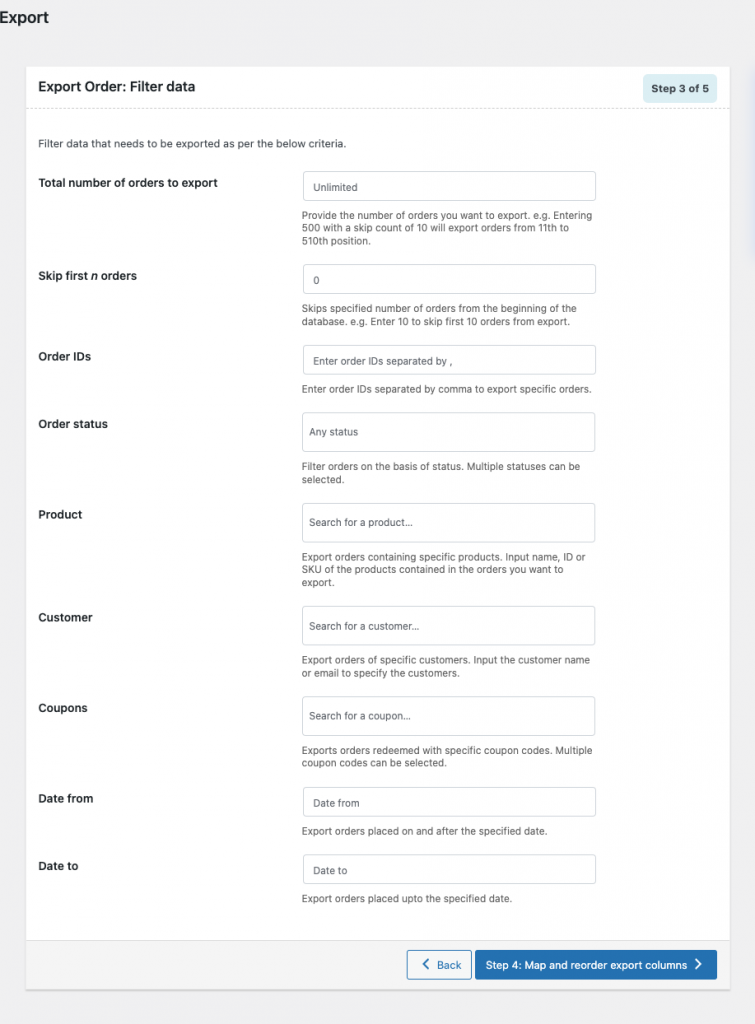
Step 4: Map Export Columns and Rearrange Column Positioning
With this option, you can set up custom column names for your CSV file and connect the column with the respective default fields in WooCommerce. You can also drag and re-order the positioning of the columns from here for the corresponding change to reflect in the export file.
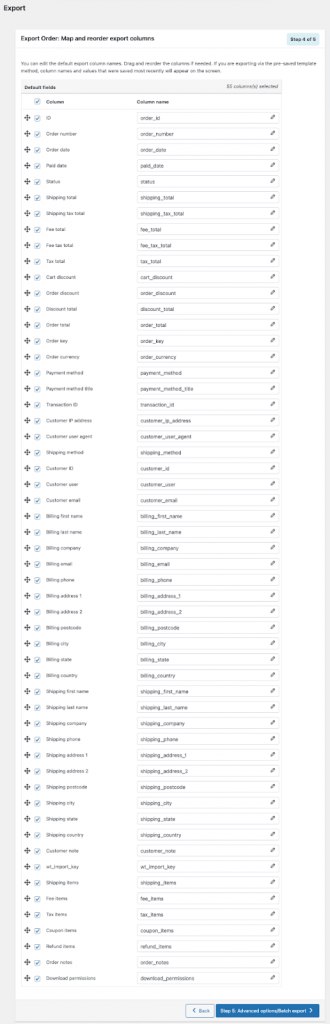
Once you have set up the required configuration, proceed to step 5.
Step 5: Batch Export and Other Advanced Options
You can set up additional configurations such as excluding the already exported orders, changing the CSV delimiter, and more from here.
You can select how the line items (order items) should be exported, and the number of orders in a batch with this step. More advanced options are available in the premium version of this plugin.
Here, you also have the option to save the configurations as a template. These templates can be used to easily export the orders without setting up the configurations again from the scratch.
Once you have this up, click on Export to export and download the order details as a CSV file.
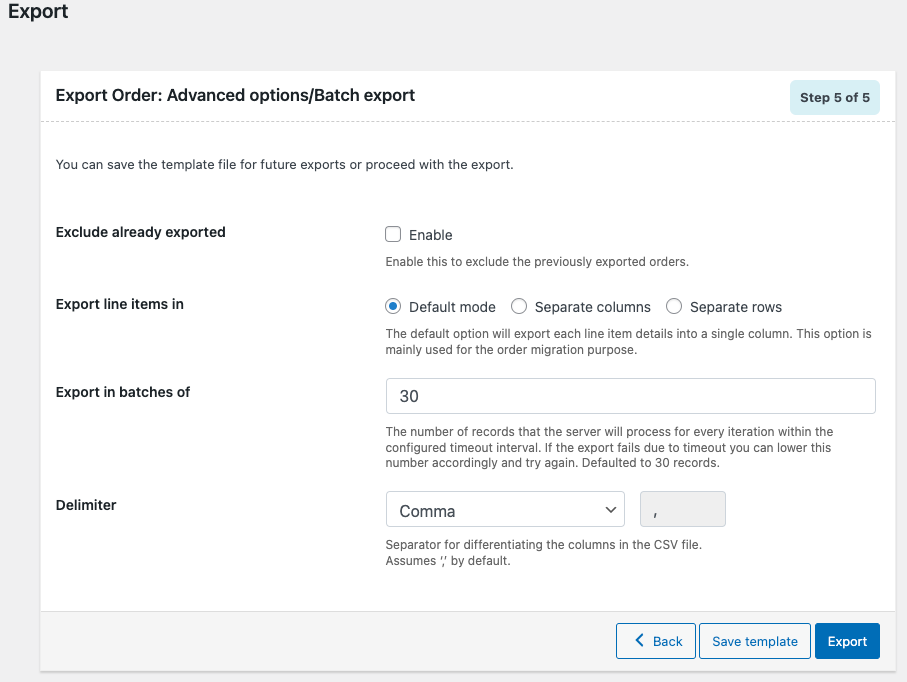
You can import this file to your required location to complete the migration. So now let’s look into how you can import the WooCommerce orders.
How to Import WooCommerce Orders?
You can use the same Order Export & Order Import for WooCommerce plugin for importing WooCommerce orders.
The plugin lets you import WooCommerce orders from a CSV file to your WooCommerce site. Like export, the import tool also supports batch import, quick import, import using pre-saved templates, and advanced import.
The quick import option enables you to import all the data in the CSV file with just a single click. With the advanced import option, you can select the columns to be imported, adjust the column mapping, update existing orders, update stock details, and more.
To import WooCommerce orders,
- Go to WebToffee Import Export (Basic) > Import from your WordPress dashboard.
- Select the post type as Import and proceed to the next step.
- Choose the import method. Let’s select ‘Advanced import’ and proceed to the next step.
- Now, map the columns in the export file to the corresponding fields in your WooCommerce store for easy migration.
- Click the Import button to start the import process. The import duration will depend on the size of the import file.
Order Import Export for WooCommerce (Premium)
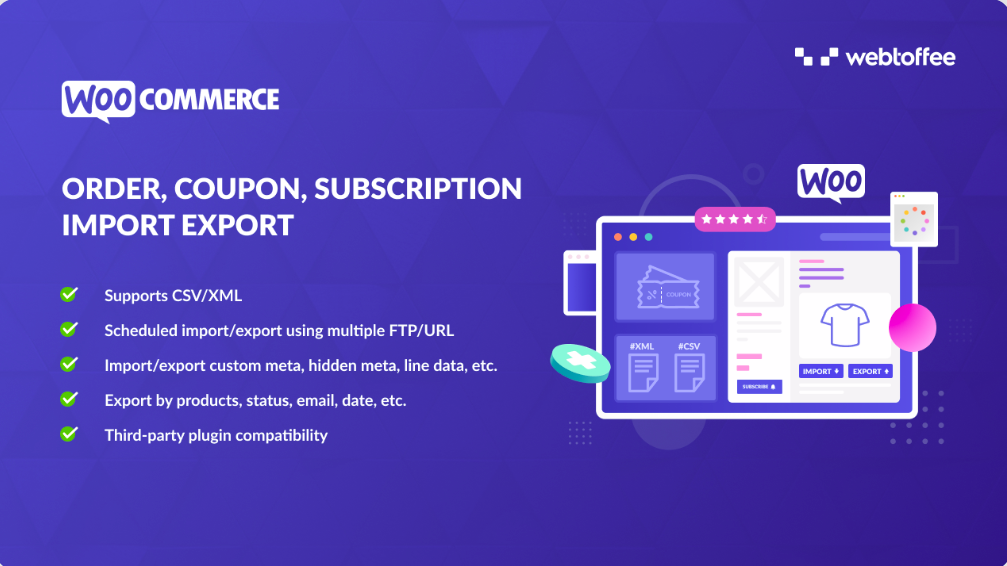
The WooCommerce order export import plugin enables you to migrate WooCommerce orders to/from XML files in addition to CSV. With this plugin, you can schedule the order export using multiple FTP/URL profiles, bulk modify data using import rules, and more.
You can also get several additional filter options such as payment and shipping methods, vendor email addresses, etc. to further narrow the export list. Moreover, the plugin enables you to import and export WooCommerce coupons and subscriptions in addition to orders.
With the premium version of this plugin, you can also import or export WooCommerce orders using Excel files. Now we will show you how to export WooCommerce orders to an Excel file using this plugin.
How to Export WooCommerce Orders to Excel?
Follow the below step-by-step guide to export WooCommerce orders to Excel.
Step 1: Install the Plugin
First and foremost, you need to purchase, install and activate the premium version of the Order, Coupon, Import Export for WooCommerce.
If you are a premium user, then follow the instructions below.
Step 2: Navigate to the Export Page
From the WordPress dashboard, Webtoffee Import Export (Pro) > Export
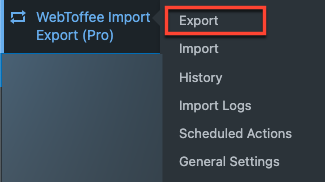
Select a post type to export as Orders in the Export: Select a post type page.
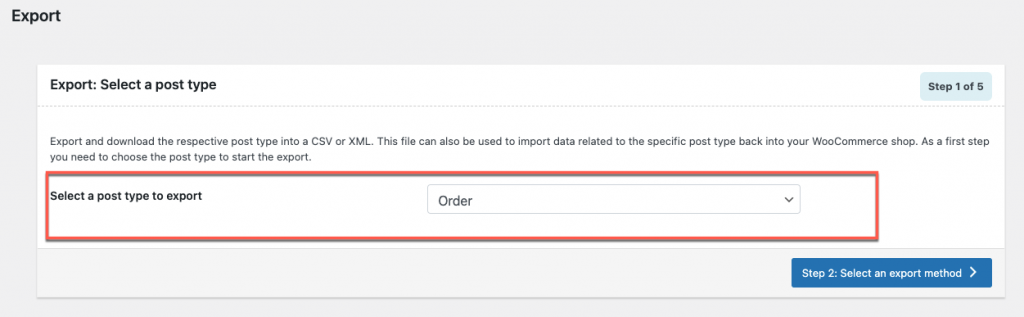
After selecting the Order as the post type, then click Step 2: Select an export method button.
Step 3: Choose Advanced Export
You can convert the file or else you can download the .xls file directly by using the Advanced Export option.
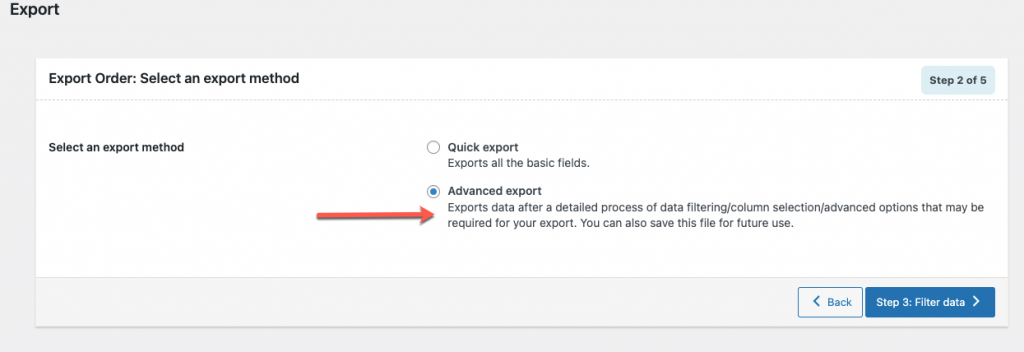
Step 4: Filter Data
In this step, you can filter the data you want to export as per the criteria by clicking the drop arrow sign.
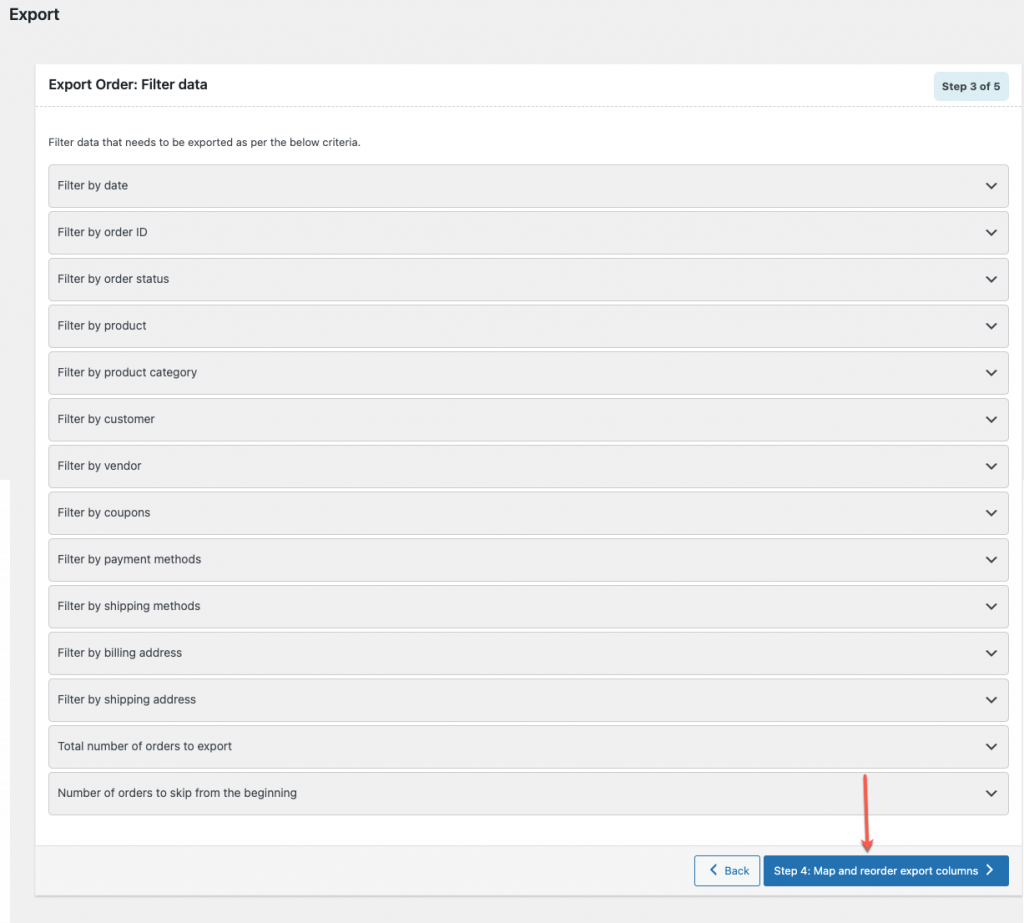
After the necessary changes, click the Step 4: Map and reorder export columns button.
Step 5: Map and Reorder Export Columns
In this step, you can select, rename, and reorder the product data columns in the Excel file. However, if you are happy with the default settings, you can proceed to the next step.
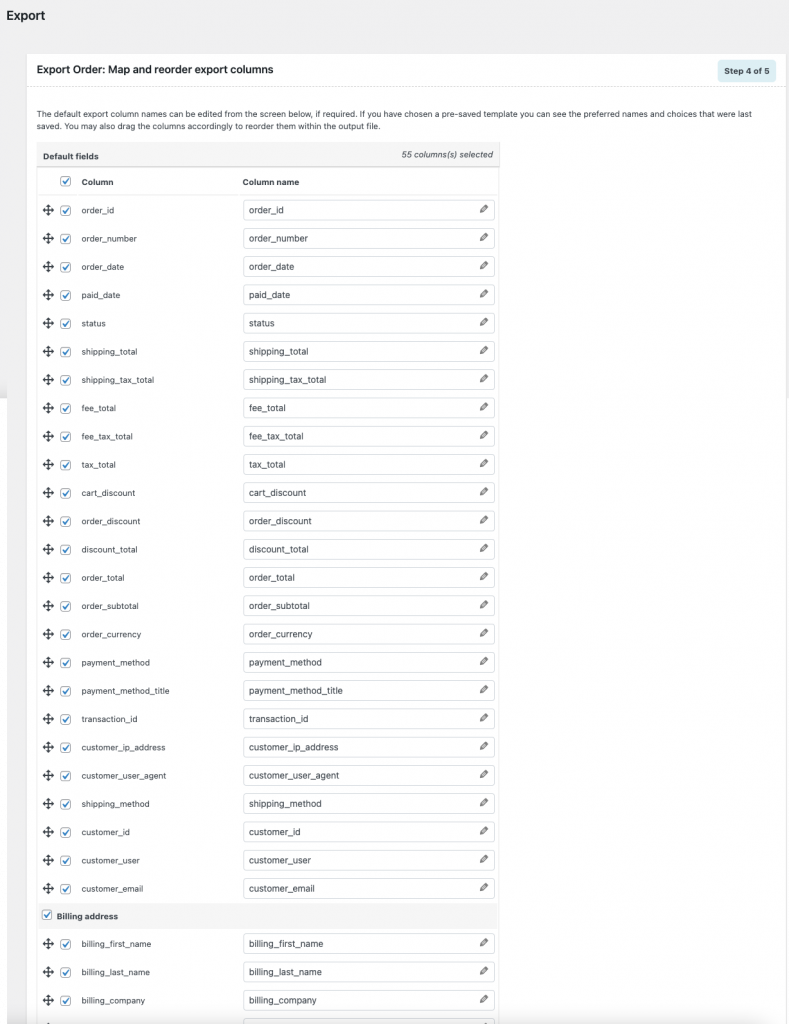
Step 6: Advanced Export Options
After configuring steps 3 and 4, Under step 5: Export Order: Advanced options/Batch export/Scheduling, select the export file format as XLS.
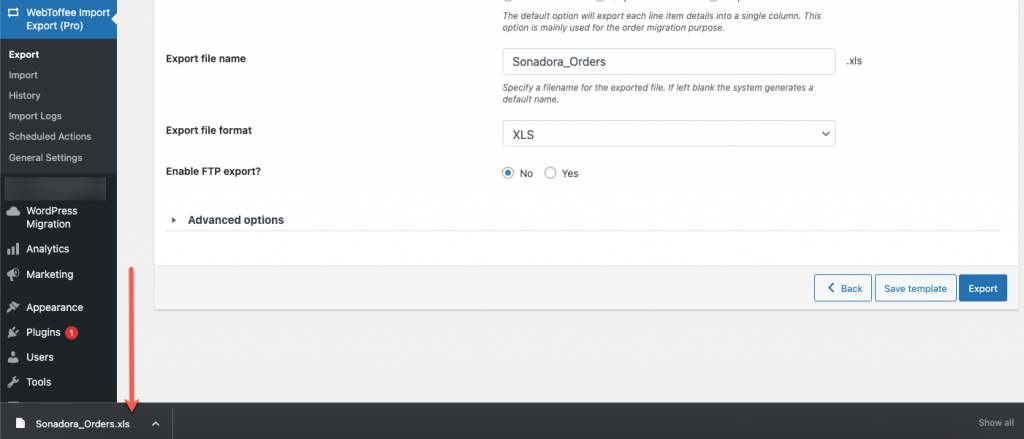
After the necessary changes, click the Export button. You can directly download the .xls file to your computer.
The sample Excel file is shown below:
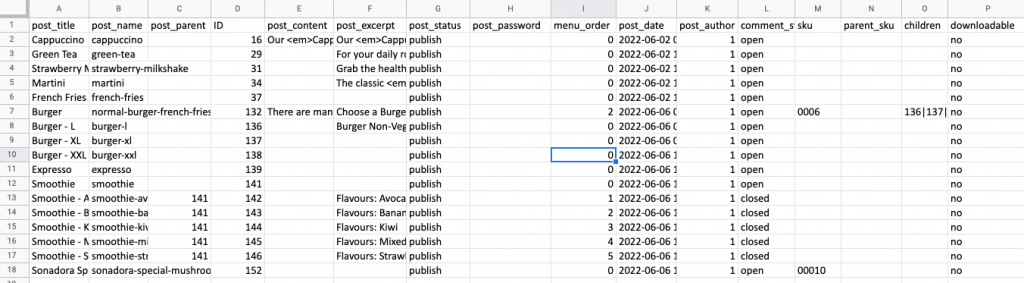
Similarly you can also import Orders to your WooCommerce store from an Excel file.
Other Plugins to Migrate WooCommerce Orders
Import any XML or CSV File to WordPress
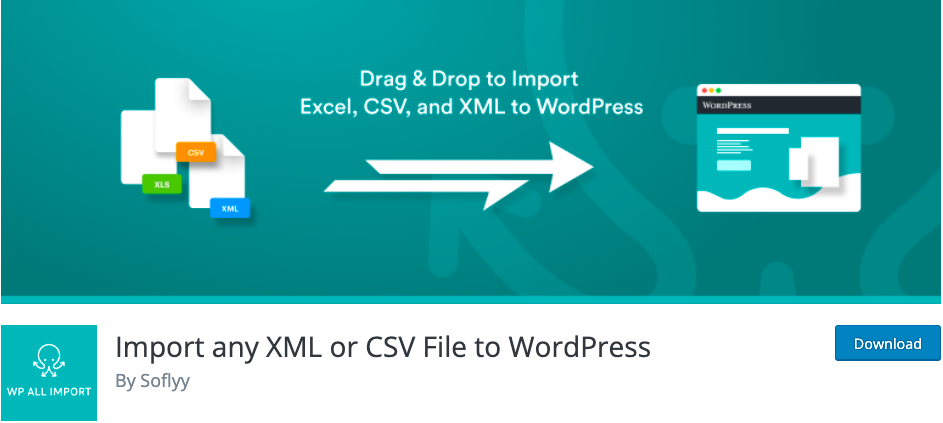
Import any XML or CSV File to WordPress is a freemium plugin from WP All Import. You can export orders with the free version of this plugin. However, you will need the premium version to import orders.
The plugin supports the use of CSV, XML, and Excel files. It has a drag-and-drop interface for easy platform management. You can schedule the import-export actions, import data to any theme or plugin field, and more using this plugin.
Order Export for WooCommerce
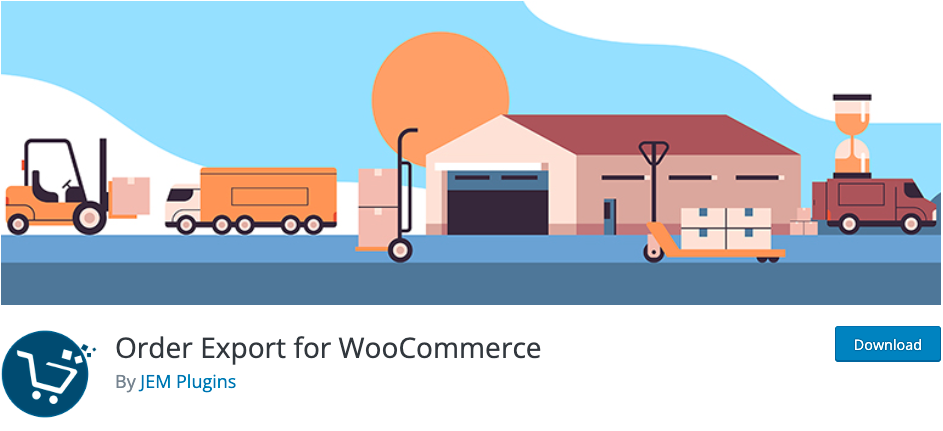
Order Export for WooCommerce is a free plugin that lets you export order data from WooCommerce to XLS, XLSX, or CSV formats. The plugin provides several filter options
to obtain the exact data that you require. It also has a drag-and-drop sorting option to rearrange the columns.
WooCommerce – Store Exporter
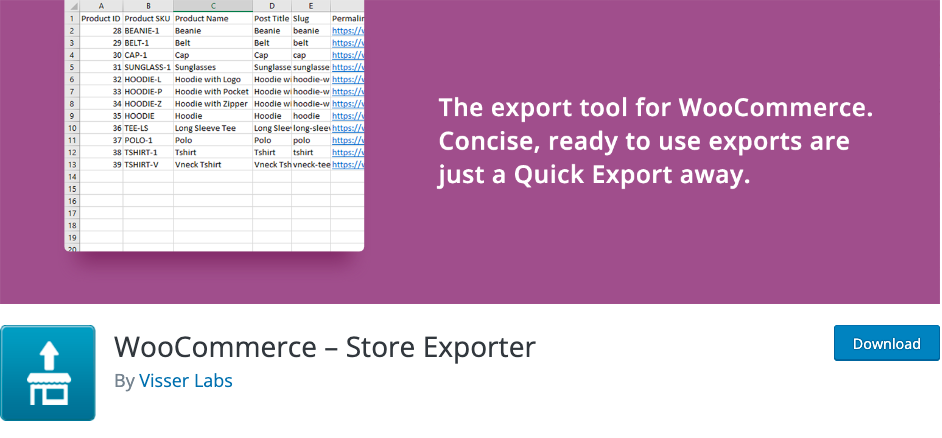
WooCommerce store exporter is a freemium plugin that offers multiple export fields, filters, and options to help you customize the order data before they can be exported. The plugin lets you export the order data that you require to Excel spreadsheets. The plugin has native export integration for over 125 WooCommerce plugins.
In addition, to order export, you can use the plugin to export products, categories, tags, users, and more.
Conclusion
For many businesses including WooCommerce stores, order import and export may have to be done on a regular basis. You can easily migrate WooCommerce orders using the technique mentioned above.
Even though you can export your WooCommerce orders with the default tools in WordPress, it doesn’t offer much space for customization. But, your order data migration requirements might not always follow a linear ‘export all’ pattern. You might need filters to extract the required data, tools to help you change the column mapping, and more. This is where a free customization plugin like WooCommerce order import export can help.
We hope this article was of interest to you. Do let us know what you think in the comments below.
You may be interested in reading the below article: