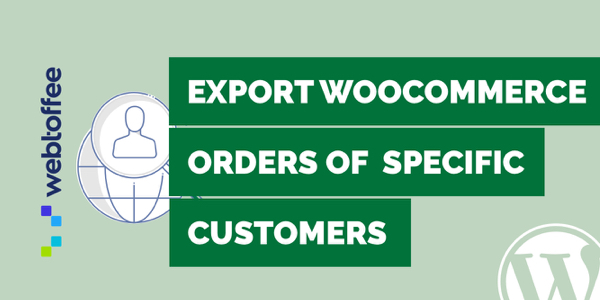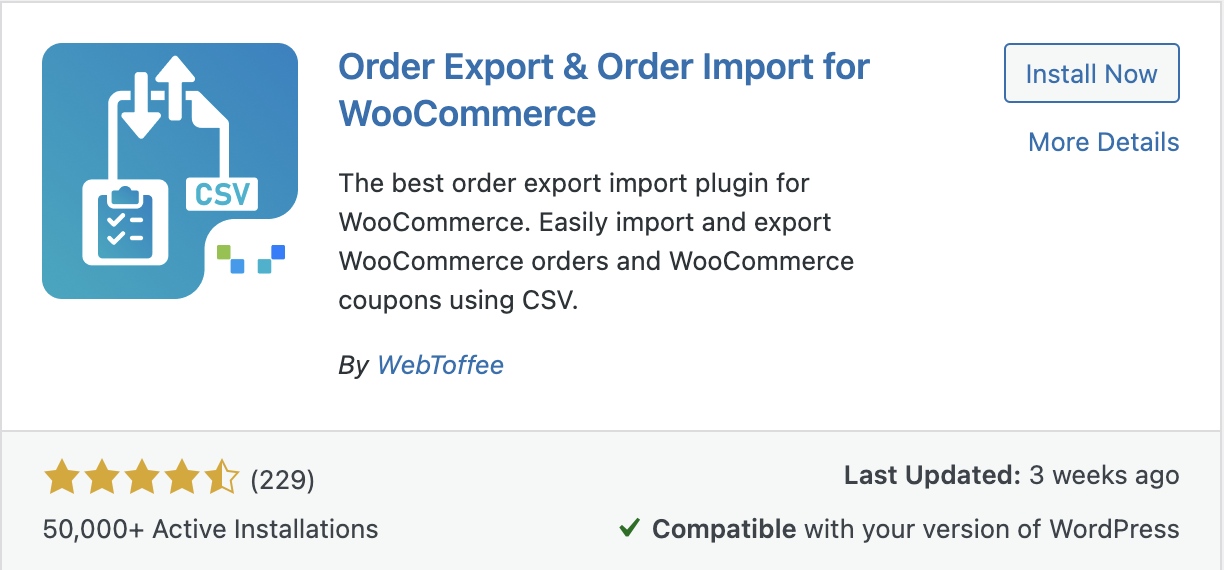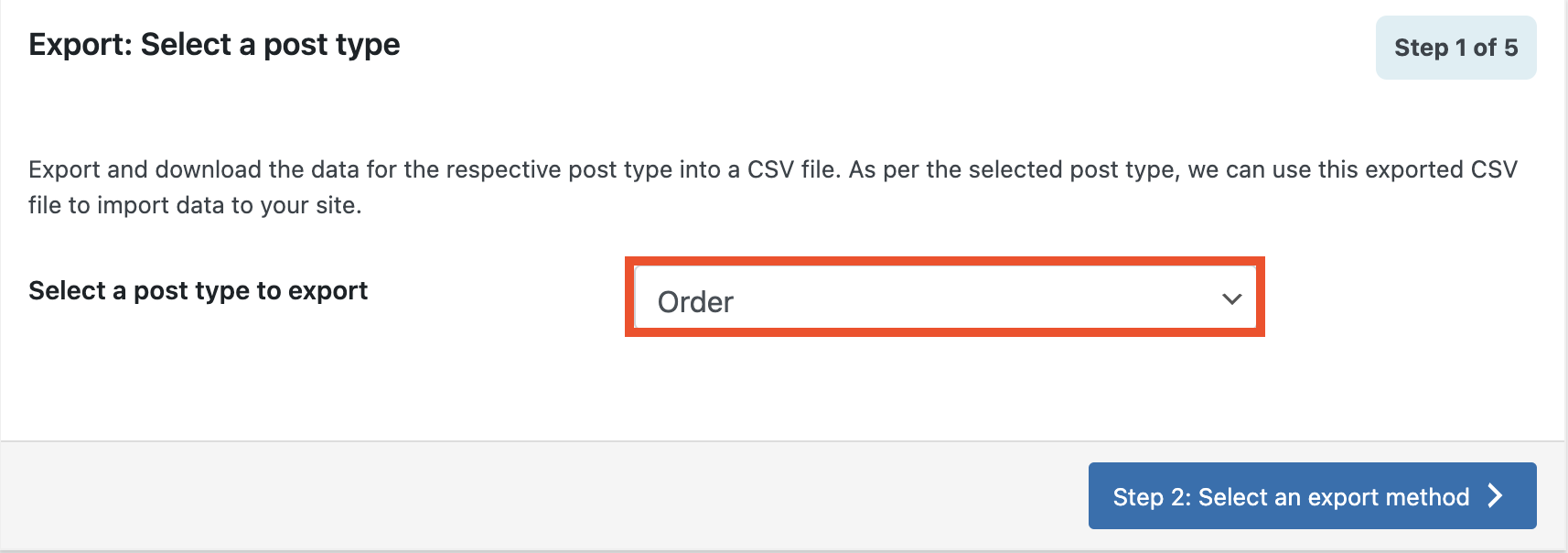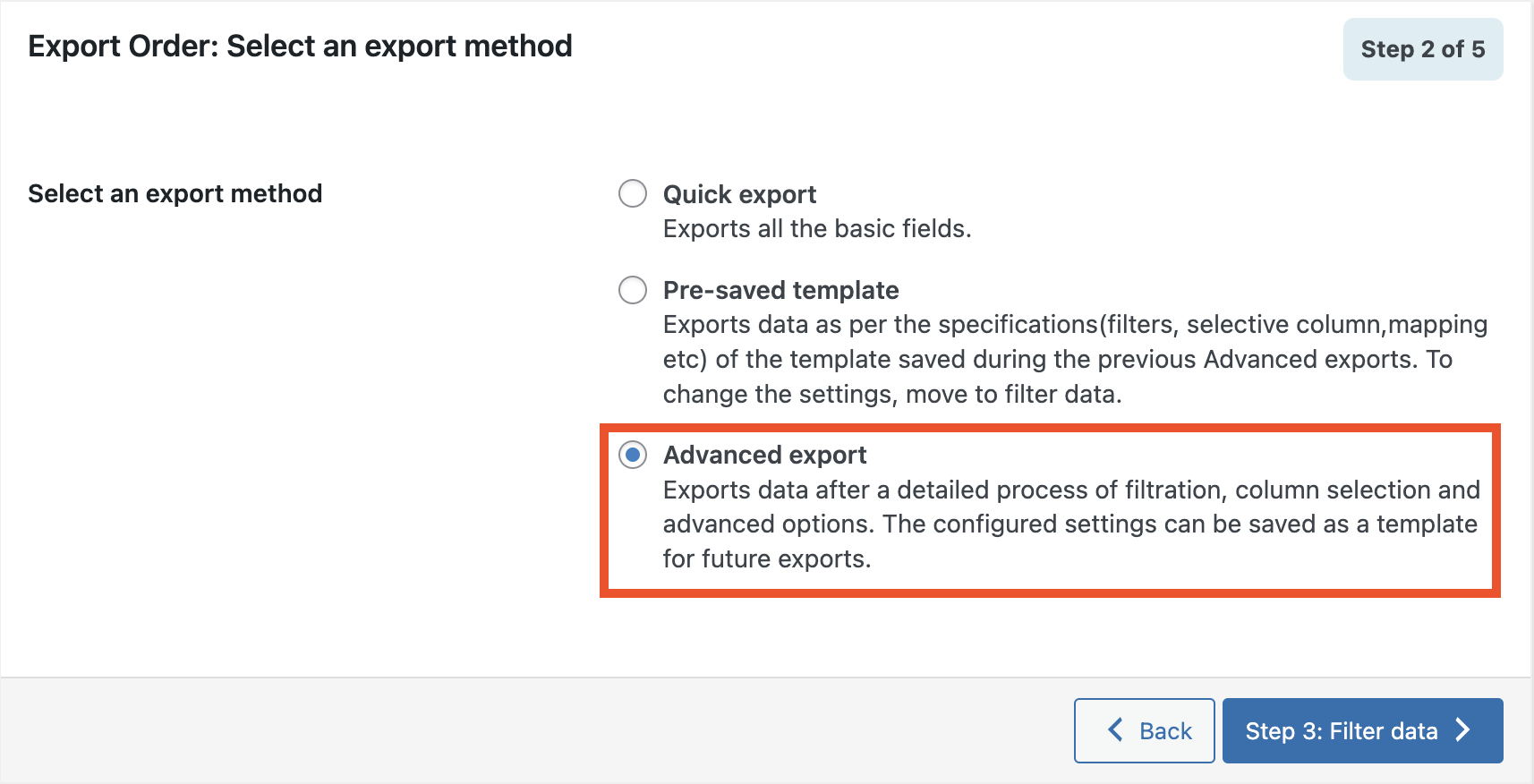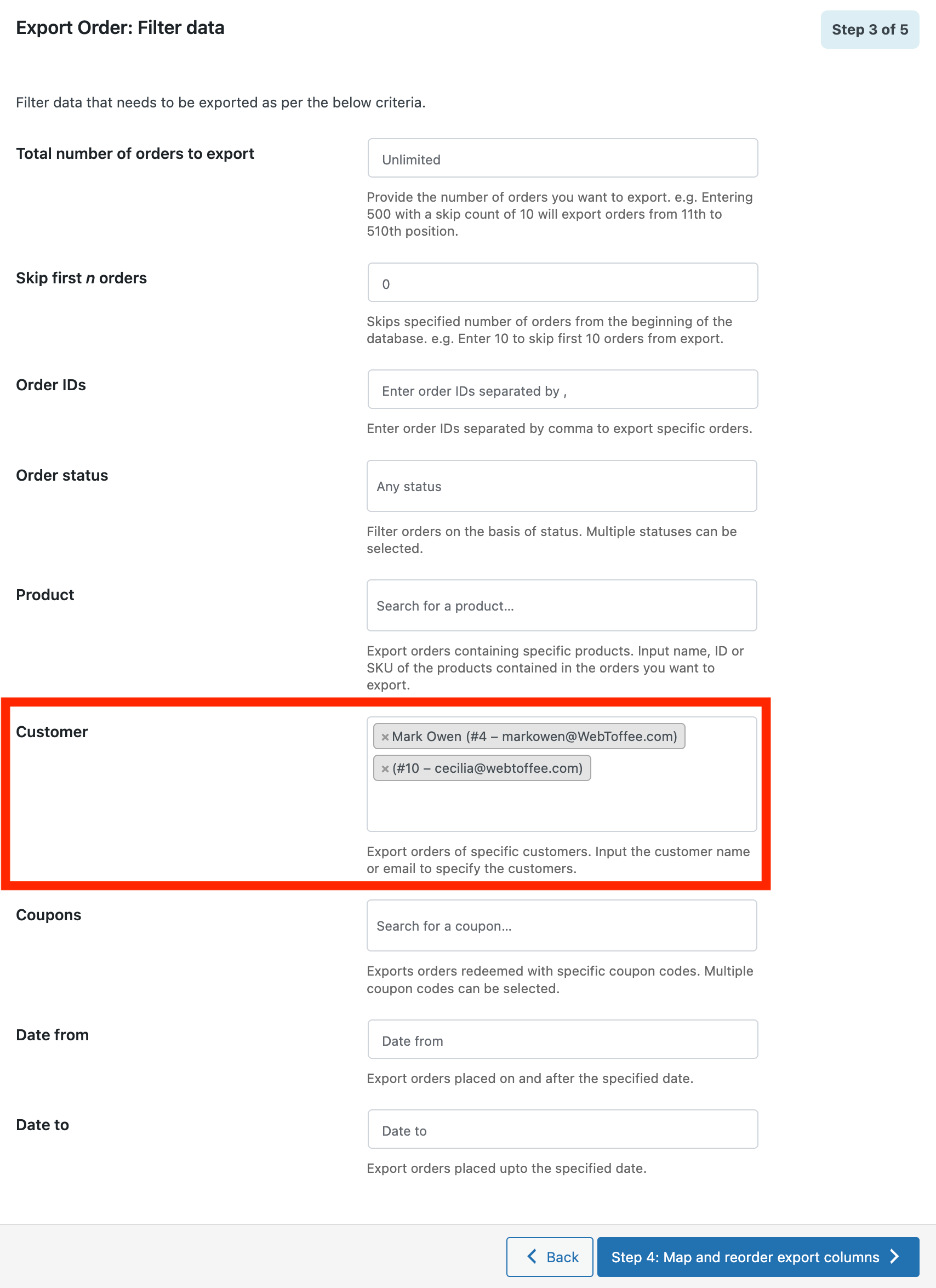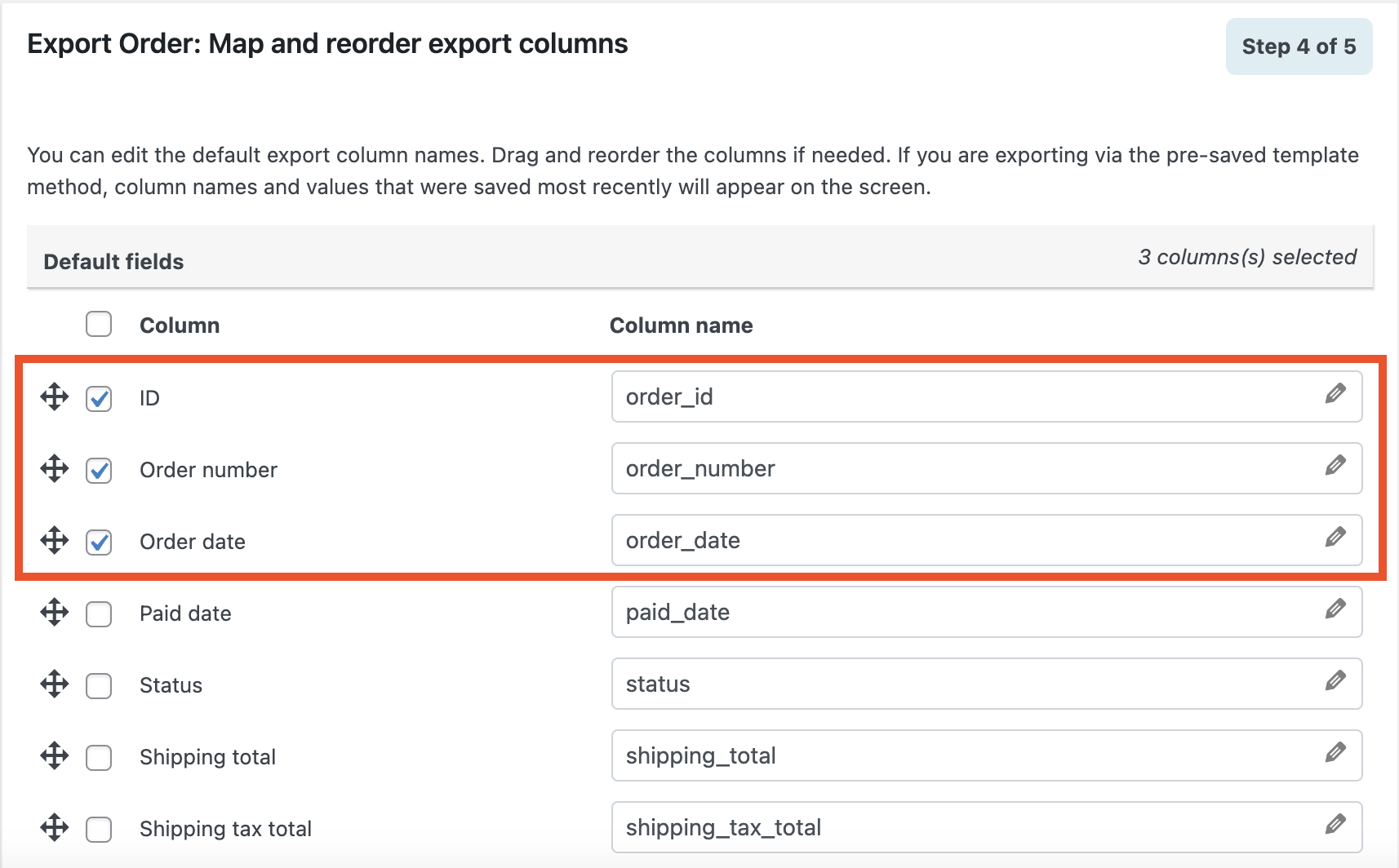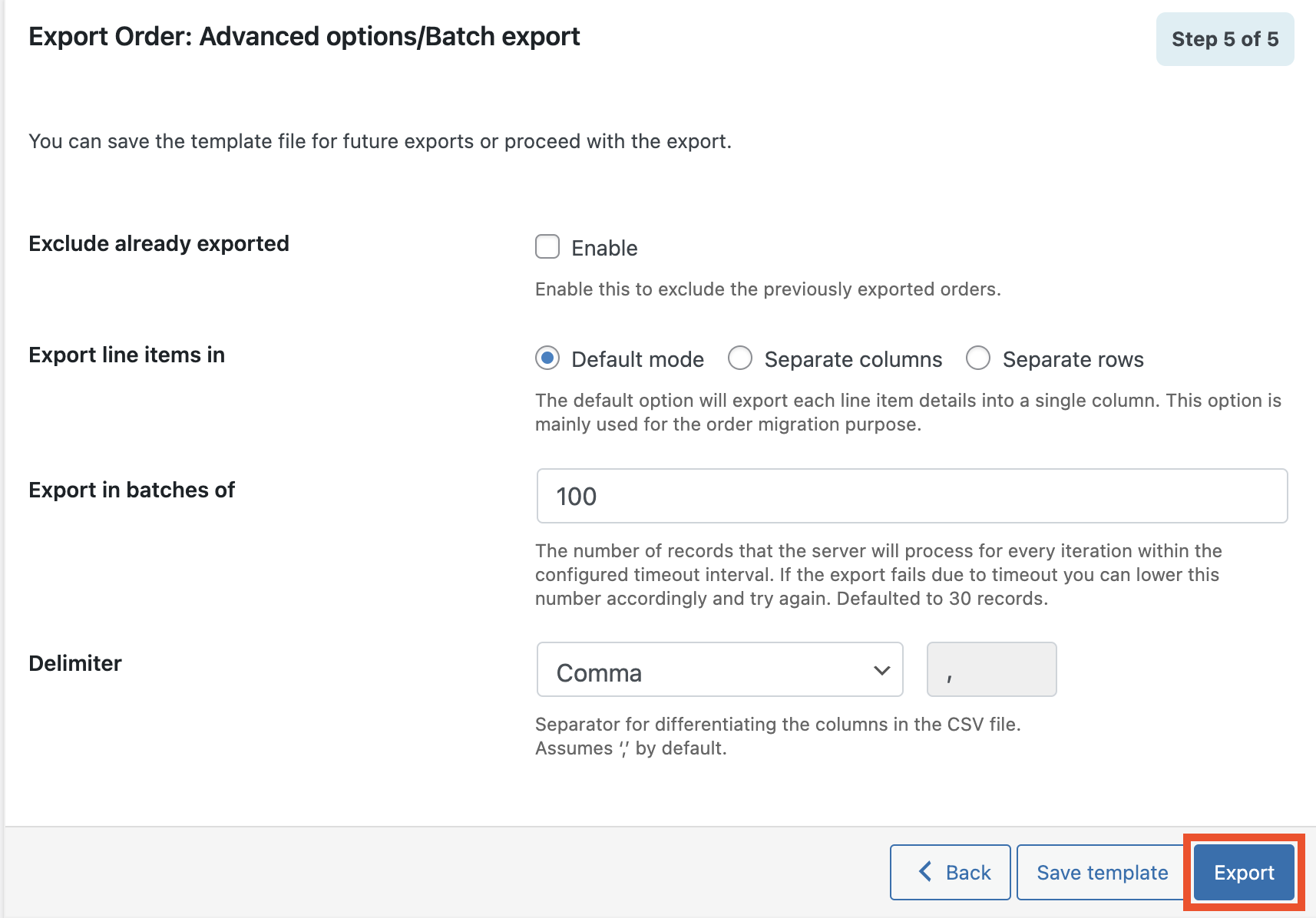When migrating a store, you may often want to export orders and related data. There are quite a few WordPress plugins that let you export WooCommerce orders and all related data. But that might not be the case all the time. Sometimes you may want to export orders from specific customers for various reasons.
In such cases, you need an advanced order export solution for your WooCommerce store. The WebToffee Order Import Export Plugin for WooCommerce is the right solution. In this article, we will show you how to export orders of specific customers in WooCommerce.
Follow the below step-by-step instructions to export orders of specific customers in WooCommerce.
- Install the free Order export plugin
From your WordPress dashboard, go to Plugins > Add New. Search for the Order Import Export plugin by WebToffee.
Once you’ve found the plugin, click on Install Now. Then activate the plugin. - Select a post type to export
After installing the plugin, go to WebToffee Import Export (Basic) option from the dashboard and select Export. Then from the drop-down, choose Order as the post type to export. - Select Advanced export method
In this step, choose Advanced export as the export method and proceed to the next step.
- Choose filters for advanced order export
Here you have some filters to specifically export orders. But what we need here is the customer filter. Enter the customer email address in the Customer filter option.
This will specifically export orders of the specific customers. You can select multiple customers from here. - Choose the columns you want to export
Here you have the option to include or exclude different order-related fields. Use the corresponding checkbox near the column fields to include or exclude it from the exported CSV file.
You can also change the position of the columns in the CSV file using the drag-and-drop handle. - Advanced export options
As the final step, you have some advanced export options. After making the necessary changes, click the Export button to export the Order data.
Once the export process is complete, you will see a dialog box with the option to download the CSV file.

Here is a small preview of the order data exported by the plugin.
Conclusion
Exporting orders using filters will help you in many ways. You can use the different filters available with this plugin to export order data based on your specific use cases. This WooCommerce Order Export Plugin also has a premium version that allows you to import export subscription orders and supports multiple file formats like CSV, XML, Excel, etc.
The purpose of this article is to show you how to export WooCommerce orders of specific customers. Hope this article served its purpose. What do you think about it? Let us know in the comments.