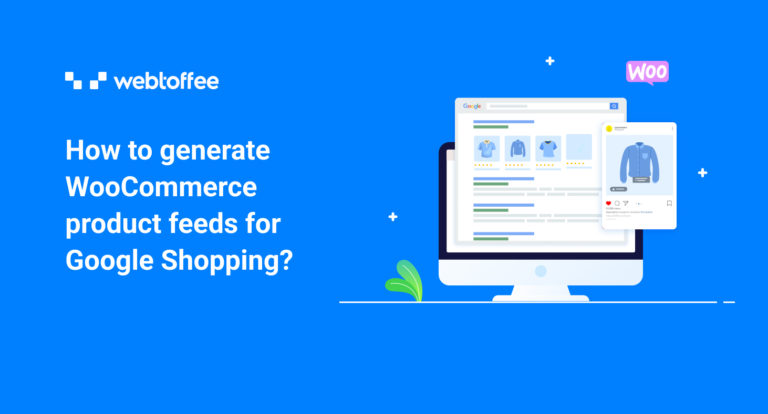WooCommerce has been one of the most popular eCommerce platforms available for now. It lets you set up your online store with ease and sell products to your customers. But let’s accept the fact that people’s preference for online shopping has changed dramatically.
With a lot of options and alternatives in the market, it is difficult for your customers to find you. To get saved from this trouble, what you need to do is set up Google Shopping for WooCommerce.
Google is the most popular search engine where people look for products and services. Make use of the full potential of Google shopping to promote your products and increase sales on your store site.
You can easily integrate your store products with Google shopping using WooCommerce product feeds. In this article, we will explain how to generate WooCommerce product feeds for Google Shopping.
WooCommerce product feed is a file with an organized list of products and attributes that contains certain product information which is used to integrate with popular sales channels like Google Shopping and Facebook Business Manager. You can upload the WooCommerce product feeds with Google Merchant Center to promote your store products.
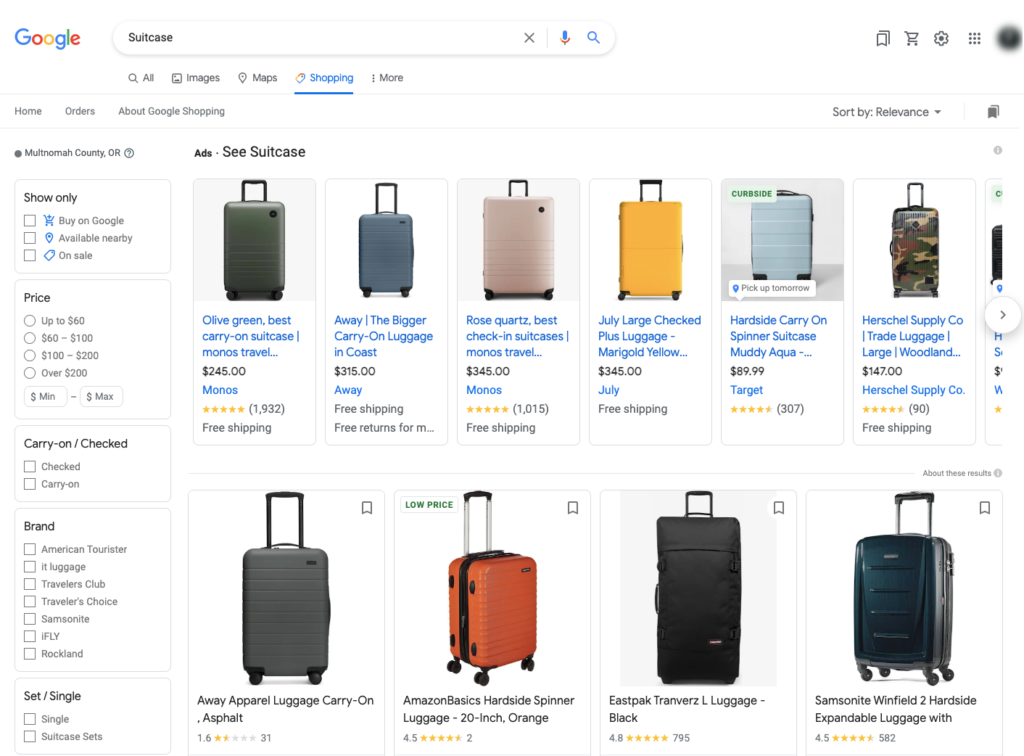
Now that we have that out of the way, let’s get started.
Benefits of setting up WooCommerce product feeds for Google Shopping
There are different sales and marketing benefits for setting up WooCommerce product feeds for Google Shopping.
Increase the traffic to the product page:
When you promote your store products on Google Shopping, it can help you grab more eyeballs to your product pages. People search for products on Google, so promoting WooCommerce products on Google Shopping can help your customers find your products. This can increase the average traffic to your store site.
Run Google Ads campaigns:
Google offers a set of analytical tools and ad platforms with Google Ads. Promoting your store products with Google Merchant Center can also help you make use of the Google Ads set up for running ad campaigns for your store site.
Increase your store conversion rate:
The people who visit your product page through Google shopping are more likely to make a purchase as they have shown interest in your product. So there’s an increased chance of conversions.
Reach a wider audience:
You can make your WooCommerce store products reach a wider audience with Google Shopping. It enables you to make your products visible to more people and more potential customers.
Data analysis and insights:
Get detailed analytics for your WooCommerce products to know how well your store products are performing. Make informed decisions for marketing campaigns with actionable insights using Google Analytics.
The above listed were some of the major benefits of setting up WooCommerce product feeds for Google Shopping. Now let’s see how to generate WooCommerce product feeds.
How to generate WooCommerce product feeds for Google Shopping?
We will use the WebToffee WooCommerce product feeds plugin to generate WooCommerce product feeds for Google Shopping.
Prerequisites:
After purchasing the plugin, download the plugin file from the My Account section of the WebToffee website.
Go to Plugins > Add New, then upload the plugin file.
Install and activate the plugin.
If you need help installing the plugin – refer to this article.
Now follow the below steps to generate WooCommerce product feeds.
Step 1: Create a new feed for Google Shop
Navigate to WebToffee Product Feed > Create new feed.
- Enter a filename for the product feed file.
- From the drop-down box, choose the target country for the feeds to be generated.
- Select Google Shop as the sales channel.
- Now, choose an auto-feed refresh interval for automatically updating and refreshing the feed for Google Shopping.
- Choose any categories you want to exclude from the feed. You can select multiple categories here.
- If you want to specifically include any categories, choose the required categories on the Only include specific categories fields.
- Now, you can exclude any specific products from the feed by adding them to the Exclude products option.
- Enable the Exclude out-of-stock product checkbox to exclude the out-of-stock products from the feed.
- For products with variations, give the default variations only by enabling the Only include default product variation checkbox.
- Then you have the product type based filters. Include any particular product type by choosing them on the Product types option.
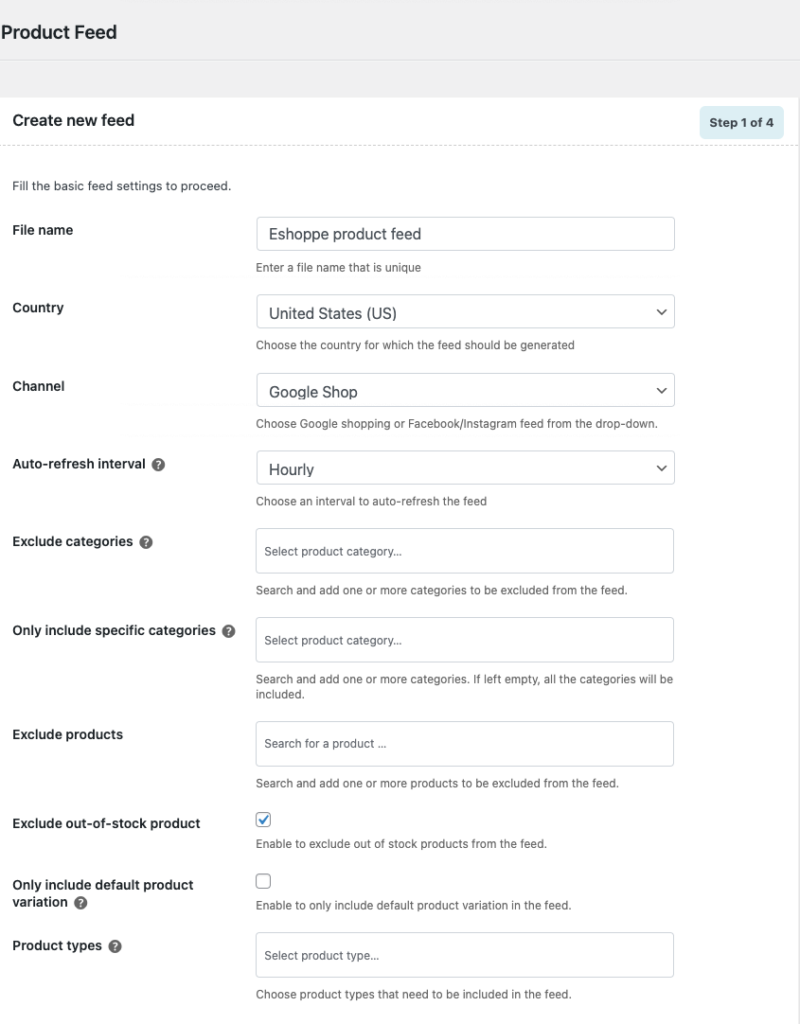
Now proceed to the next step.
Step 2: Mapping attribute for the feed
Here you have the option to map the attributes of the product feed with WooCommerce fields.
By default, the plugin will do the job for you, but if you need custom attributes you can add any additional fields like Brand, GTIN, MPN, etc.
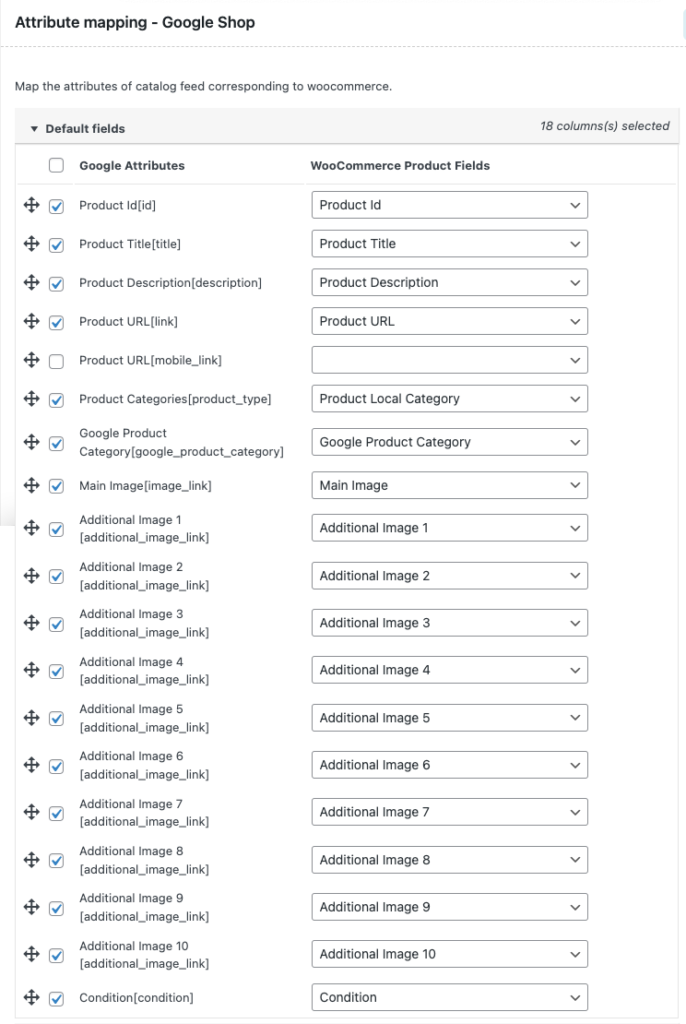
Let’s go with the default options and proceed to the next step.
Step 3: Map categories with Google categories
Google Shops have some default categories for products. Here you have to map the categories defined in your store with the Google categories. Choose the categories from the given set of predefined categories.
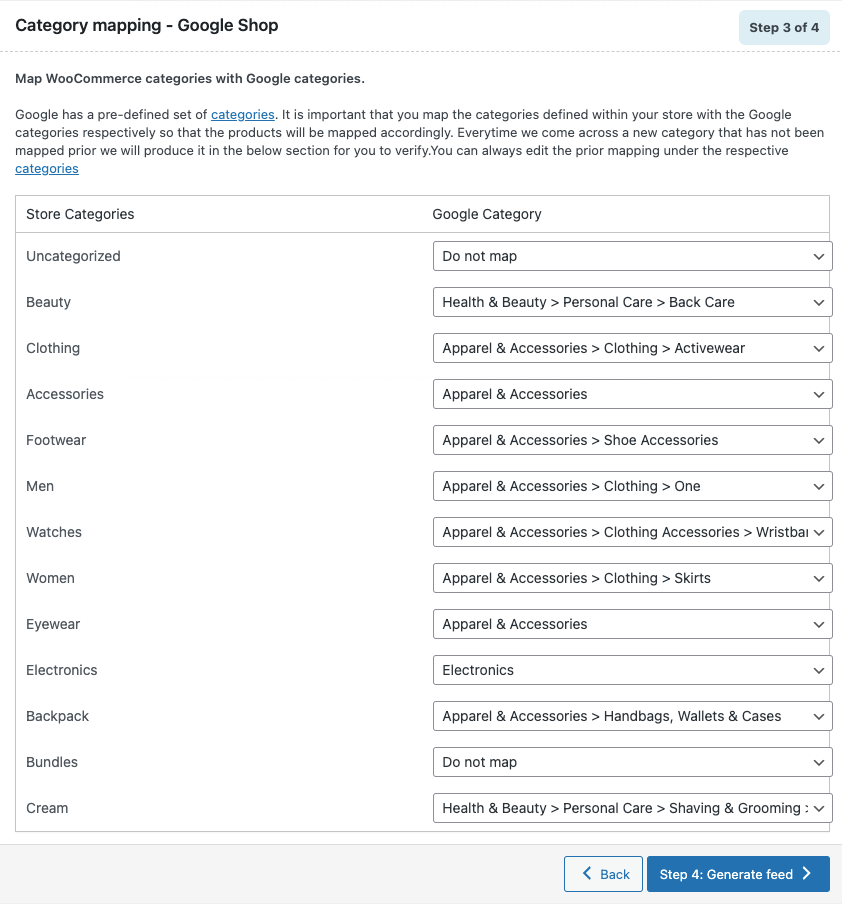
Then proceed to the next step.
Step 4: Generate feed for Google Shops
Here is the final step for generating the feed for Google shops.
Enter the batch count for generating the feed.
Then choose a delimiter for differentiating the columns in the CSV file.
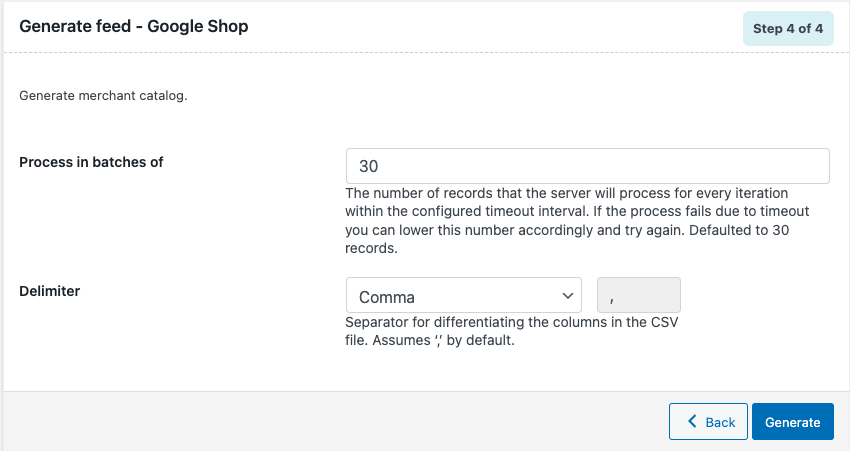
Now click on Generate to generate the feed.
After completion, you can see a popup message saying File ready for download!
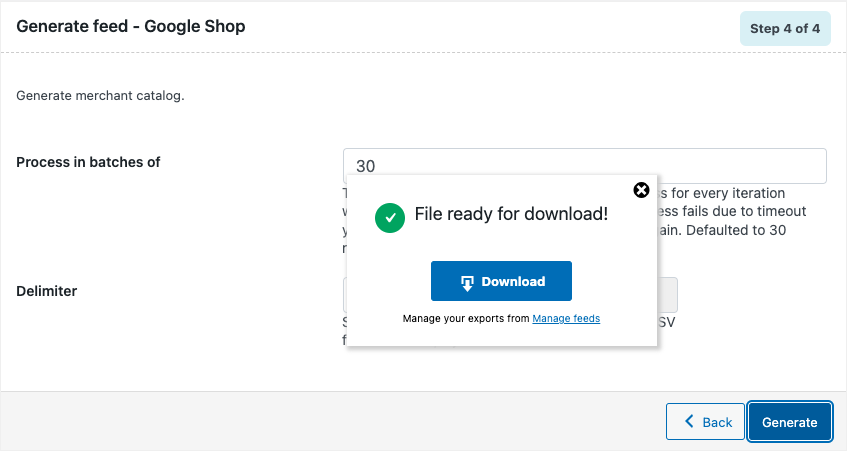
Click on the Download button to download the file.
Step 5: Manage WooCommerce product feeds
Go to WebToffee Product Feed > Manage Feeds.
From here you can manage all the generated WooCommerce product feeds.
You can copy, edit or delete the feeds and view the detailed log for the feeds.
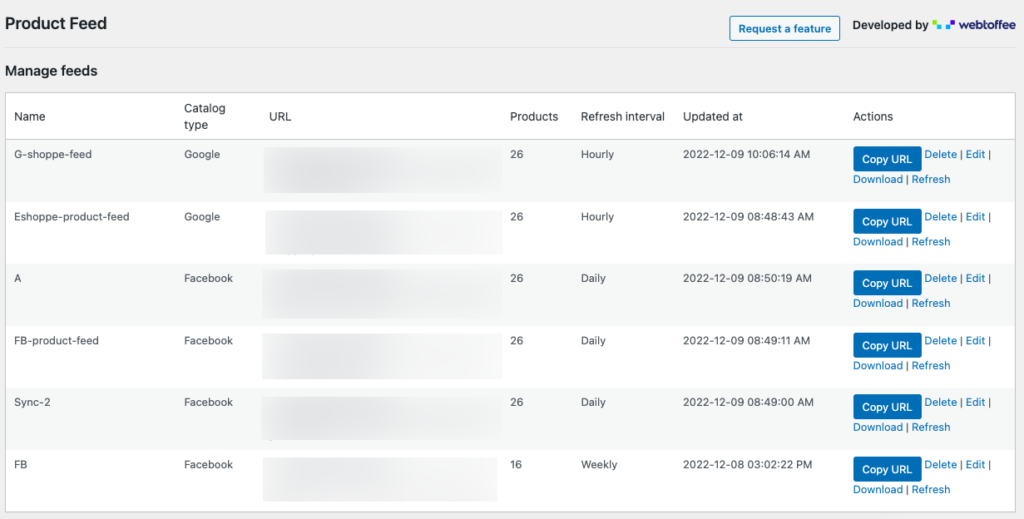
How to set up Google shopping with WooCommerce product feeds?
Now let’s see how we can integrate WooCommerce products into Google Shops using WooCommerce product feeds.
We hope that you have already set up your Google Business account and Google Merchant Center.
If not, set up Google Business and Google Merchant Center from here.
Step 1: Login to Google Merchant Center
Login to Google Merchant Center using your Google Business account.
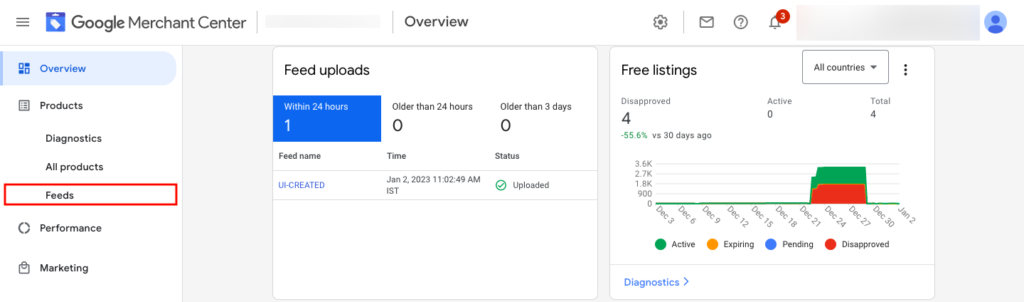
From the left sidebar, under the Products tab, select Feeds.
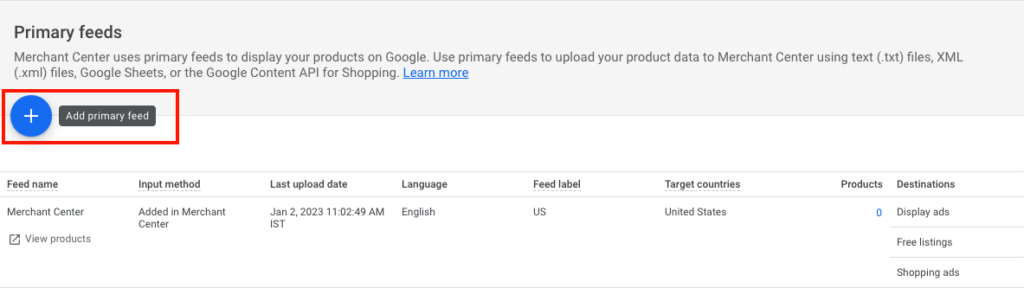
Then click on the + icon to add a new product feed.
Step 2: Add basic information
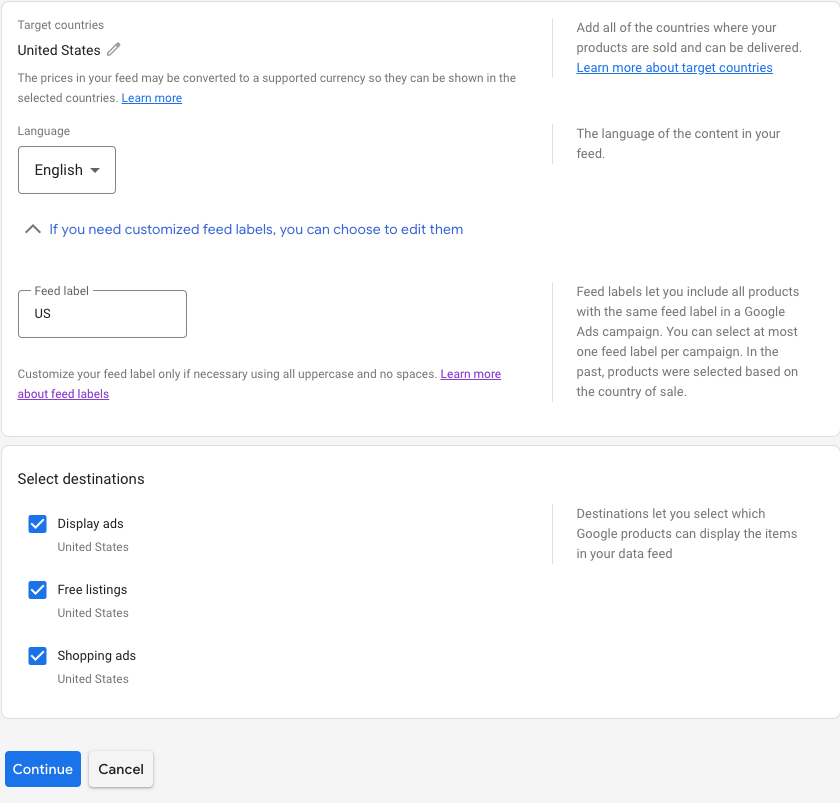
Now, select the target country for the product feed. You may have to choose the same one you selected while creating the product feed.
Similarly, select the language for your WooCommerce product feeds. Then add a feed label.
Scroll down and click on Continue to proceed.
Step 3: Choose file name and input method
Now, add a name for your feed.
Then, choose Scheduled fetch as the option to set up your product feed. This will automatically update the feed. So you don’t have to worry about manually updating the product information each time.
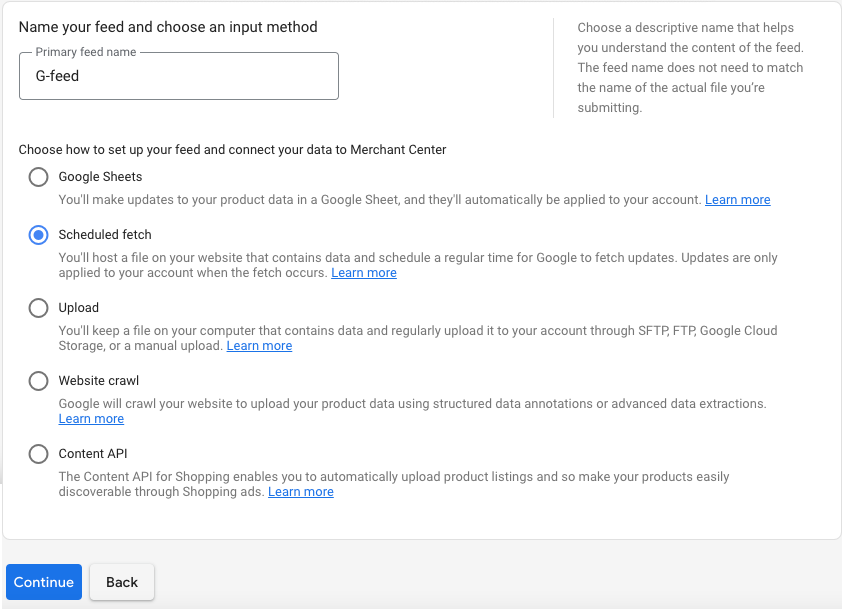
Click on Continue to proceed.
Step 4: Google Product feed set up
Now, enter the name of your product feed file.
Choose a fetch frequency and time.
Select the timezone based on your target country.
Add the file URL for the product feed file.
To copy the feed file URL go to the Manage feeds menu from WebToffee Product Feed settings on your WordPress dashboard.
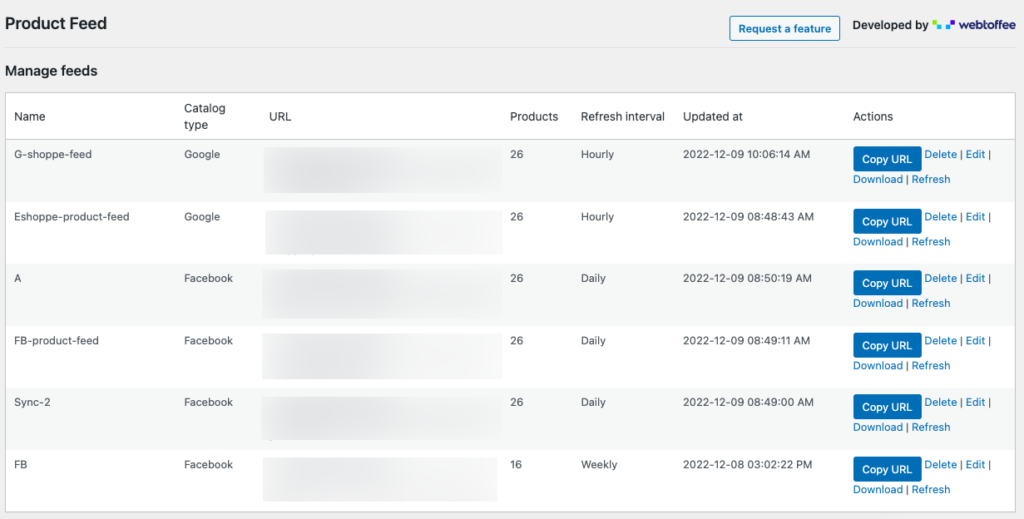
Click on Copy URL to copy the feed URL.
Now go back to the Google Merchant Center page and paste the URL.
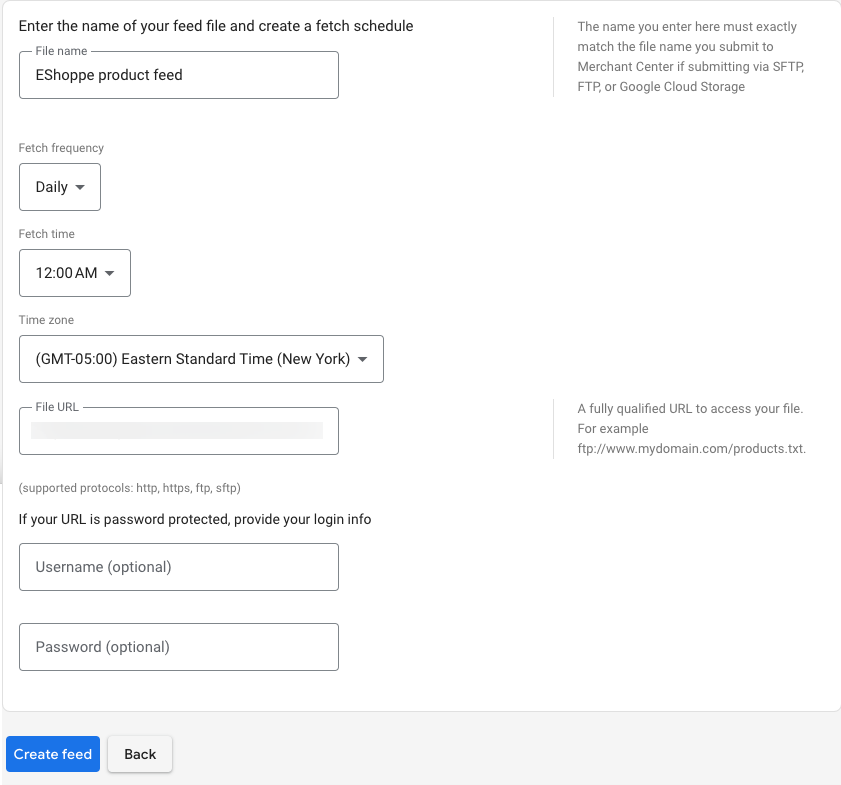
Click on Create feed to create the product feed.
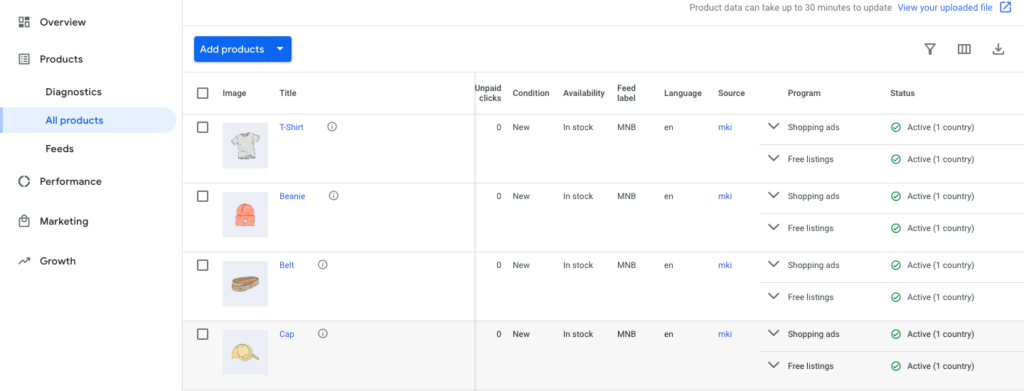
As you can see, now your store products are synced with Google Shopping.
Major features of the WooCommerce product feed plugin
Now let us see some of the major features of the WooCommerce product feed plugin we used in this article.
- Create WooCommerce product feeds for Facebook and Google Shops.
- Sync WooCommerce products with Facebook using Catalog Manager.
- Add additional fields to the WooCommerce product edit page.
- Advanced product filtering options for sync and feed methods.
- Shorter refresh intervals for auto feed update.
- Advanced attribute mapping and category mapping options.
- Manage all generated feed and sync processes.
- Multilingual and multicurrency support with WPML.
You can also try the free version of this WordPress product feed plugin with basic features. To learn how to set up Facebook catalogs for WooCommerce, refer to this article.
Conclusion
Since online stores are becoming more competitive, you should stay one step ahead. Employ different sales techniques and marketing strategies for promoting sales on your store site.
Promoting WooCommerce products on popular sales channels like Google Shopping and Facebook Business Manager can help you increase the visibility of your products. You can widen the reach of your brand and reach out to thousands of potential customers.
The purpose of this article is to help you generate WooCommerce product feeds for Google Shopping. If you find this article to be helpful, share your valuable feedback in the comments.
We also recommend you to read our detailed guide on WooCommerce Google Product Feeds.