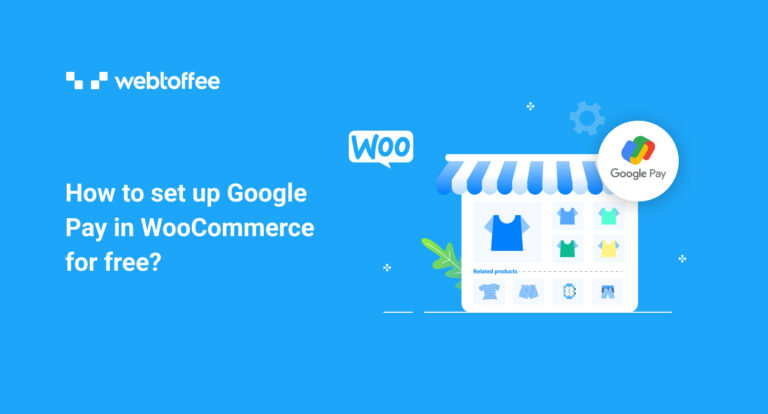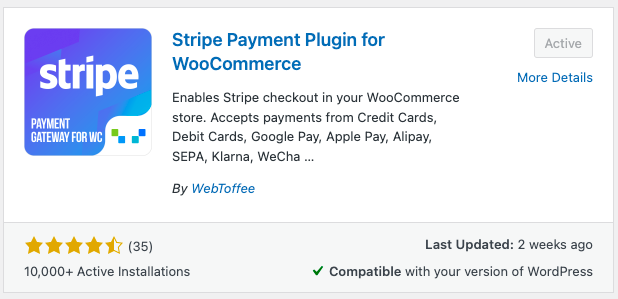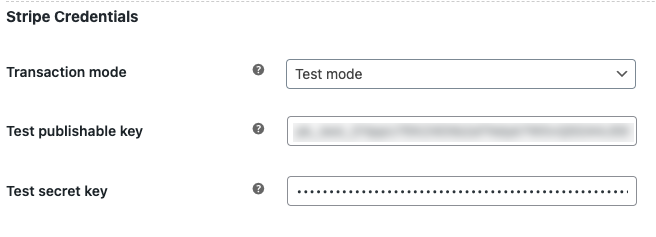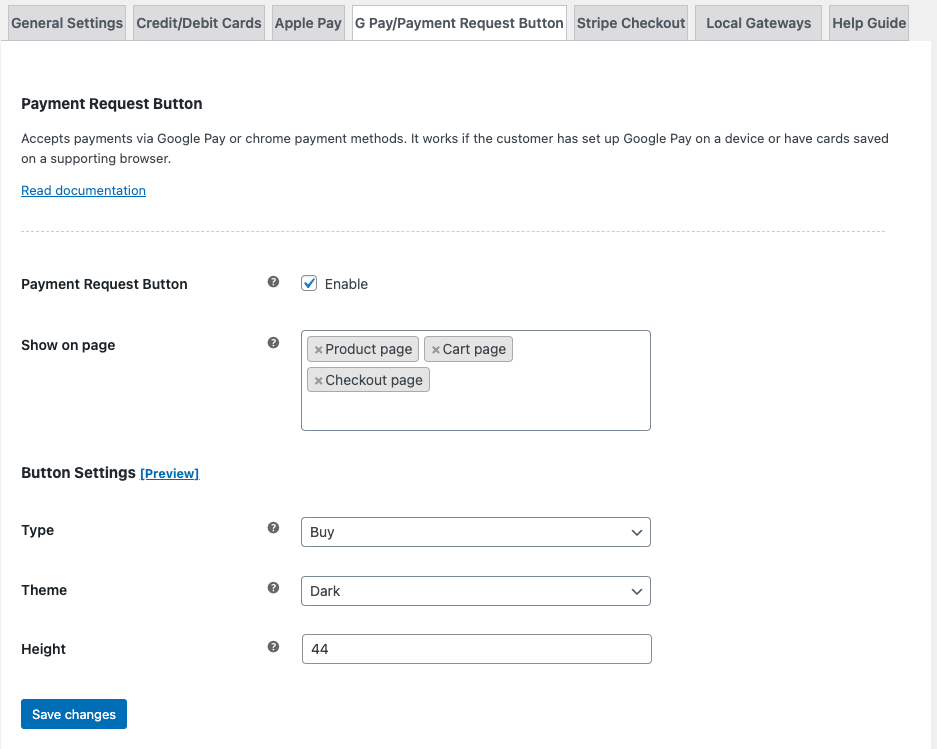This article shows you how to set up Google Pay in WooCommerce. We will be using the Stripe Payment Plugin for WooCommerce for adding Google Pay. The article also lists several benefits of using Google Pay as a payment method in WooCommerce.
If you own an eCommerce website, then you might be considering various payment methods for your store. WooCommerce, the popular eCommerce plugin available in WordPress allows you to integrate various payment methods with your store.
Google Pay is a mobile payment service that allows users to make contactless payments using their smartphones, tablets, or smartwatches. Now, let’s see some of the major benefits of using Google Pay in WooCommerce.
The following are some of the reasons why you should consider setting up Google Pay on your WooCommerce store.
- It is faster: Yes, definitely this is a known fact. Google Pay offers a faster payment process for your WooCommerce store site making it easier for your customers to complete their transactions.
- It is secure: Another reason why people prefer Google Pay is that it is secure. The security of Google Pay transactions is enhanced by multiple layers of security, utilizing one of the most advanced security infrastructures in the world.
- It is commonly available: Google Pay is used by millions of users worldwide. It has gained popularity due to its wide accessibility. From coffee shops to showrooms you can pay via Google Pay so people find it more convenient.
- It helps in increasing conversions: Google Pay offers a smooth and efficient payment experience for your WooCommerce store. You can complete the transaction with a few clicks. No need to enter any additional payment information during checkout. This adds convenience to your customers and increases conversions in your WooCommerce store.
- It does not require any sign-up: Unlike PayPal and stripe payments, Google Pay does not require you to sign up and add any API credentials. It transfers the money directly to your bank account when a customer places an order.
Follow the below steps to set up Google Pay on your WooCommerce store.
- Install Stripe payment plugin
We will be using the ‘Stripe Payment Plugin for WooCommerce’ by WebToffee for setting up Google Pay in WooCommerce.
• Go to Plugins > Add new from your WordPress dashboard.
• Search for ‘Stripe Payment Plugin for WooCommerce.’
• Install and activate the plugin. - Configure with Stripe API keys
• Now that you have installed the plugin, let’s configure stripe on our WooCommerce store.
• Log in to your stripe account and obtain API keys. If you don’t have a stripe account, create a new account here.
• Navigate to WebTofee Stripe > General settings.
• Under Stripe Credentials, choose Test mode to test the payments or live mode to make the payment option live.
• Add the publishable key and secret key (you obtained from the stripe dashboard) in the corresponding fields.
• Let’s leave the rest as default and click on Save changes. If you want to learn more about setting up stripe checkout on WooCommerce, read our article. - Enable Google Pay on Stripe
• Go to WebToffee Stripe > Google Pay/ Payment Request Button.
• Enable the Payment Request Button checkbox.
• Mention where you want to show the Google Pay button.
• Customize the button as per your liking using the Button Settings options.
• Click on Save changes to activate Google Pay on your WooCommerce store.
This will enable Google Pay on your WooCommerce store. - Preview the Google Pay button
• To pay with Google Pay make sure you use HTTPS and a supported browser.
• For Chrome for PC or mobile, use version 61 or higher and an activated Google Pay card or saved debit/credit cards.
• You might see an “Unrecognized app” warning when using Google Pay with a test mode key. This is to be expected and does not appear in live mode.
Let’s see how the Google Pay button appears on the product page, cart page, and checkout page.
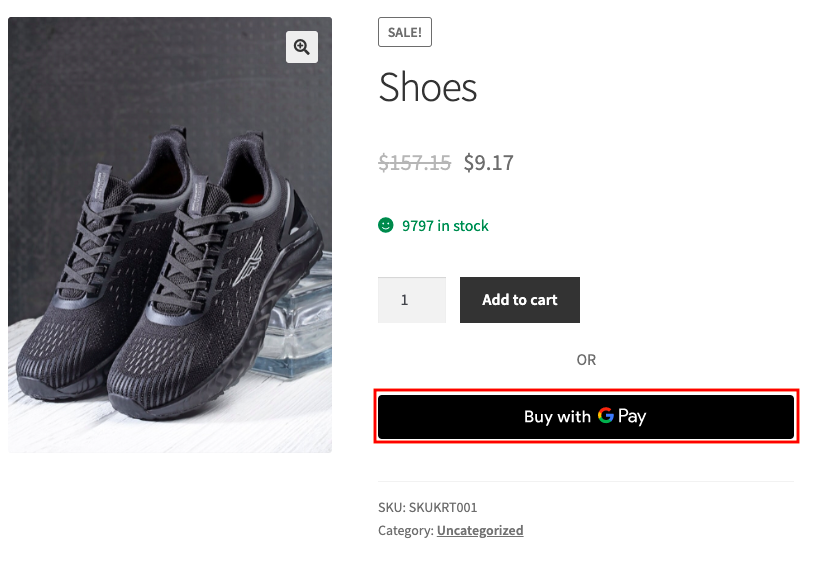
Google Pay button on WooCommerce product page
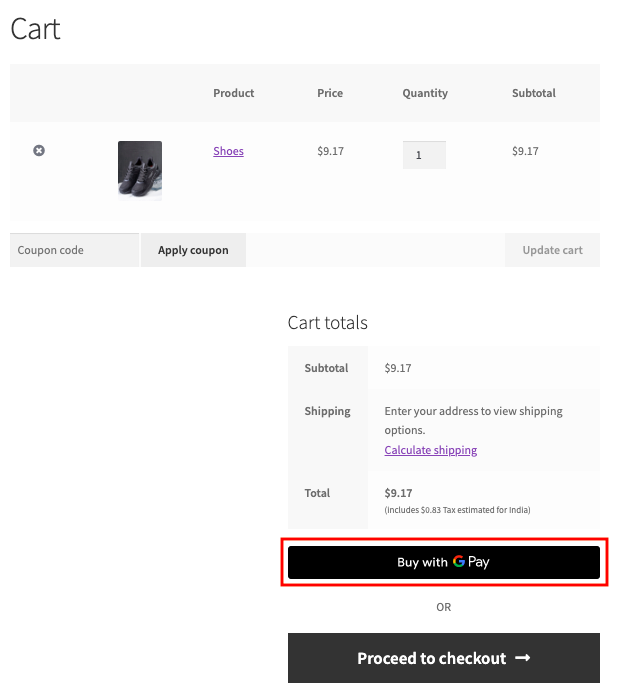
Google Pay button on WooCommerce cart page
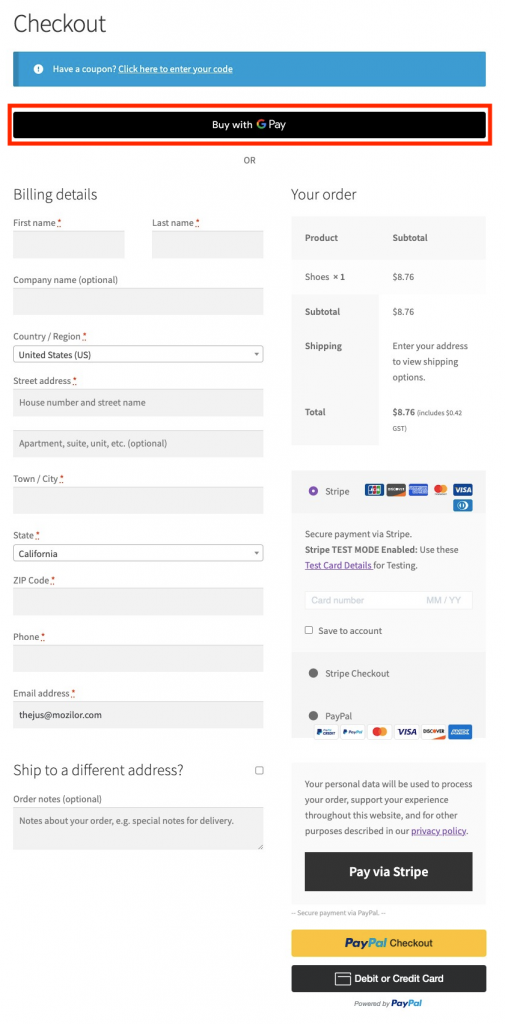
Google Pay button on WooCommerce checkout page
Frequently Asked Questions about Google Pay in WooCommerce
Yes, Google Pay doesn’t charge you for integrating with WooCommerce. However, you need a third-party free or premium plugin to integrate Google Pay API into WooCommerce Payments.
Yes, you can issue refunds for orders made via Google Pay.
Google Pay is available in all countries supported by WooCommerce Payments.
Summing up
You should consider your customers’ convenience before selecting payment gateways for your WooCommerce store. Your store payments play a major role in gaining the trust of your customers.
Make sure your customers’ region supports Google Pay. To see the complete list of countries/regions where you can use Google Pay, read here.
You may also be interested in reading our article on Klarna payments set up for WooCommerce. The WooCommerce Stripe plugin we mentioned in this article also has a premium version with advanced features like support for recurring payments.
Was this article helpful to you? Leave us a comment.
Also Read: