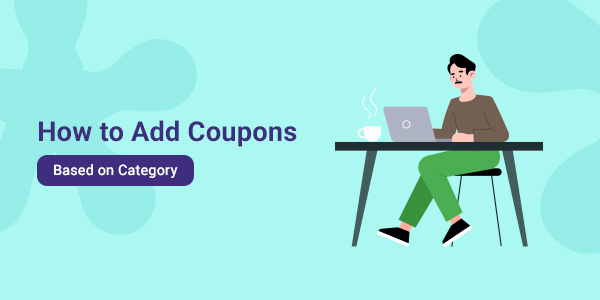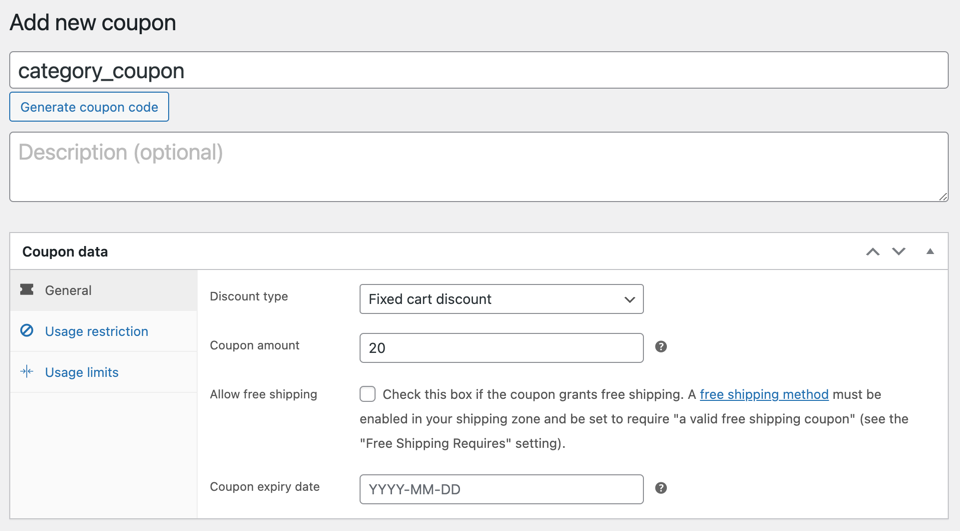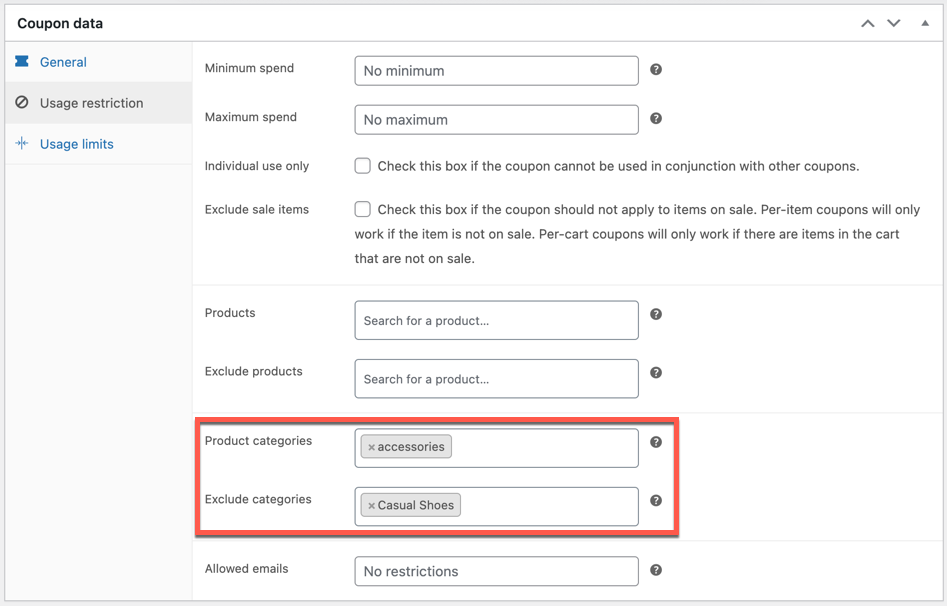This article discusses how to create coupons based on categories in WooCommerce. It provides step-by-step instructions to help users implement this feature on their website. Configurations using both the default features and a free plugin are explained here.
WooCommerce offers discounts via several techniques. Some use coupons to offer discounts for specific products, and others to create discounts for specific product categories.
Therefore, WooCommerce, by default, supports category-based coupon creation. Though this is enough to offer such coupons, the control you will have over coupon usage or the discount is limited. It can therefore sabotage your profits.
You will need tools like Smart Coupons for WooCommerce to create more advanced coupons to offer category discounts. Added benefit – you would need only the free version of the plugin to do this.
How To Create Category Discounts In WooCommerce (With Default Feature)?
Product category discounts can be set up in WooCommerce without needing any external tools. Note that available customizations for this are limited. Let’s see how we can do it.
- Create a WooCommerce coupon
Navigate to Marketing > Coupons and click on Add coupon.
Enter a coupon name and add a coupon description if you want.
Go to Coupon data > General.
Select the discount type and enter the discount amount. - Set category-based usage restriction
Go to the Usage restriction tab.
Specify the product categories to be included in the discount in the Product categories field.
If you want to exclude some product categories from the coupon, add them under the Exclude categories field. - Publish the coupon
Click on Publish to publish the coupon.
WooCommerce Category Discounts With A Free Plugin
The free WooCommerce Smart Coupons plugin supports additional functionalities like minimum and maximum quantity criteria, AND and OR conditions, and more.
Prerequisite – Install and activate the free plugin on the store.
Follow the same coupon configuration mentioned above. You will have the following additional category-based conditions.
- Individual quantity restriction – Enable the checkbox to set minimum and maximum quantity restrictions for individual categories.
- Category condition – Choose Any from the below section to apply the coupon if a product belonging to any category appears in the cart. Choose All from below section to apply the coupon if all product categories listed appear in the cart.
- Min. & Max. Quantity – Quantity of items from specific categories that should be in the cart.
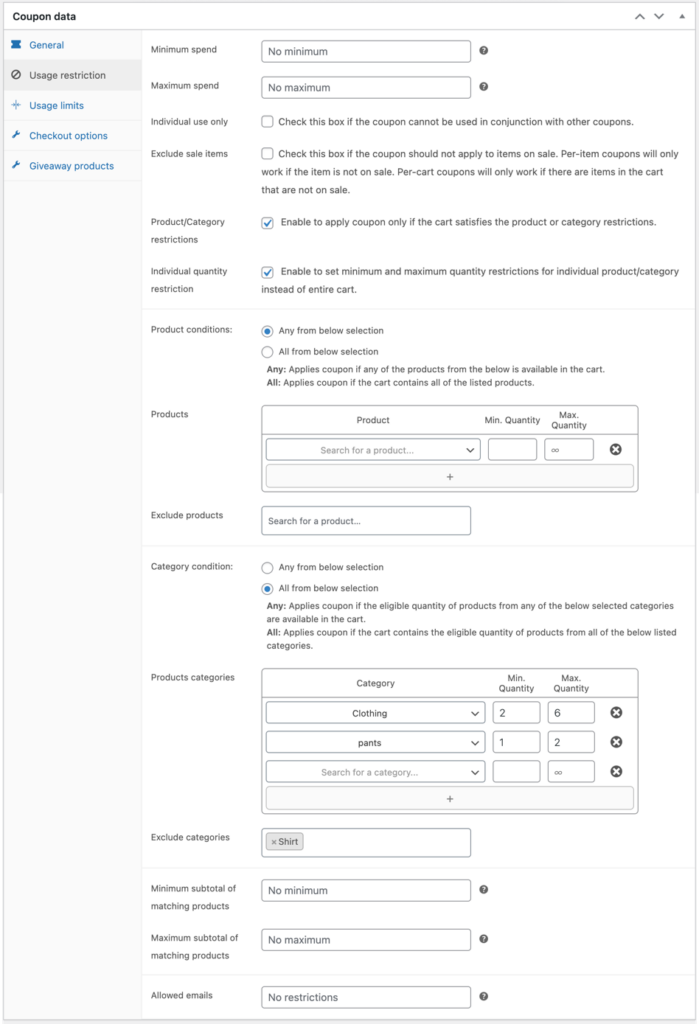
This cart will become eligible for this coupon only if it houses items both from clothing (minimum 2 and maximum 6) and pants (minimum 1 and maximum 2). Moreover, the discount would only be applied to clothing (parent category), exclusive of products in the shirts (child) category.
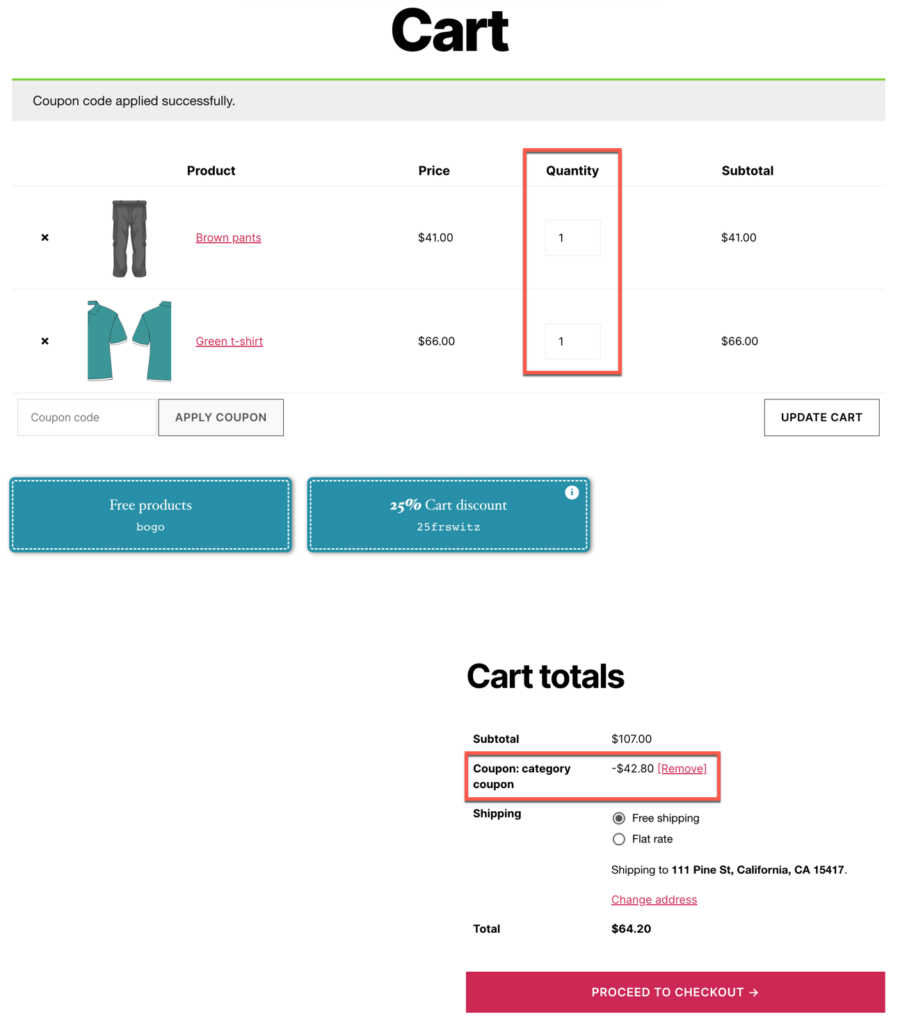
Here, both products belong to the category ‘clothing’. The brown pants are a member of both categories (clothing – mother, pants – child); therefore, the two minimum clothing products are satisfied.
If the product exceeds the minimum or maximum quantity limit, the cart will become ineligible for the coupon.
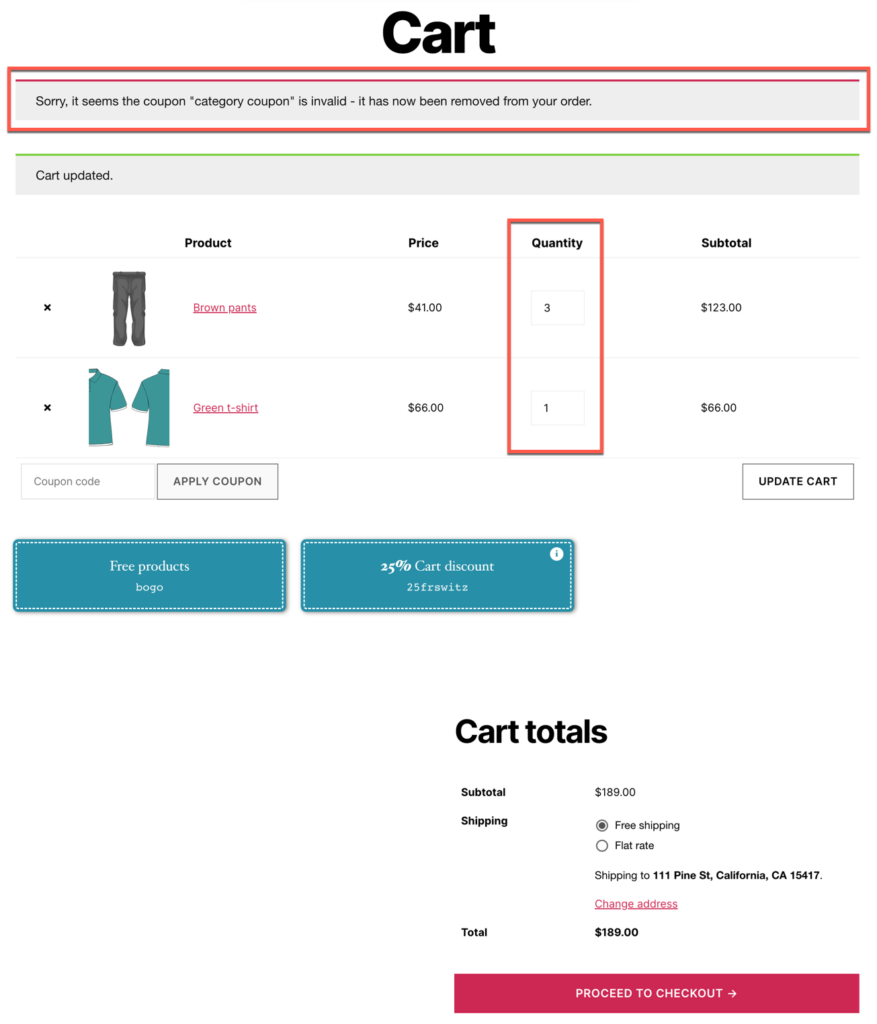
When a product from the excluded category is added to the cart, that product will be excluded from the discount calculation.
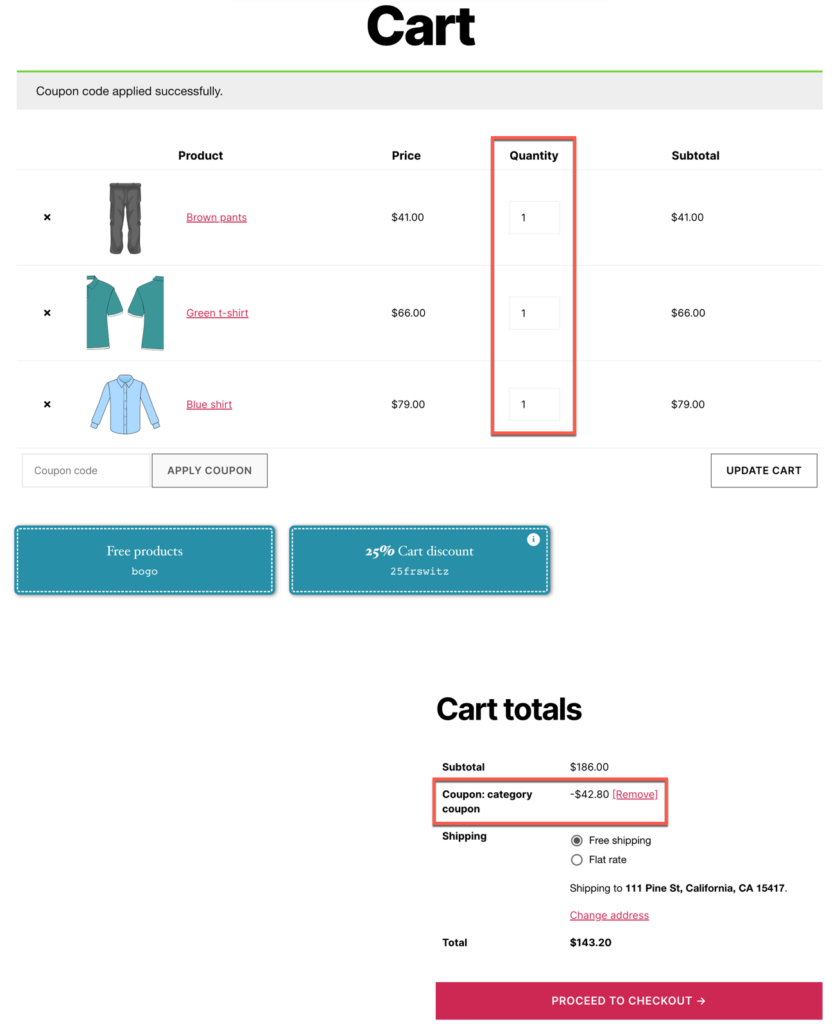
Smart Coupons for WooCommerce Premium
The WebToffee Smart Coupons plugin premium version is a complete solution for all your coupon needs. The plugin lets you develop any kind of coupon, be that may be a cart abandonment coupon or a signup discount coupon.
Smart Coupon Premium has a lot more features than the free version. Do check it out to see if its the best solution for you!
Conclusion
The feature of applying coupons based on categories has great potential than you think in improving your store sales and growth. When you apply it with other features the plugin offers, you can see a huge difference in your store’s sales.
Hopefully, you can understand the steps in implementing this feature into your WooCommerce store.