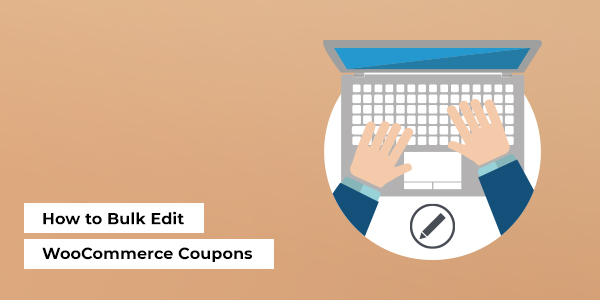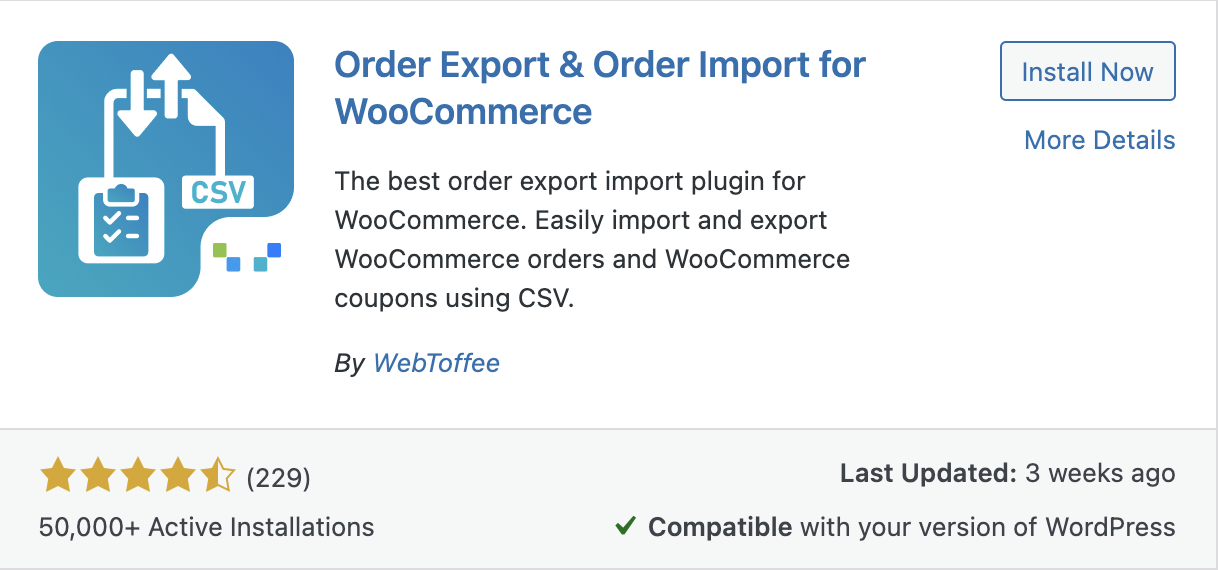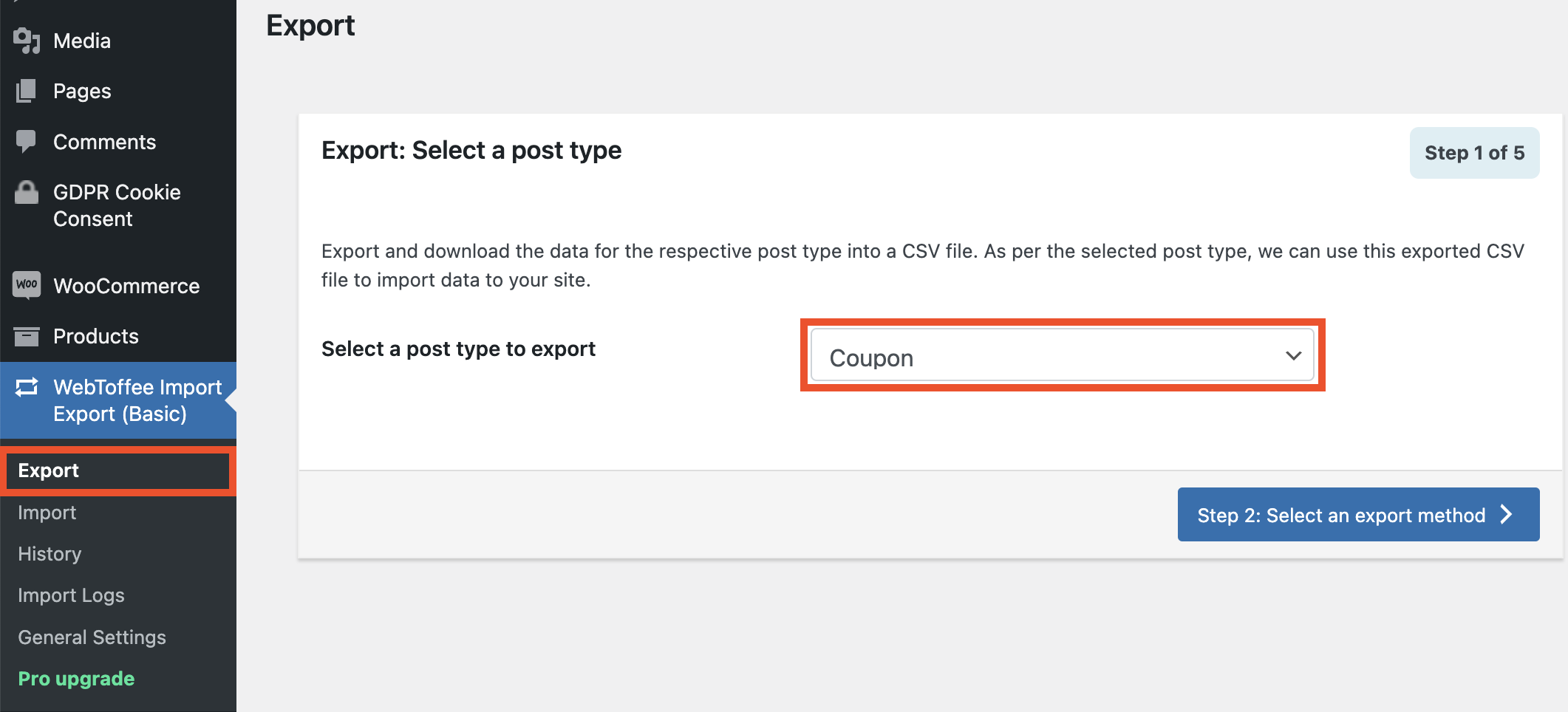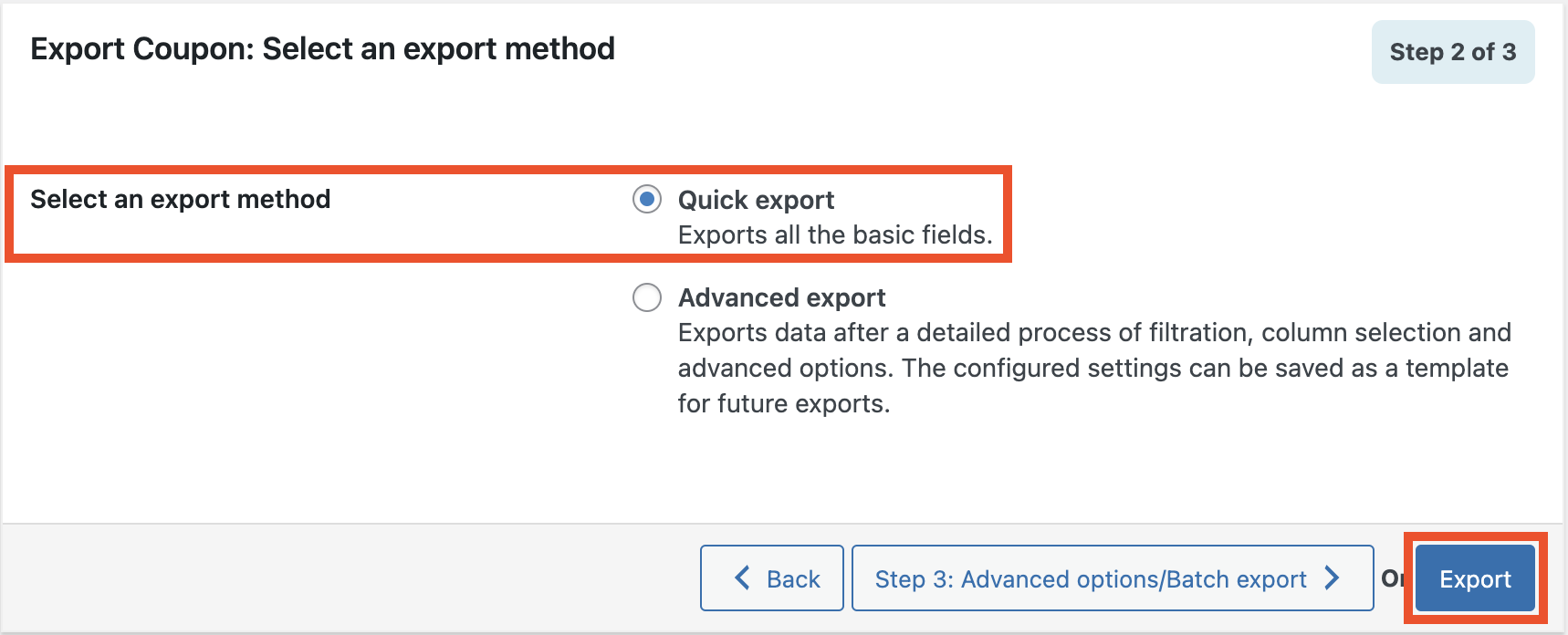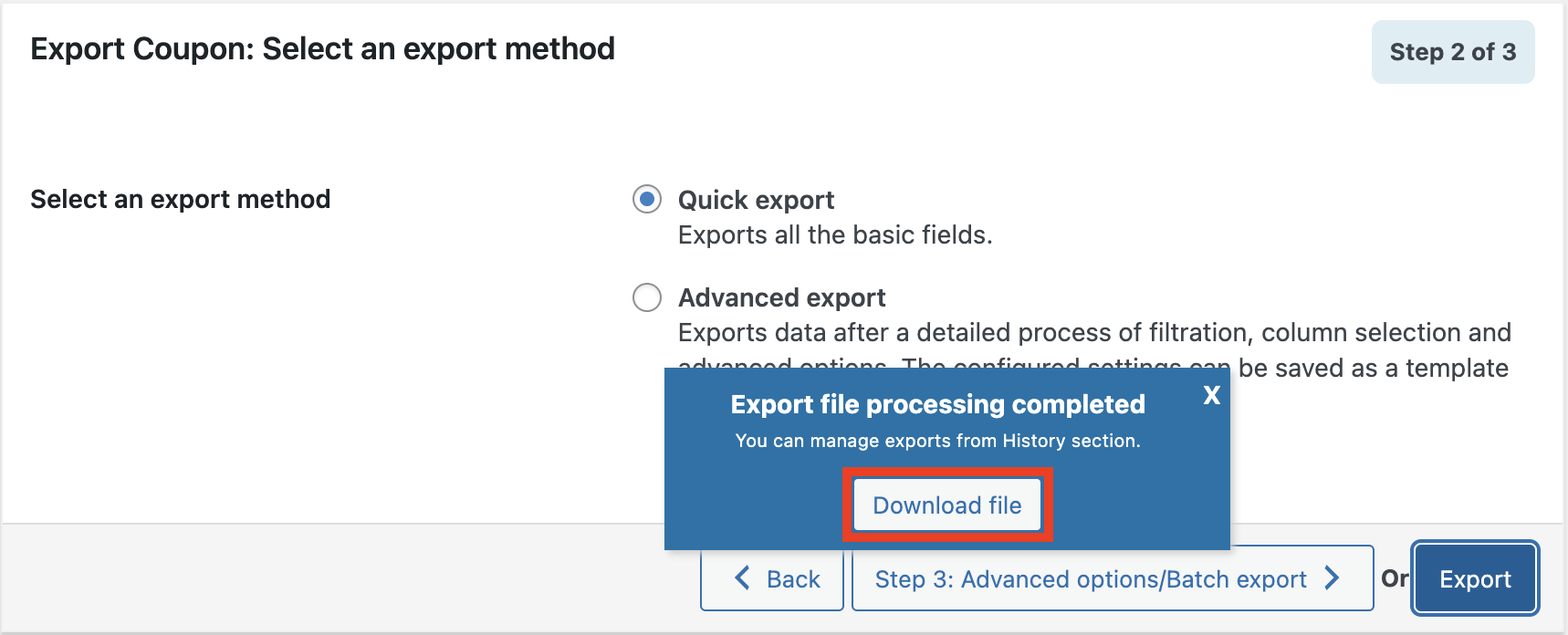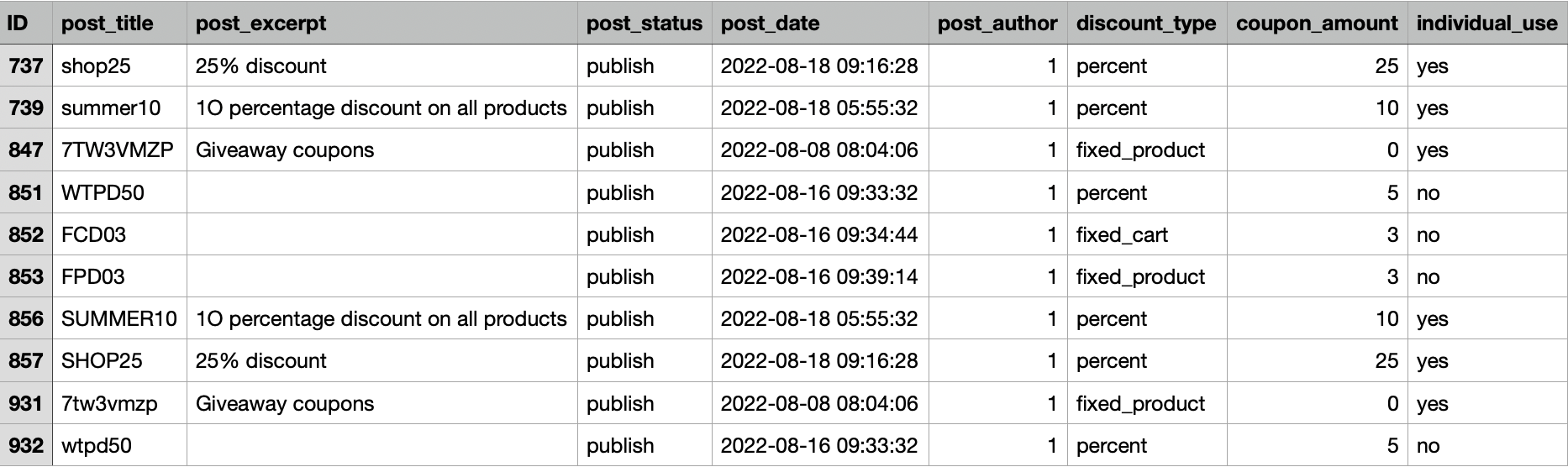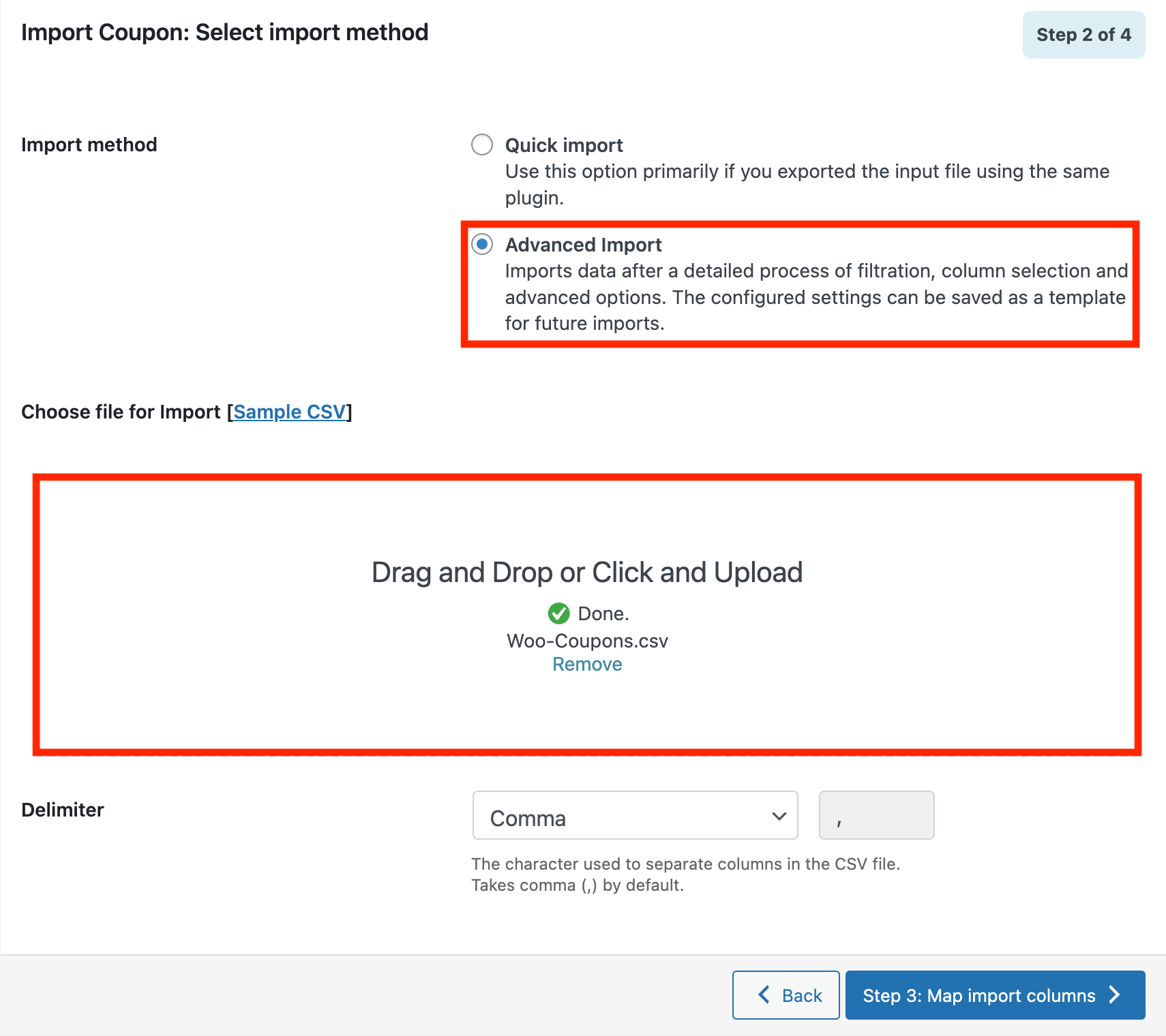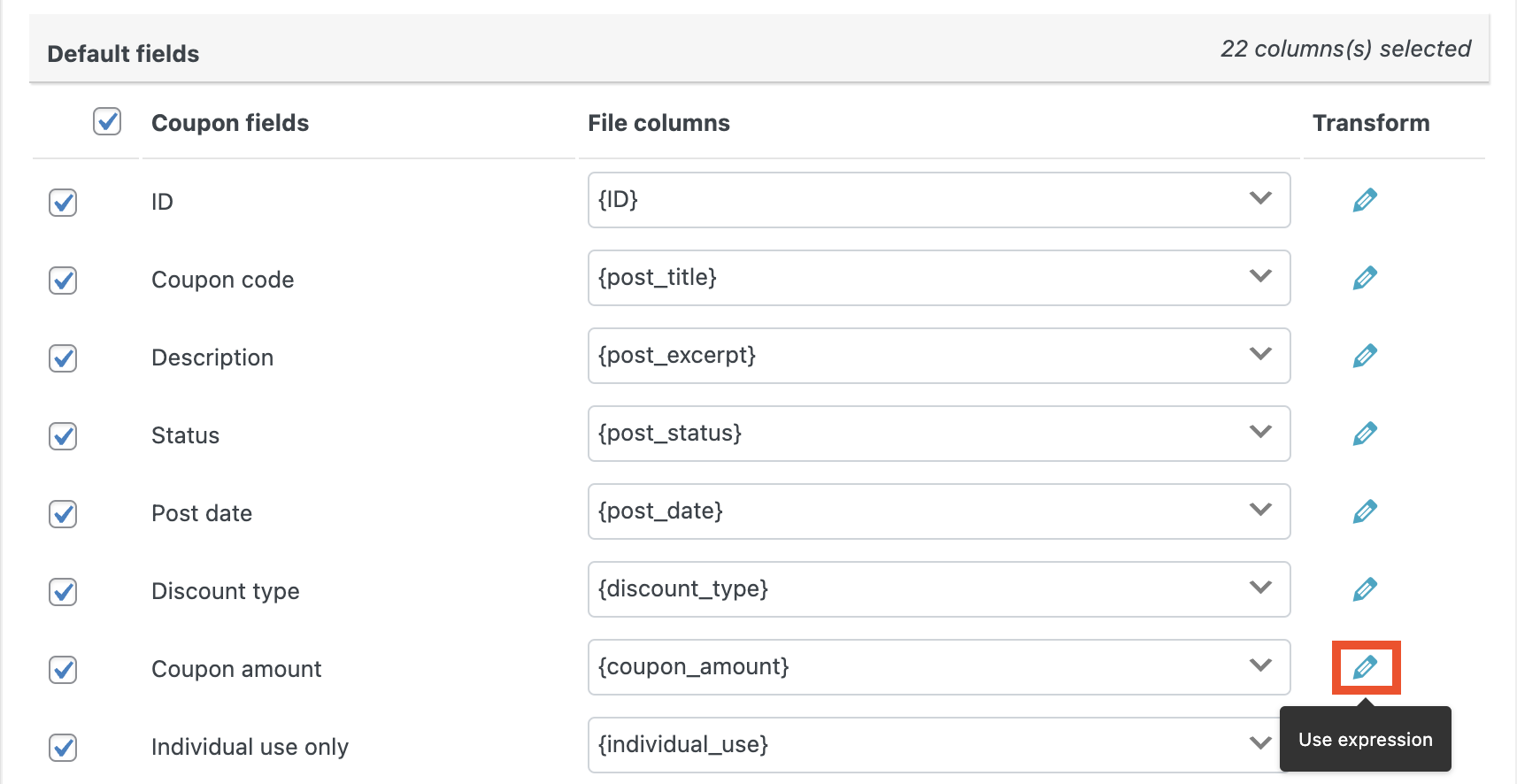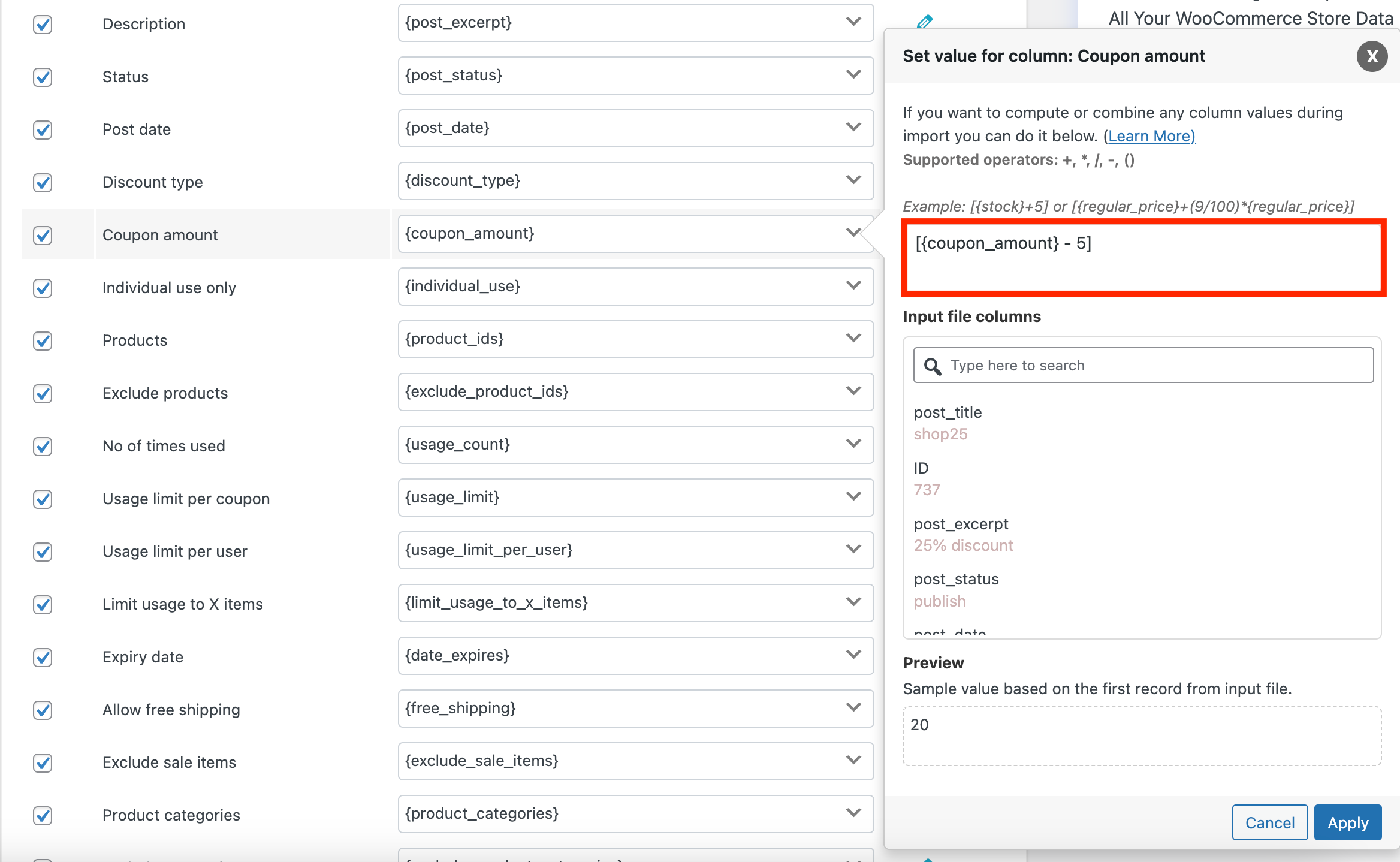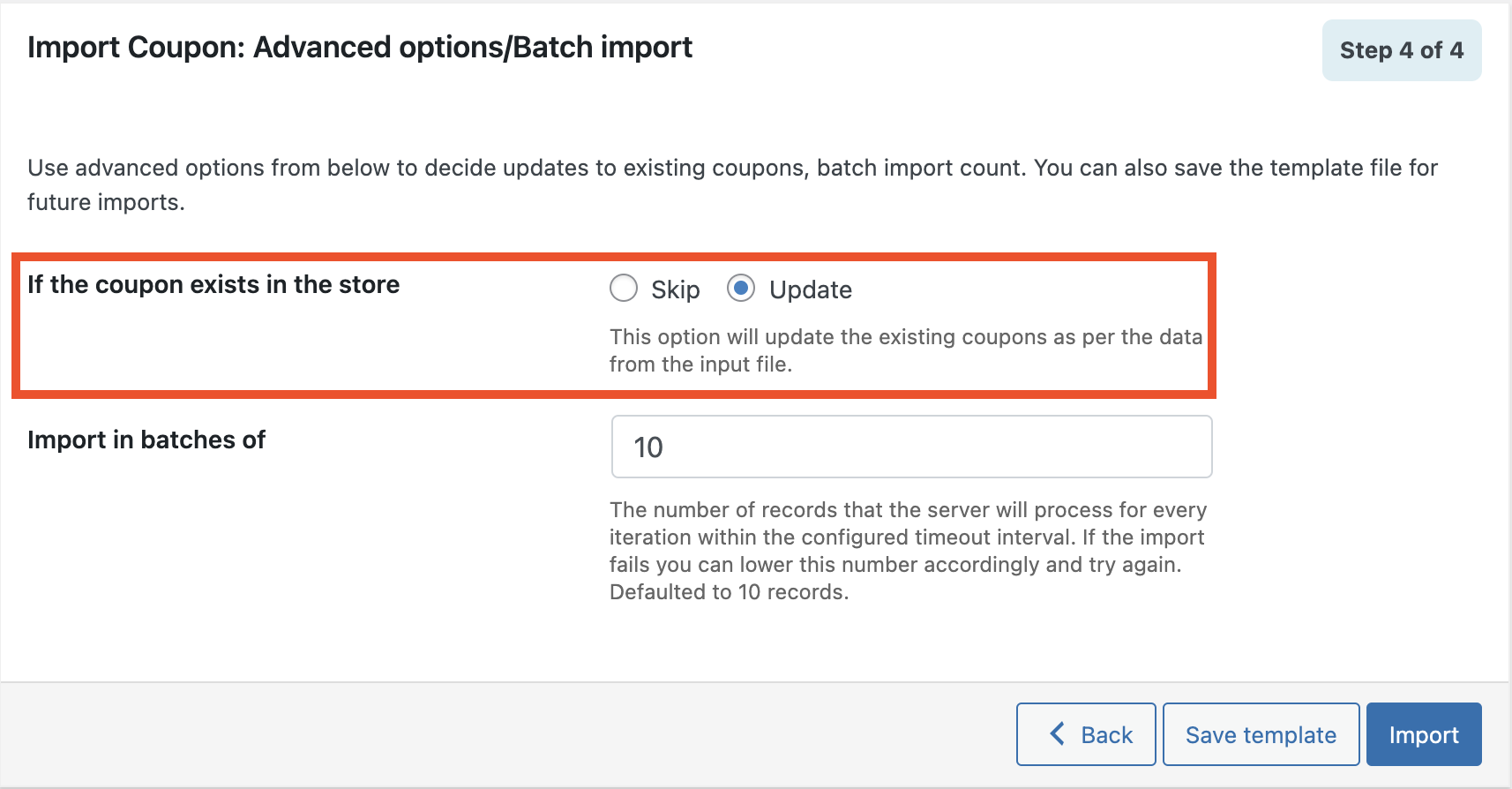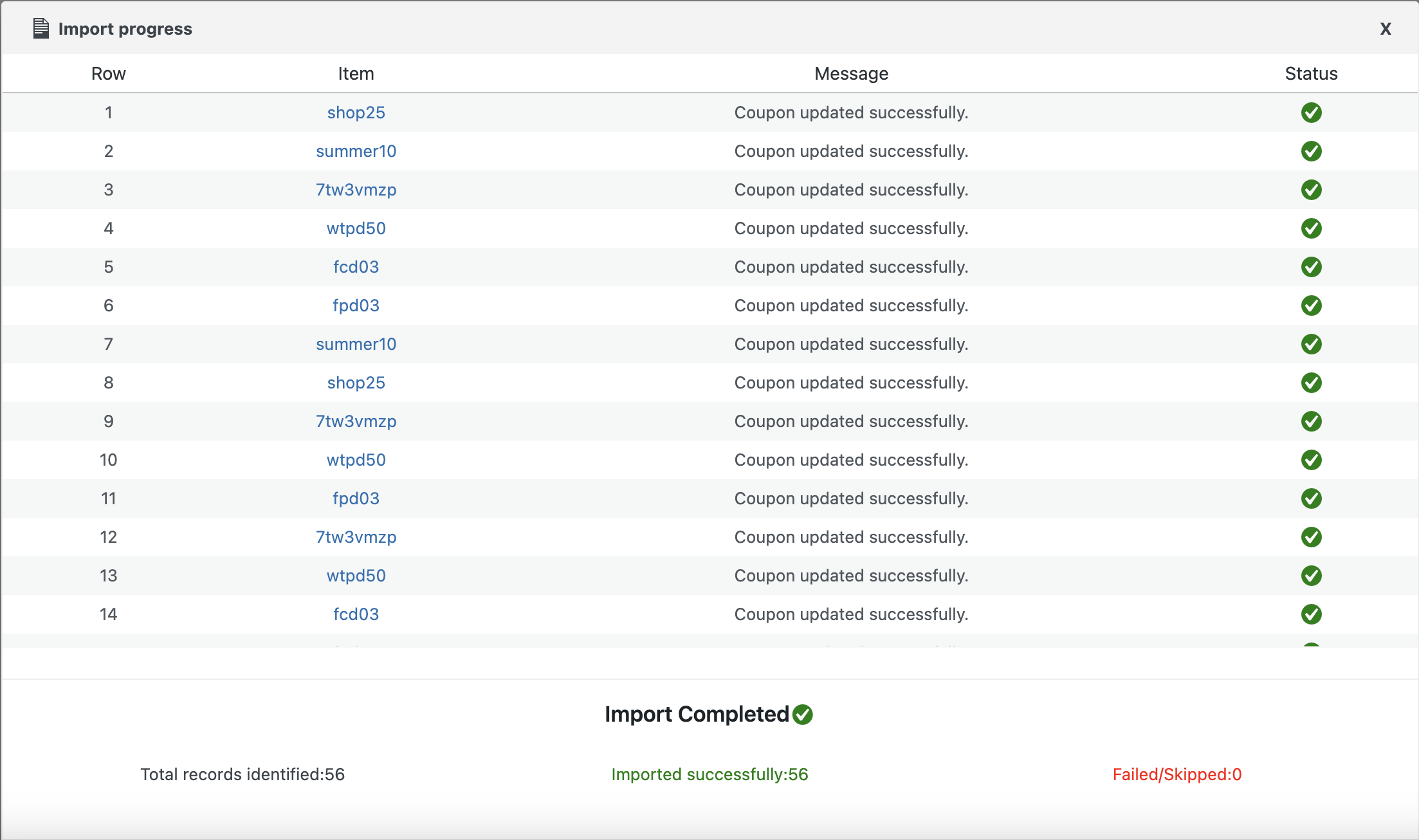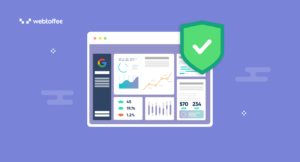If you have been running your WooCommerce store for too long, it must contain a huge number of coupons in it. The higher the number, the larger the effort you have to put in to manage these coupons effectively, and it also takes up a lot of your time.
Managing coupons in your store doesn’t have to be hard if you find the right solution to address this problem. If you haven’t found it yet, the free Order Export & Order Import for WooCommerce plugin is the solution you need.
With its smart features, the plugin lets you update and manage thousands of coupons in your store in very little time and with minimal effort. If you want to learn how this plugin makes it possible for you, keep reading.
How Does This Plugin Work?
Order Export & Order Import for WooCommerce is a freemium WordPress plugin that lets you import and export orders and coupons to and from your store. The plugin has a premium version with the option to import-export subscription orders as well. Since this article focuses only on the management of coupons, let’s stick to that part.
The coupons that you need to update (it could be thousands of them!) are selected in bulk and exported to a CSV file using the plugin’s export feature. This CSV file can be used to edit the coupon data quickly.
Once you are done applying the changes to these bulk coupons, you can have them imported back into your store using the same CSV file.
You will better understand the whole process once you see how it works step by step.
You can follow the below steps to have your store’s coupons updated easily.
- Install and Activate the plugin
Go to Plugins > Add New from your WordPress dashboard.
Search for ‘Order Export and Order Import’ plugin by WebToffee.
Once you have found the plugin, click on Install Now and then activate the plugin. - Export WooCommerce Coupons
After installation, go to WebToffee Import Export (Basic) and select Export.
Then select Coupon as the post type to export from the drop-down and proceed to the next step.
Select Quick export as the export method and click on the Export button.
Your products will be exported into a CSV file.
Click on the Download file button to download the CSV file to your local storage.
Below is a small preview of the coupon CSV file exported using this plugin. - Bulk edit coupon data from the CSV file
In this step, you can add, delete, or modify the existing data as you wish before importing them back into your store. Whether you are using Excel, Google Sheets, or Numbers (for Mac) for this purpose, they all provide shortcuts for making the bulk update as easy as possible.
- Select the Coupon CSV file to import
Now go to the Import section of this plugin and select Coupon as the post type to import.
Then, choose Advanced import as the import method and upload the CSV file containing the coupon data. - Edit Coupon Data using the transform tool
This step is optional if you have made your changes to the CSV file. In this step, you have some edit options before importing the coupons. The options are limited, but easier to edit the coupon data.
Any changes you make here will impact all the coupons in the import file. Let’s say you want to reduce the coupon discount percentage for all the coupons after a flash sale; you can do it from here. Let’s see how.
Click on the pen icon corresponding to the Coupon amount field.
Now include the “- 5” within the square brackets as shown below and click on the Apply button.
This will reduce the coupon percentage on your store site by 5. But there’s one thing you should know, if you have set the coupon type as fixed discounts, this will reduce the discount amount by $5 (depending on the currency denomination you’ve set) .
If you have a coupon with a $5 discount, the discount amount will be reduced. In this case, no discounts will be applied. You can use the Advanced export option in Step 2 to filter coupons specifically before exporting or use the CSV file mentioned - Select update coupons
In the final step, select the Update option if the coupon exists in the store.
Now, click on the Import button to import the coupons to your store site.
Once the import action is completed, you can see the import progress log with the number of successful imports and failed imports (if any).
Conclusion
For those looking for the simplest method to bulk update their coupon data, this plugin would be of great help. Even for someone having less technical expertise will not have much trouble in pulling this off. I hope you see how this plugin works for your store.
As mentioned in the introduction, the Order Import Export plugin we used in this article also has a premium version with the support of multiple file formats like CSV, XML, Excel, etc.
Check out the premium version below for more details: