WooCommerce PDF Invoices, Packing slips, and Credit notes plugin allow paying from invoices. The plugin allows making the payment by adding a Pay now link in the Invoice.
- This can be achieved by enabling the Show payment link on invoice for Selected order statuses.
Paying from invoices in orders created from regular WooCommerce checkout
When it comes to wholesale B2B transactions customers will prefer a time gap between delivery of goods and payment. The plugin allows deferring the payment by adding a ‘Pay Later‘ option in a regular WooCommerce checkout. Later the customer can use the ‘Pay Now‘ link on the invoice receipt to make the payment. Follow the below-mentioned steps to achieve this.
- From the dashboard go to Invoice/Packing > Invoice > General.
- On the General page, head to the Payment link section.
- Enable Show payment link on invoice. This Adds a payment link beside the payment method in the invoice. Ensure to choose a template from the ‘Customize’ tab that supports the payment link.
- Choose order statuses for which the link must be added to the invoice. The available order statuses are shown in the image below:
- Pending payment
- On hold
- Failed
status will be set as “on hold” when no status is mentioned.
- Enable the Show pay later on checkout option to add a “Pay later” option at the checkout.
- The Title specified here will appear as the payment option at the checkout. For example: Pay Later
- Description will appear just below the title on the checkout page. For example: Allow paying via invoice.
- Instructions will appear on the ‘Thank you page’ after placing the order successfully. For example: Thank you for your order. You’ll be invoiced soon.
- Finally, Save the payment link settings.
- To automate and send the invoice as a PDF attachment in the mail, Add the order status selected in step 4 to Automate invoice creation and Attach invoice PDF in customer email option in the General section. For example, if you had set “Pending Payment” in step 4, then ensure to include the “Pending payment” status in Automate invoice creation and Attach invoice PDF in customer email option in the General section.
- On placing an order with the Pay Later option, the order will be in ‘on hold‘ status.
- The buyer upon receiving the email with the invoice attachment can click on the Pay Now link on the invoice. Learn more on how to send invoice as email attachment.
- This will redirect buyers to the Checkout page. He can make use of the available payment methods in your store to make his payment.
- Finally,
- The invoice is updated with the latest payment method used.
- The order status changed from ‘On hold‘ to ‘Completed‘.
The images below show a WooCommerce invoice with the Pay Now option and a checkout page with the Pay Later option.
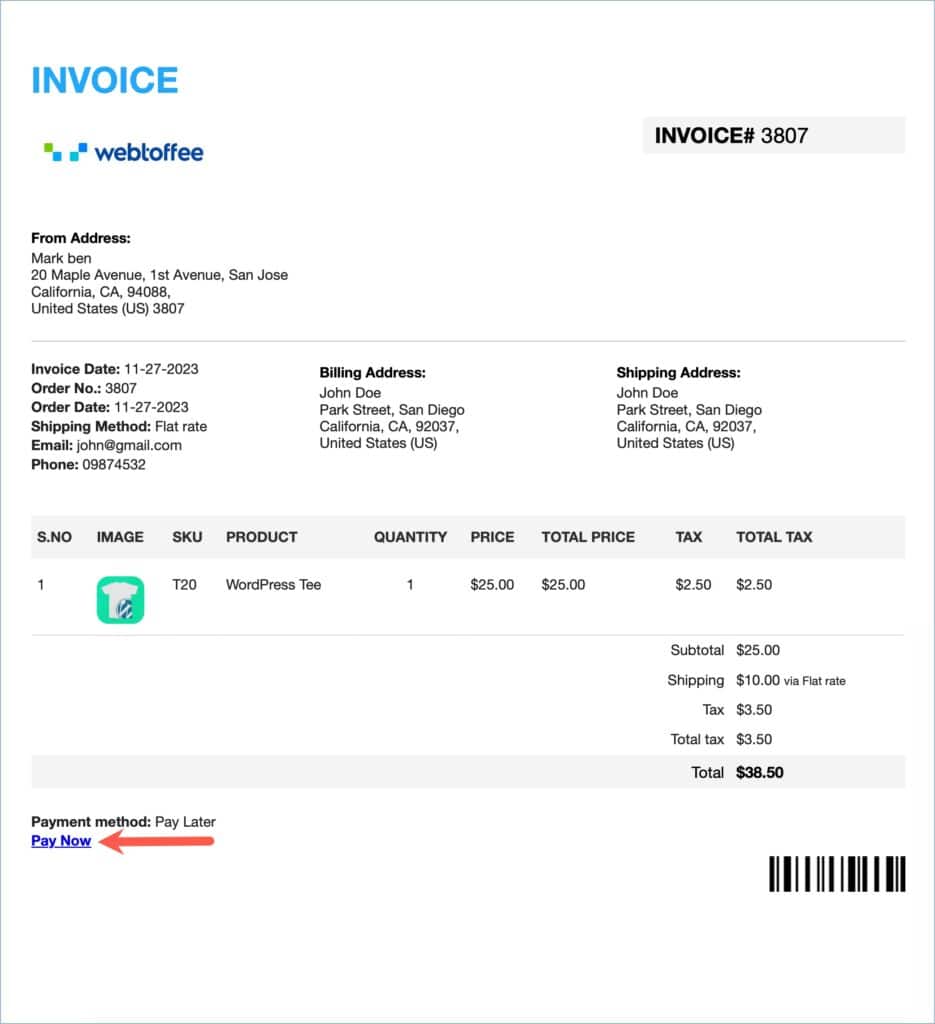
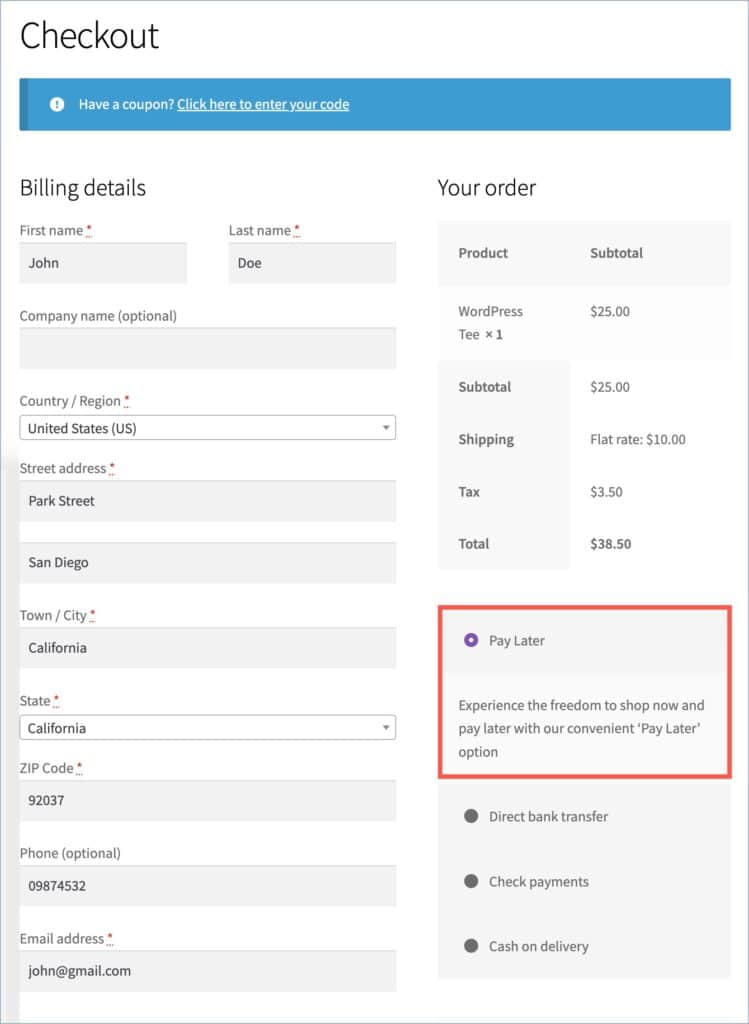
Paying from Invoices in manual orders created from the backend
Let us consider the scenarios in which the store owner creates the order for the customer in the backend and sets the status as “Pending payment“. The customer will receive the invoice for the created order from which they can make the payment using the Pay now link.
- From the dashboard go to Invoice/Packing > Invoice > General.
- On the General page, head to the Payment link section.
- Enable Show payment link on invoice. This Adds a payment link beside the payment method in the invoice. Ensure to choose a template from the ‘Customize’ tab that supports the payment link.
- Choose order statuses for which the link must be added to the invoice. Here, select “Pending payment“.
- Ensure to automate invoice creation for the status “Pending payment“. This can be done by navigating to Invoice/Packing > Invoice > General. In the General settings page, move to the General section and select “Pending payment” in Automate invoice creation and Attach invoice PDF in customer email option.
- Create a manual order in the backend following the steps mentioned here. Under Order action dropdown ensure to select Email order details to customers.
- On creating the manual order, The customer receives an invoice with a Pay now link.
- This will redirect buyers to the Checkout page. The buyer can make use of the available payment methods in your store to make the payment.
- Finally,
- The latest payment method is updated in the invoice.
- The order status changed from ‘On hold‘ to ‘Completed‘.
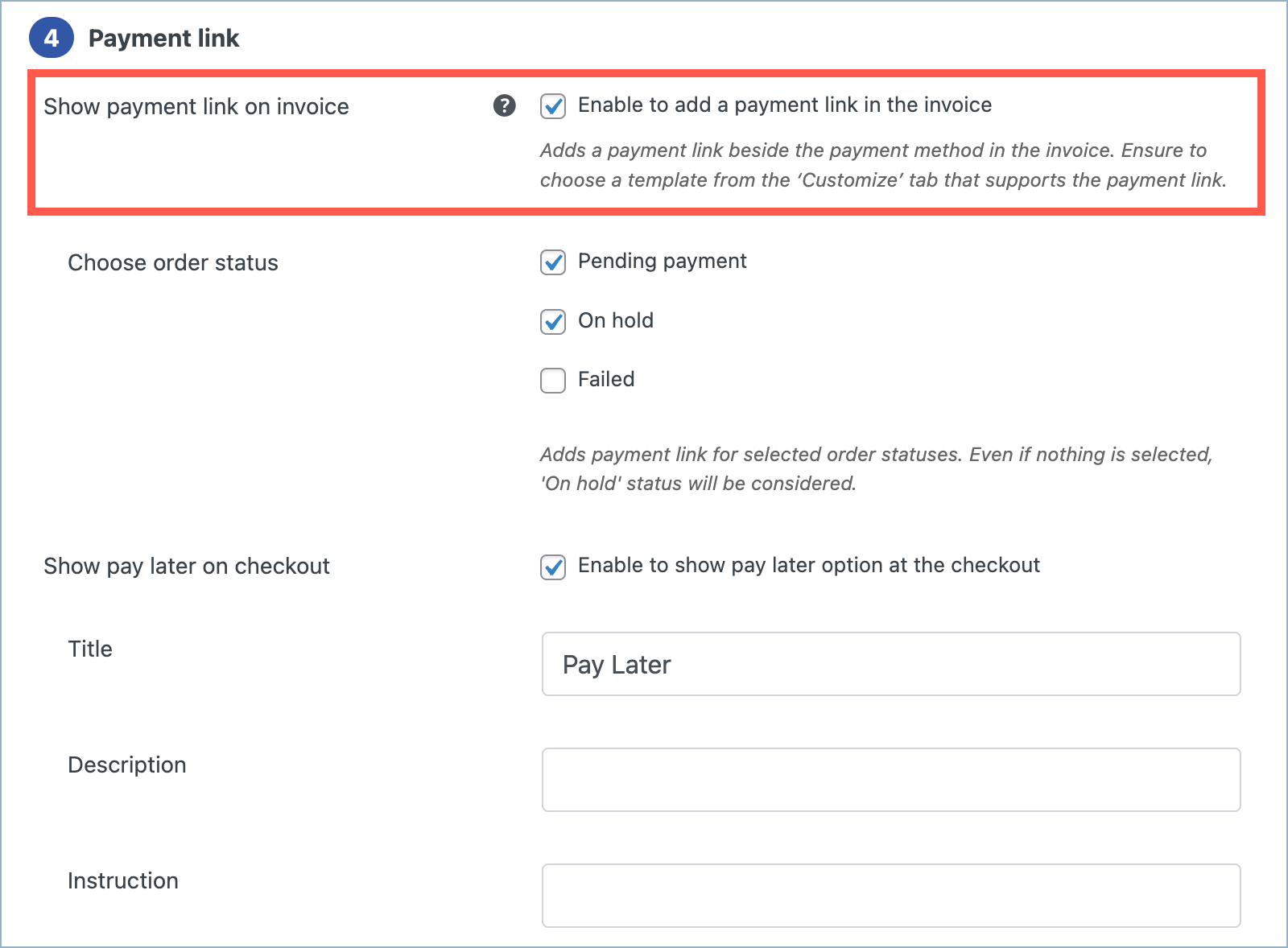
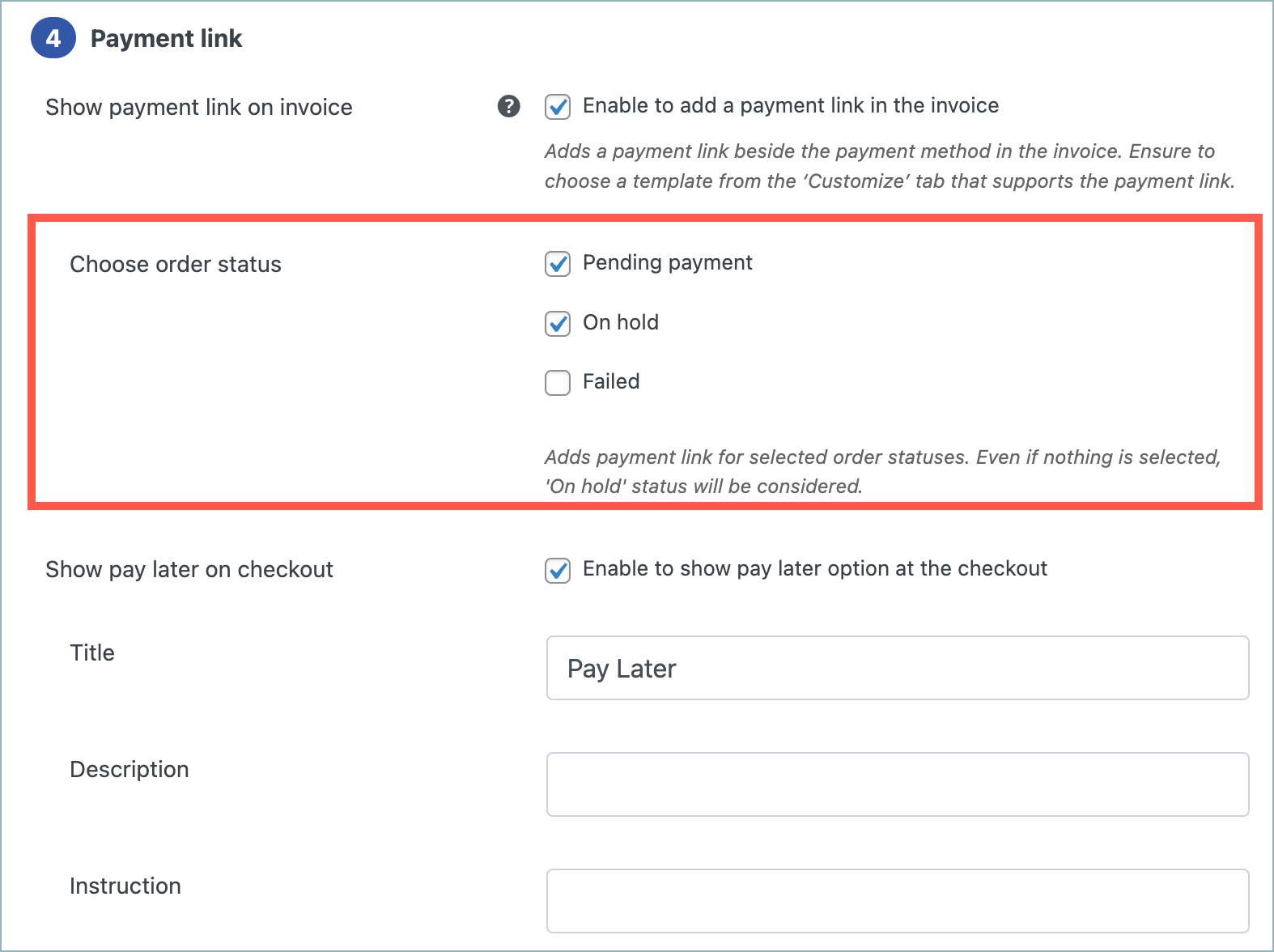
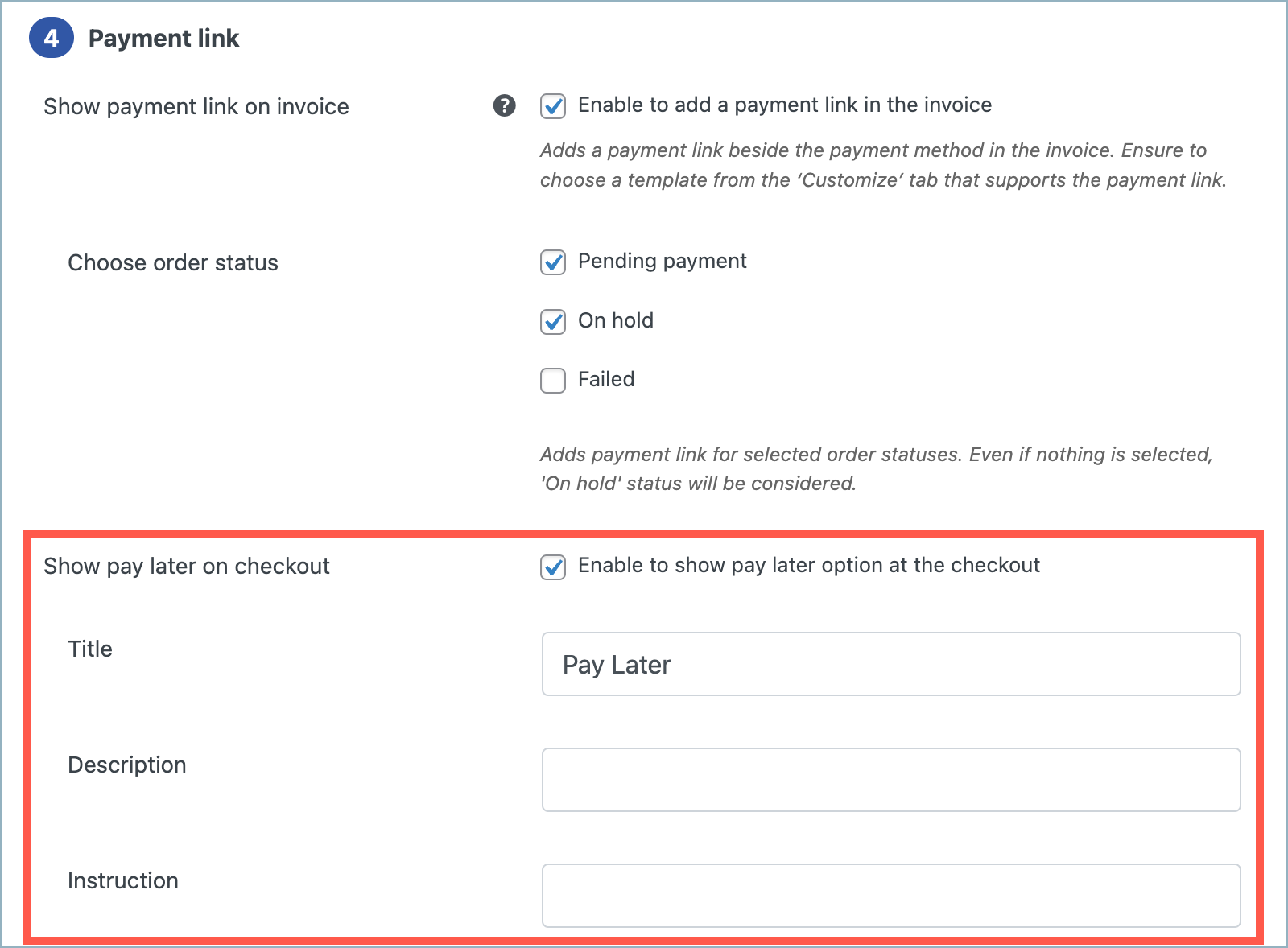
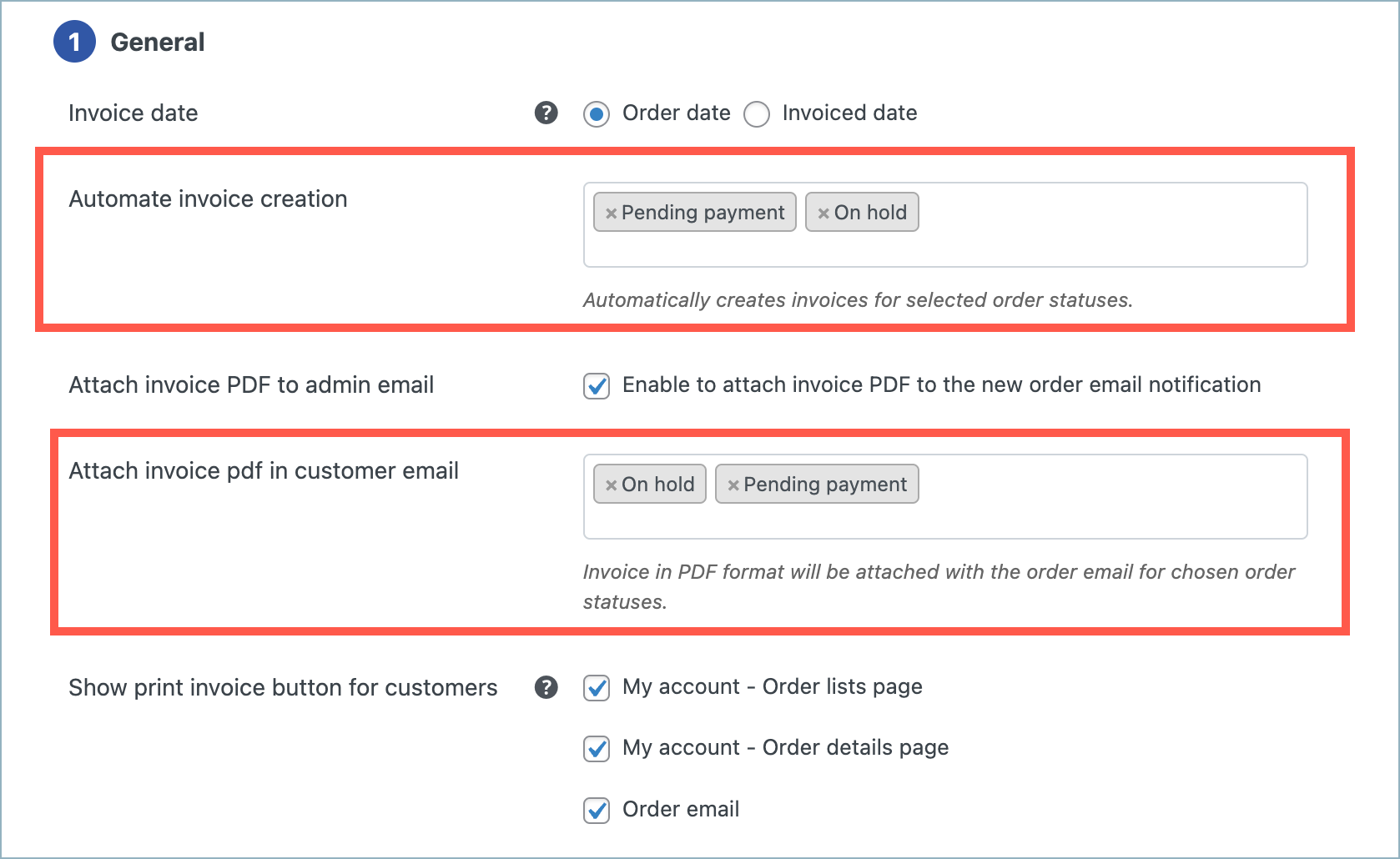
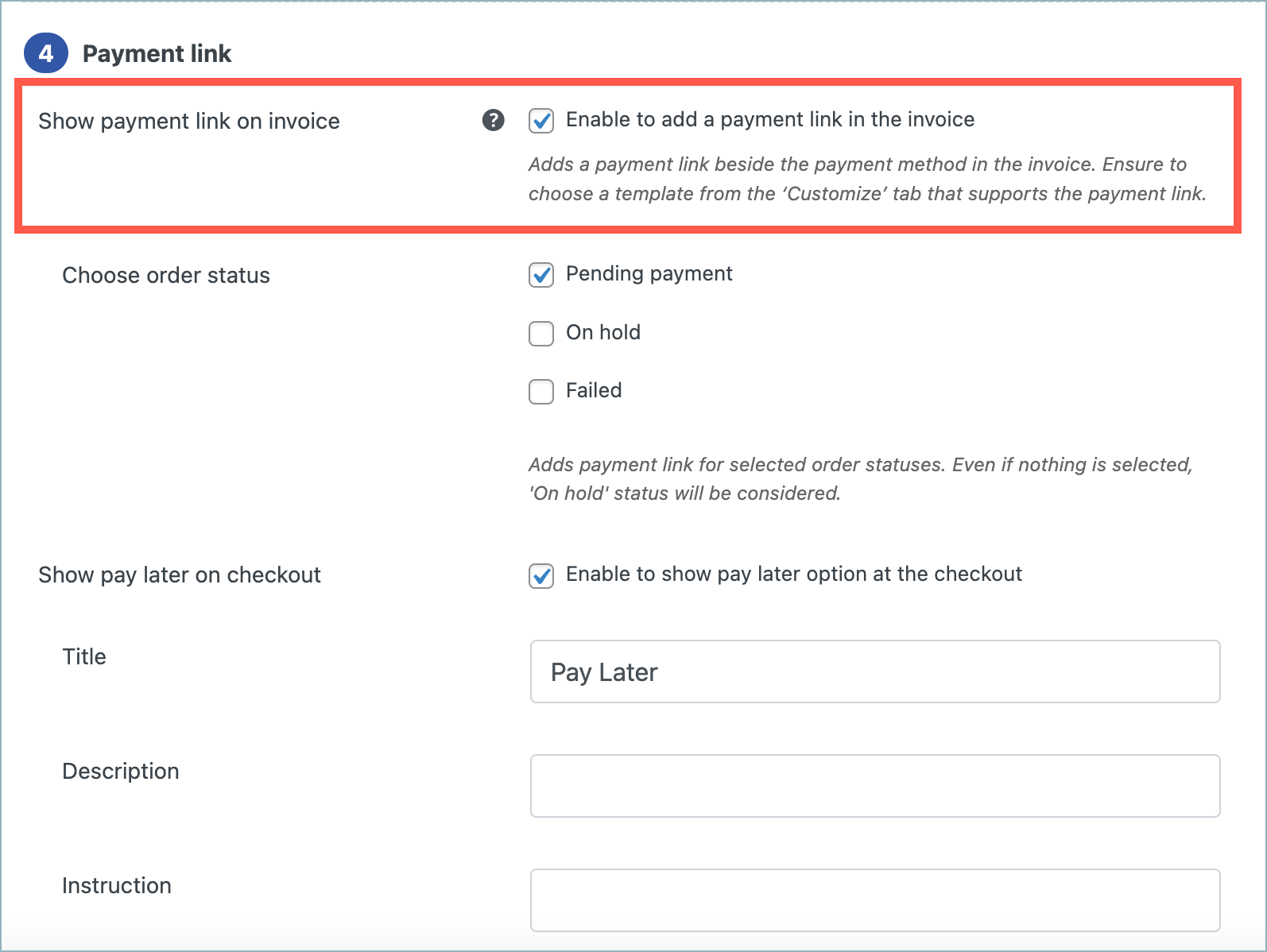
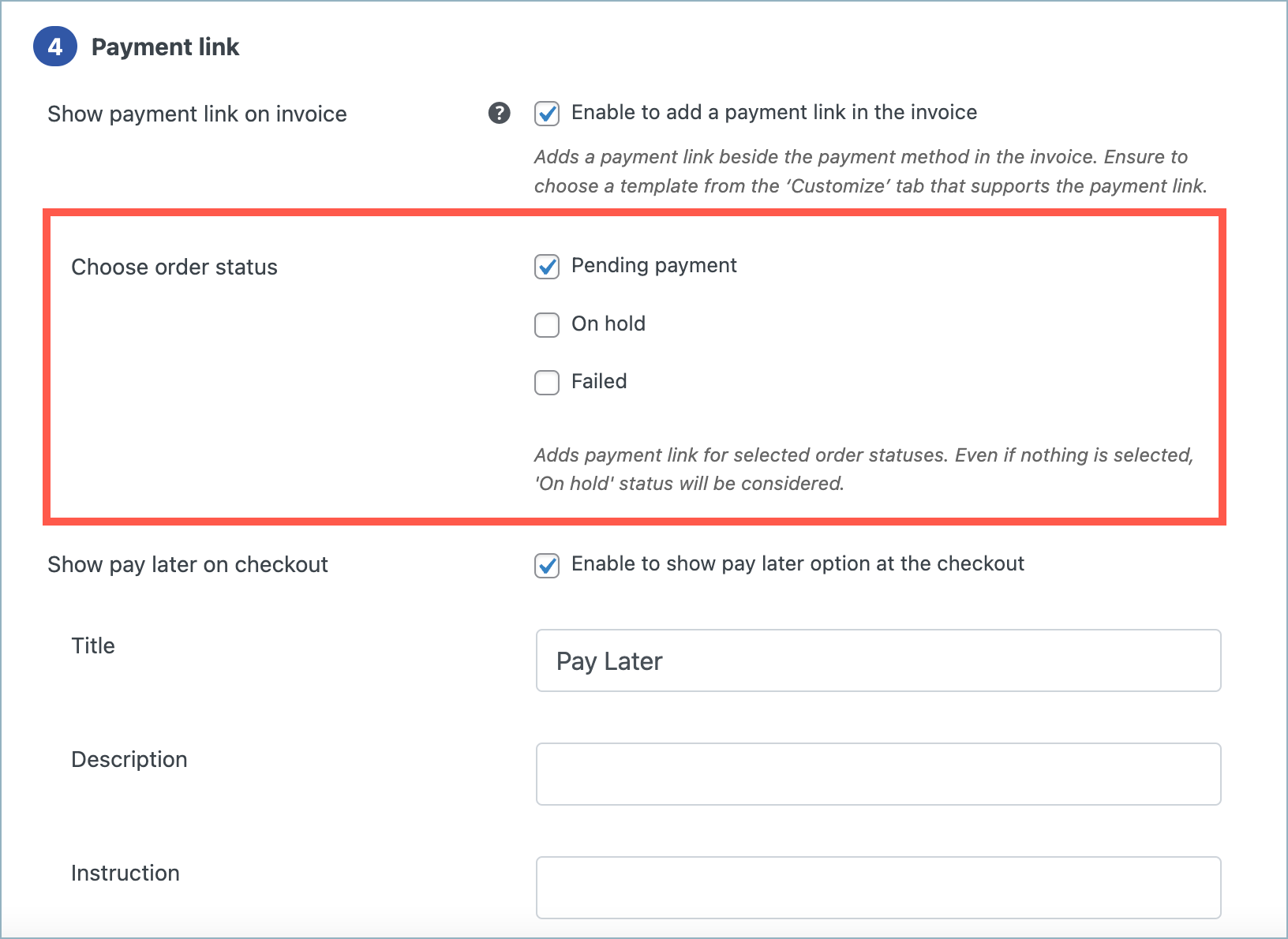
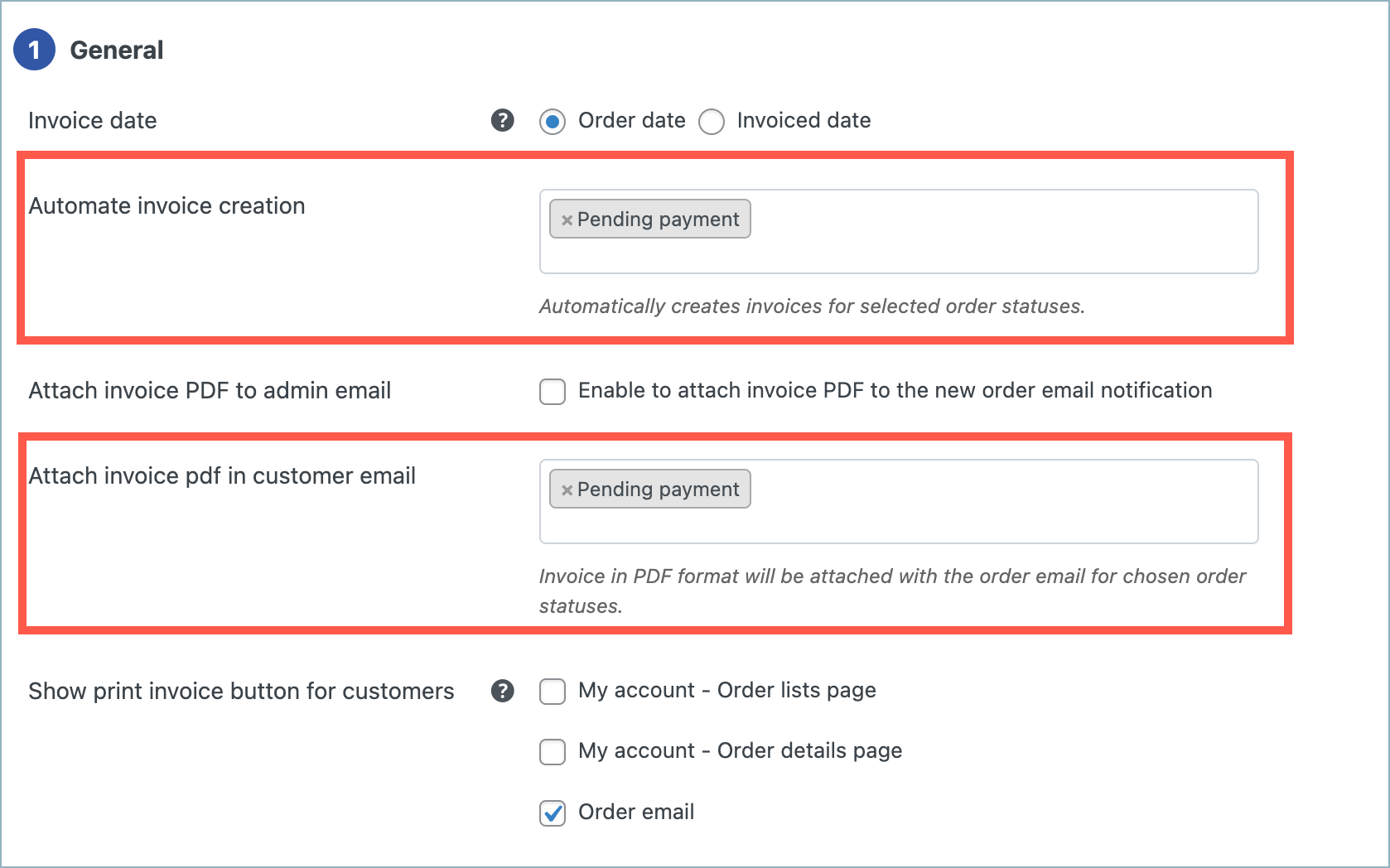
Richard Reeleder
September 24, 2023
Woocommerce has an ‘invoice payment’ option. Should that be enabled/disabled when using this plugin ( payment link in invoice enabled)?
Craig
November 4, 2022
Once the invoice has been sent by email and the customer pays, is there a notification email sent to us to say the payment has been made?
Mike
January 11, 2023
Hi Craig,
Thanks for reaching out. No, the plugin doesn’t offer any such mail functionalities. You will need to check the order details page to confirm the payment.
Francisco
October 4, 2022
Does the plugin allow any payment method configured in WooCommerce?
Mike
October 7, 2022
Hi Francisco,
Yes, as our plugin fetches information from the WooCommerce orders to generate documents, you can use any payment method for the WooCommerce checkout.
Seth F
August 6, 2022
Is the invoice sent automatically and immediately? I am taking orders in the fall for delivery and payment in the spring. I don’t want to send the invoice until near delivery time.
Mike
August 17, 2022
Hi Seth,
You can set the ‘Create invoice automatically’ option to ‘completed’ on the General tab of the Invoice Settings page (Invoice/Packing > Invoice > General) so that the invoice is generated and sent to the customer only when the order is completed.
Chetan Pala
February 24, 2022
Is there a way to show the last 4 digits of the payment method used on the order?
Mike
February 27, 2022
Hi Chetan,
Thanks for reaching out. We understand your requirement, however, presently our plugin doesn’t offer any options to display the last 4 digits of the card information to the generated documents.
Eric B
January 23, 2022
Is there a way to automatically send follow-up emails for invoices still outstanding? After 20 days, send a reminder. At 30, send a reminder?
Mark
February 2, 2022
Hi Eric,
Sorry to let you down but currently the plugin isn’t capable of any scheduled emailing features.
Wayne Hesler-Mondore
January 13, 2022
I don’t have the payment link tab.
Please help.
Mike
January 17, 2022
Hi Wayne,
Kindly update the plugin to the latest version to enjoy the pay later feature.