Importing products is an essential part of managing an eCommerce business. No matter how small or large your business is. At some point, you may need to import products to your store, which can always be hectic.
One of the hurdles you may face during import is the duplication of the products. If there are thousands of products with images, it can be an exhausting job. So, in this article, we will show how to avoid product duplication during import.
With the help of the Product Import Export Plugin For WooCommerce plugin, you can import products efficiently and avoid duplication of products.
Let’s get started.
How to Avoid Duplication of Products on Import?
The Product Import Export Plugin for WooCommerce allows you to avoid duplication of products on import in three ways.
- Skip Import of existing products
- Skip Import of New Products when product ID conflicts with an existing post ID
- Delete non-matching products from the store
Here, we’ll discuss all three methods one by one. Before that, you will need to install and activate the plugin on your store successfully. After purchasing the plugin, you will receive an email to download the plugin zip file. You can also download the plugin file from the My Account page.
Now, go to Plugins > Add New. Click on Upload Plugin and then upload the plugin zip file. Then, install and activate the plugin.
- Once the plugin has been activated, go to WebToffee Import Export (Pro) > Import from the sidebar menu.
- Choose Products as the post type to import and proceed to the next step.
- Select the Advanced import method and upload the import file. Then, proceed to the next step.
- Here, you have the option to select the fields you want to import. By default, all fields are selected. After making the necessary changes, proceed to the final step.
- In this step, you have advanced options for importing the product data. These options will allow you to avoid duplication of products during import.
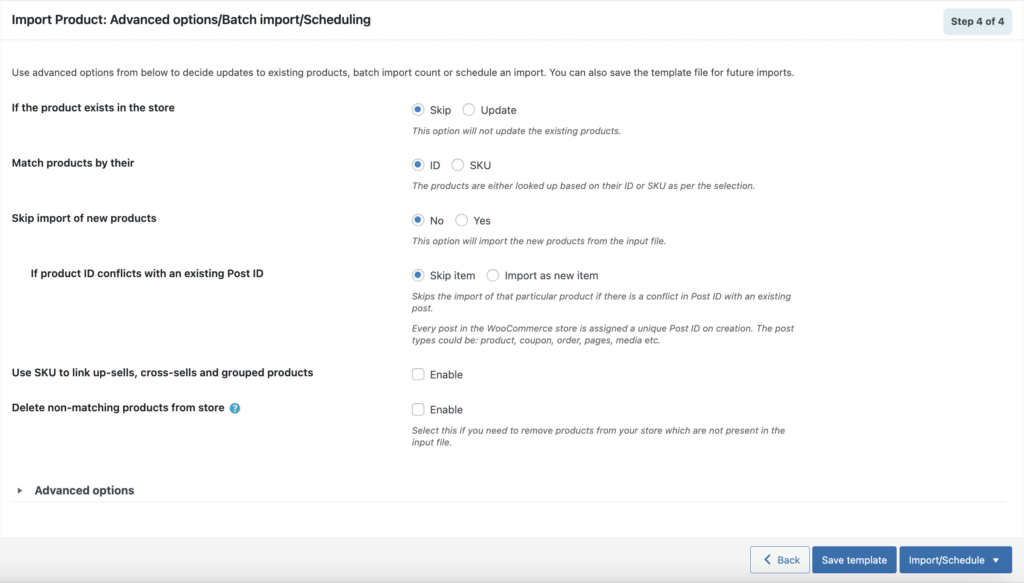
1. Skip Import of Existing Products
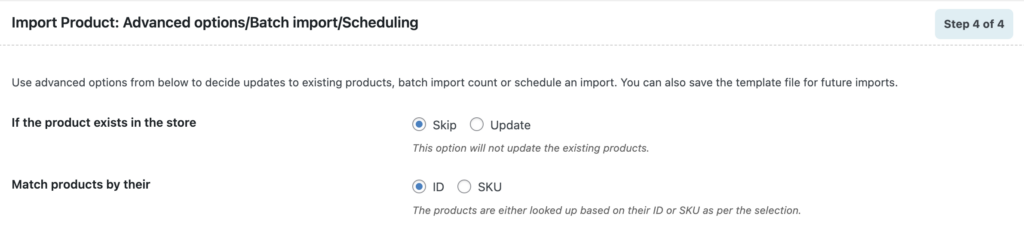
Using this option, you can skip the import of existing products. This way, you can avoid duplicating existing products as it allows only importing new ones.
Choose to skip importing products if products exist in the store. Then, select ID or SKU to identify the products in the CSV file. The plugin will match the products in the store with the products in the import file based on their SKU or ID. It will skip importing products if they already exist in the store.
This will only work if the duplicate products have the same SKU or product ID.
2. Skip Import of New Products When Product ID Conflicts With an Existing Post ID

To avoid importing duplicate products with different product IDs, you can choose to skip importing new products if the product ID conflicts with an existing post ID.
In WordPress, everything is considered as a post, and every post will be assigned a unique ID. So, for every product, order, media, or page, there will be a unique post ID associated with it.
If the product ID in the import file is conflicting with such post ID, you may choose to skip the import. This way, you can avoid importing duplicate products to your store.
3. Delete Non-matching Products From the Store
This method isn’t actually a proactive method to avoid duplication of existing products. Instead, it is a remedial action if you already have duplicate products in your store. It only works if you have identified the duplicate products in your store and have a file with all the required product details (without duplicate products) that you want in your store.
You may import the file, match it via ID/SKU, and enable the Delete non-matching products from store option.

By this, all the products except the products that are present in the file will be deleted from the site. So you should ensure that you have all the necessary products in your input file.
Also Read: What are SKU and Parent SKU?
Conclusion
Having duplicate products on your WooCommerce store can be annoying and impact your sales badly. When importing products to your WooCommerce store, there is a high chance of having the same products with multiple Product IDs.
The Product Import Export Plugin offers automatic column mapping and advanced import options to avoid duplication of products during import.
To know more about other features of the plugin, read the documentation.
This WooCommerce product import export plugin has a free version available in the WordPress library with some basic features.
Also Read: How to delete specific field values while importing WooCommerce products
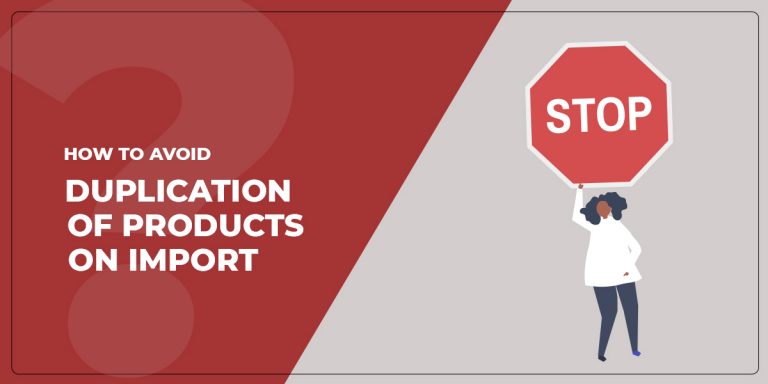



Comments (4)
Anon
January 31, 2024
What if it has been already duplicated on many orders, how can we clean?
Vineetha
February 13, 2024
Hi Anon,
Thanks for reaching out! You can delete the items manually from the WooCommerce product listing page or reimport the same CSV file after changing the post_status column data to “trash”.
Or you can follow the Step 3 in this article.
Brad Slusher
March 12, 2023
What we discovered using this method is that if the product image URL is specified in the update file, the image will be re-uploaded (duplicated) and linked to the product every time the import script is run. This makes it impossible to have a consolidated feed file that contains both new and updated records.
Mark
March 28, 2023
Hi Brad,
We can help with that.
The images will duplicate during each import if an external image URL is used in the CSV file. If the image files are already present in the importing site’s media library, then please provide only the image name in the CSV file instead of the complete image URLs. For the products that doesn’t have images existing in the site, you can still give the full URL.