Buy One Get One deals are one of the most popular discount deals employed by everyone from brick and mortar stores to online retail outlets. Its high effectiveness is one of the main reasons for its wide reception.
BOGO coupon customizations are available on both the basic and premium versions of Smart Coupons for WooCommerce. With the basic version (free), you can set up powerful BOGO deals such as ‘Buy X get one for free’, Buy a minimum for $X get one-off for free’, etc.
Here are a few WooCommerce BOGO Coupons you can set up with Smart Coupons for WooCommerce:
- Buy a specific product and get the same for free
- Buy a specific product and get another at half off
- Buy a minimum of $X and get one at $Y off
- Buy any three products and get two specific products for free
You can use these BOGO features to create unparalleled BOGO offers with product customizations, coupon limits, etc.
WooCommerce BOGO Coupons – Getting Started
- The first step in creating a BOGO deal is to install and activate the Smart Coupons for WooCommerce on your WordPress website.
- Then go to Marketing > Coupons > Add New.
- Provide a coupon code for your BOGO coupon or autogenerate one with the Generate coupon code button.
- From the General tab under Coupon data, select your discount type as BOGO (Buy X Get X/Y) offer.
- Now select the Number of times as Apply once or Apply repeatedly.
- Apply once: Select this if you only want your coupon to be applied once during a single checkout. For example: You have a ‘buy 2, get 1 free’ coupon with Apply once selected. Even if you add 4 products to your cart, you will only get one free product.
- Apply repeatedly: Select this to allow customers to apply the coupon with your cart multiple times (provided the cart conditions are satisfied). For example: In the case of a ‘buy 2, get 1’ free coupon, if the user purchases 4 products, they will receive 2 free items. That is, the coupon can be applied multiple times on a single cart.
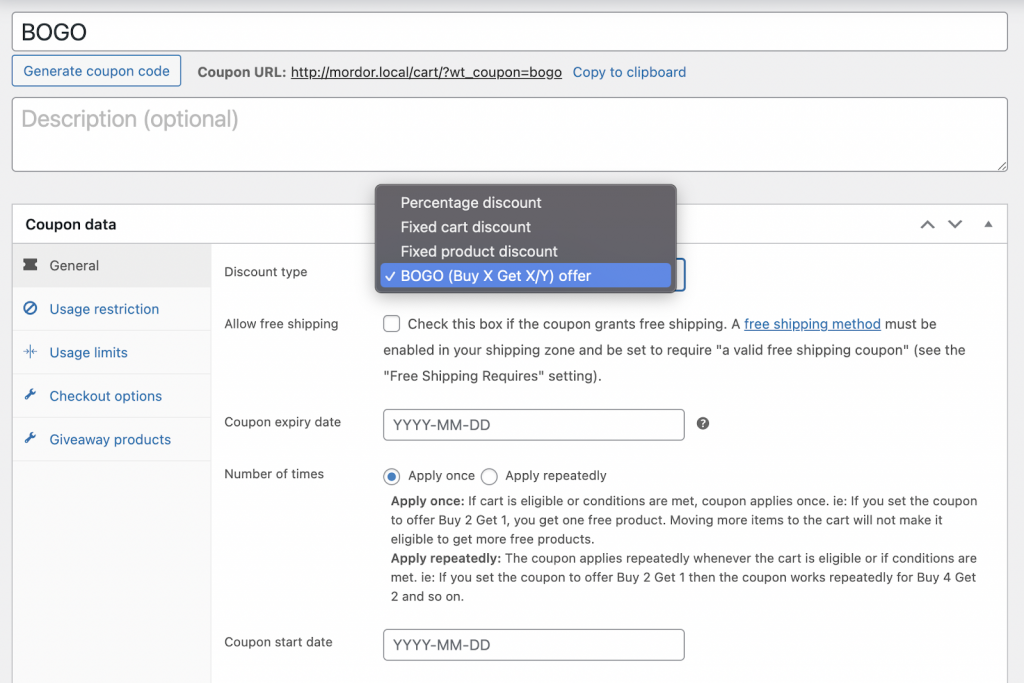
Buy a specific product and get the same for free
Here, the coupon can only be applied if the product specified in the coupon is added to the cart. When applied, the same product will be automatically added to the cart free of charge.
Example: Buy 1 bag and get one for free.
- Go to the Usage restrictions tab and enable the checkbox Product/Category restrictions.
- Now enable the Individual quantity restriction checkbox to add product-wise quantity restrictions.
- Go to the Products field and enter the product that you want to associate with the coupon.
- Once that is done, update the Min. Quantity field value in the Products section to 1.
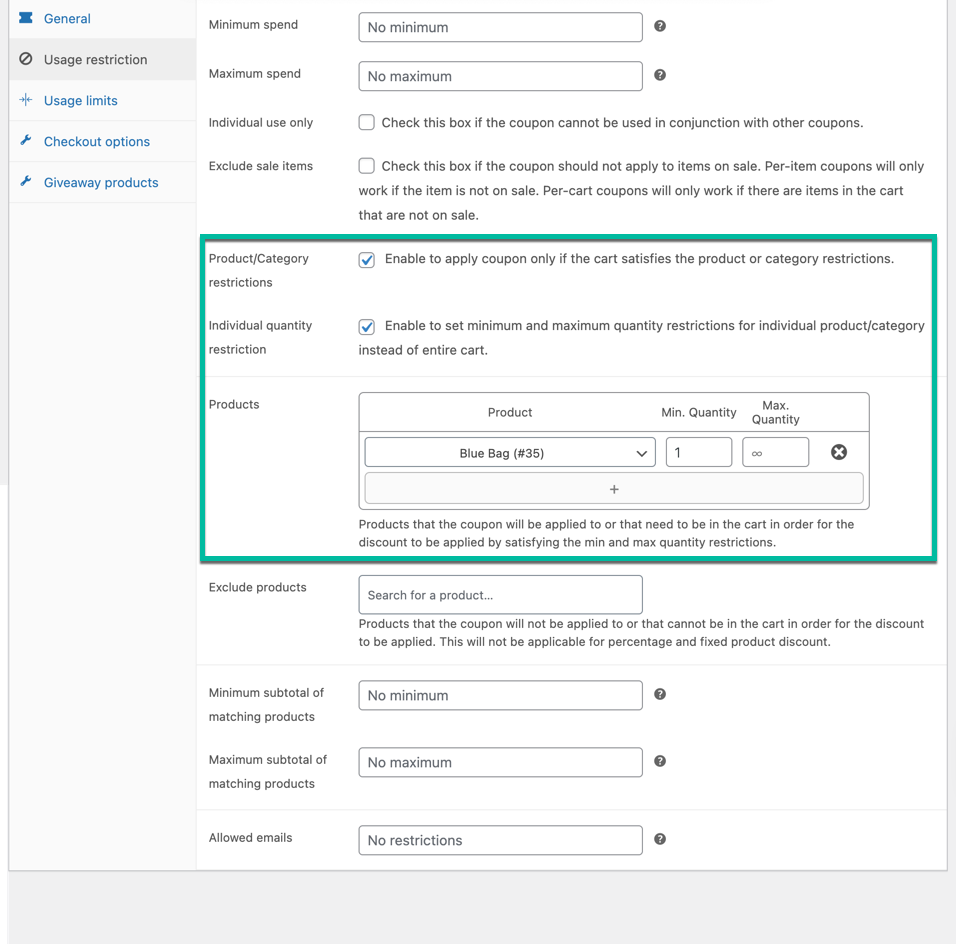
5. Now navigate to the Giveaway products tab and choose the same product as the giveaway.
6. Specify the Quantity as 1 and the Price/Discount as 100%.
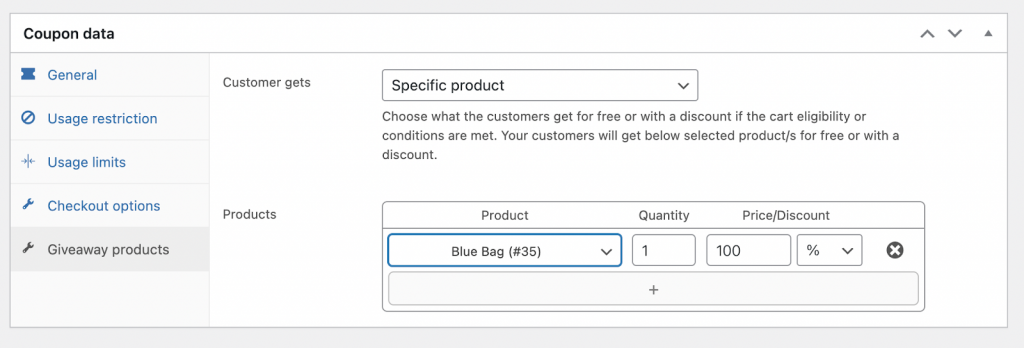
When the user applies the coupon after adding the Blue Bag to the cart, the same product will be automatically added to the cart for free.
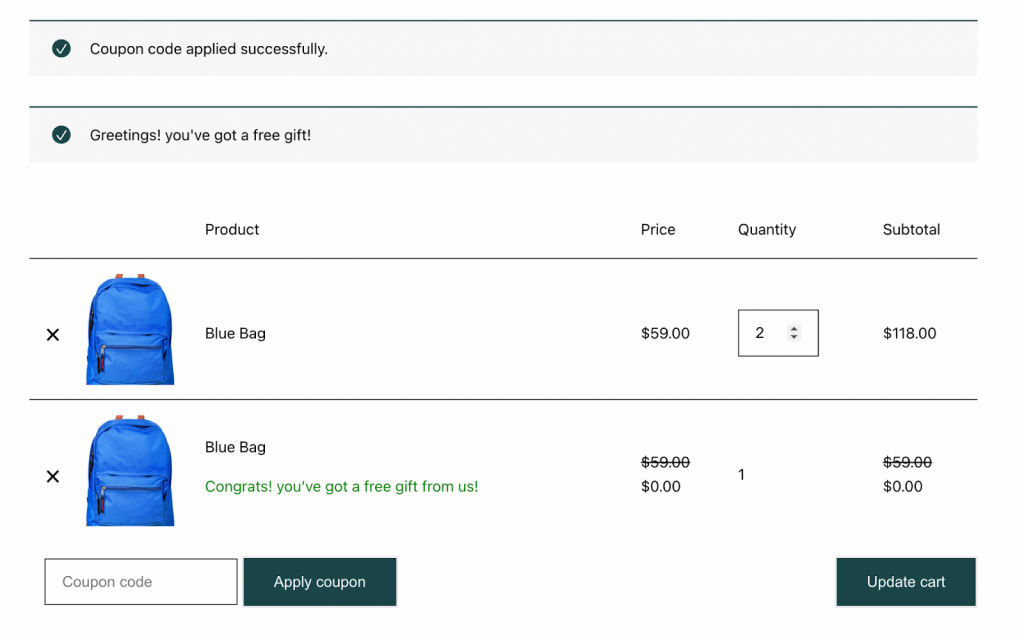
Buy a product and get another at half off
Here, the coupon will only be applicable if the product specified in the coupon is added to the cart. When the coupon is applied, a different product will be presented to the user at half price.
Example: Buy a bag and get a t-shirt at 50% off.
- Navigate to the Usage Restrictions tab and check the box corresponding to Product/Category restrictions and Individual quantity restrictions.
- Now go to the Products field and enter the product you want to be added to the cart for the coupon to take effect.
- Set the Min. Quantity to 1.
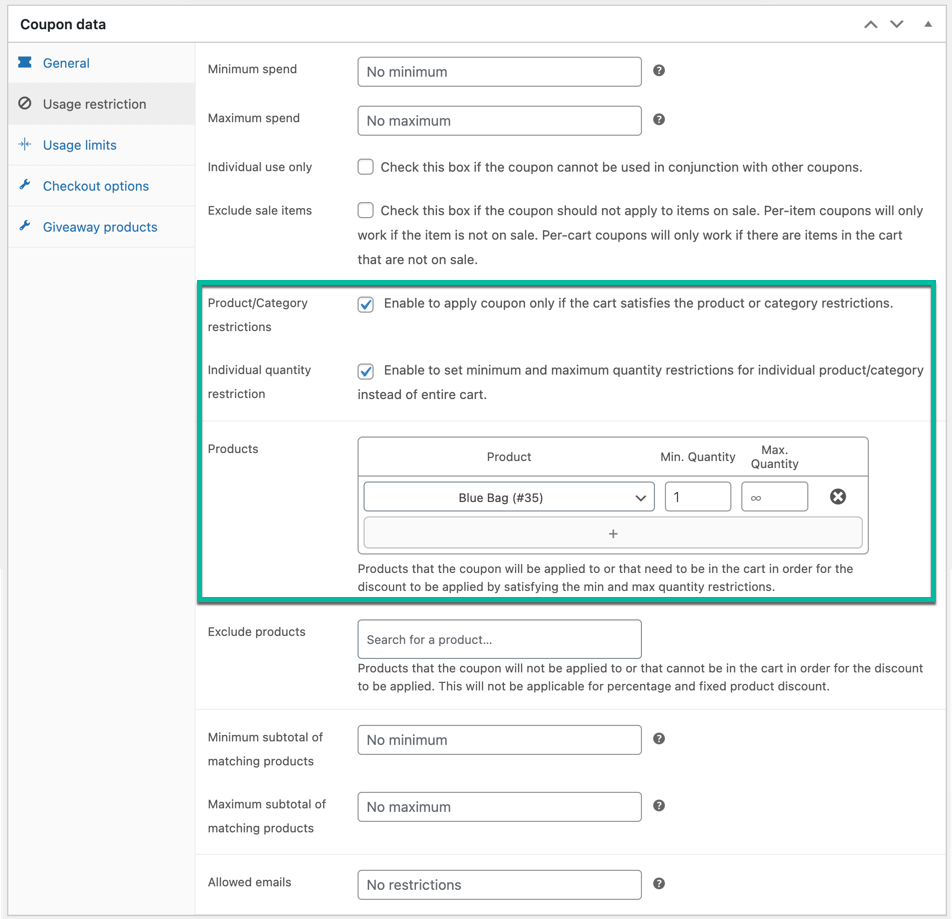
4. Go to the Giveaway products tab and select the product you want to gift at a discount.
5. Specify the Quantity as 1 and Price/Discount as 50%.
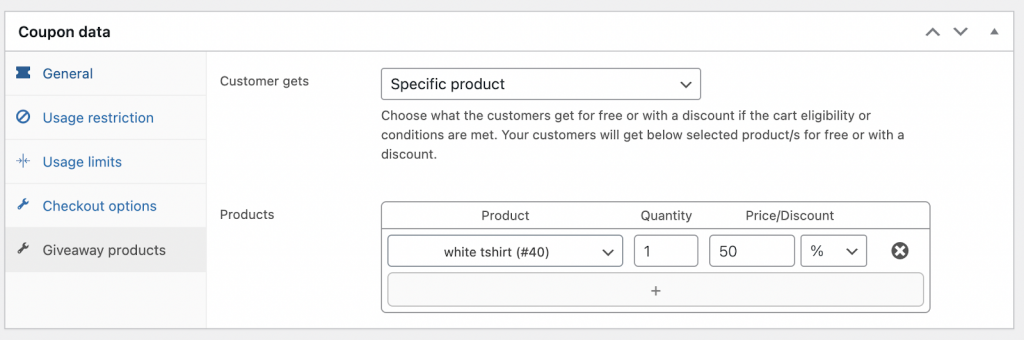
When the user adds the Blue Bag to the cart, they will be asked if they need the freebie at a discount. The user can then choose or choose not to add the giveaway to their cart.
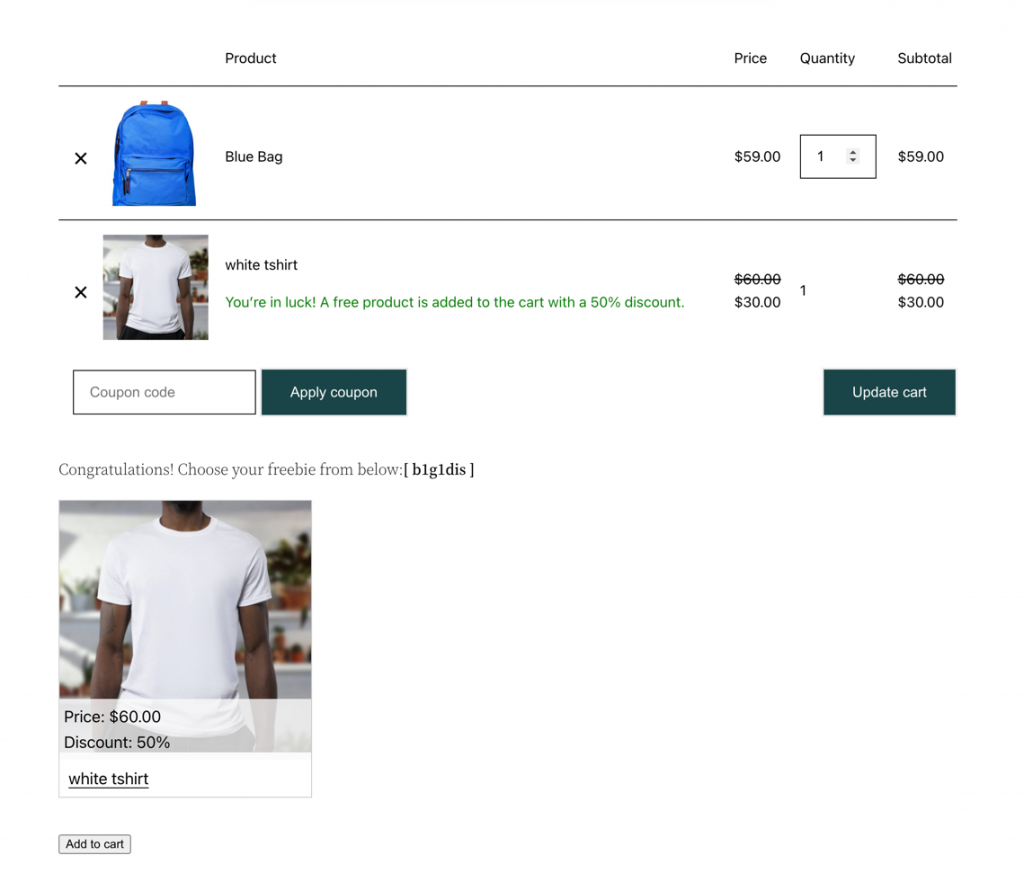
Buy a minimum of $X and get one at $Y off
Here, the coupon can be applied if the user adds items (any) worth at least $X to the cart. When applied, a different product will be presented to the user at a flat rate discount.
Example: Buy for at least $50 and get a t-shirt at a $10 discount.
- Go to the Usage Restrictions tab and specify the Minimum spend as you require.
- Configure the rest of the fields as per your requirements.
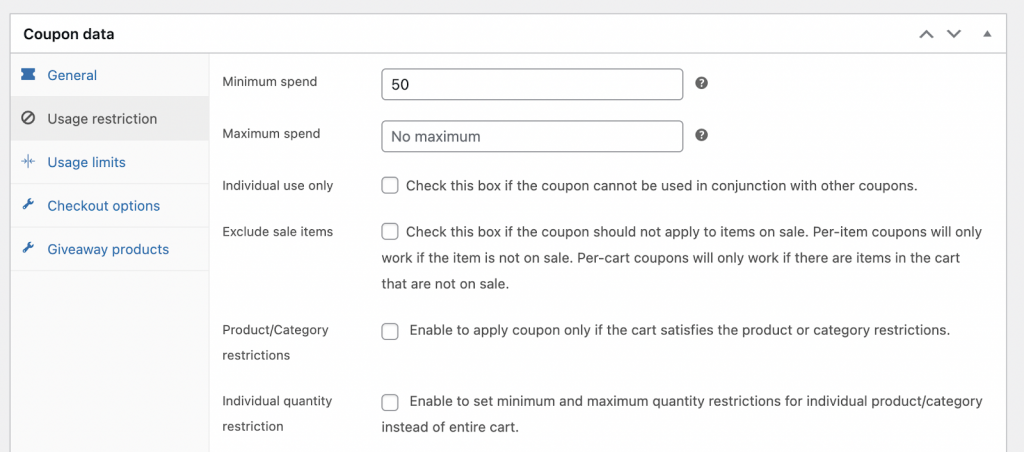
3. Now go to the Giveaway products tab and select the product that you want to gift to the customer at a discount.
4. Specify the Quantity as 1 and the Price/Discount as $Y.
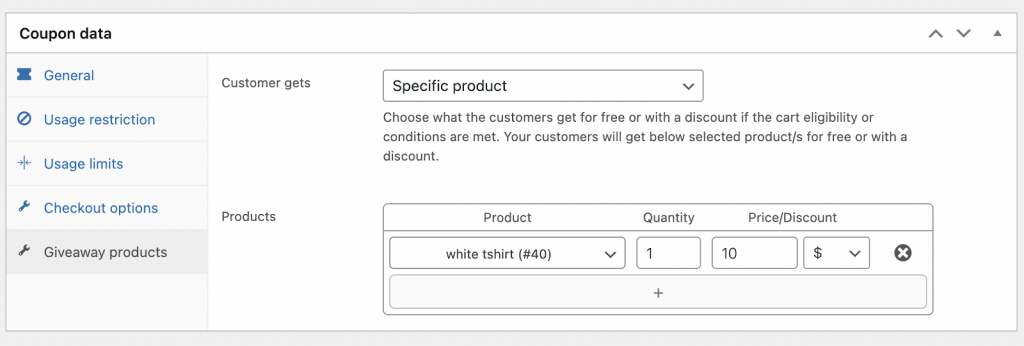
Here, when the customer adds products worth at least $50, they will be presented with a gift product (at a discount). They can add that product to the cart from the same page if they choose so.
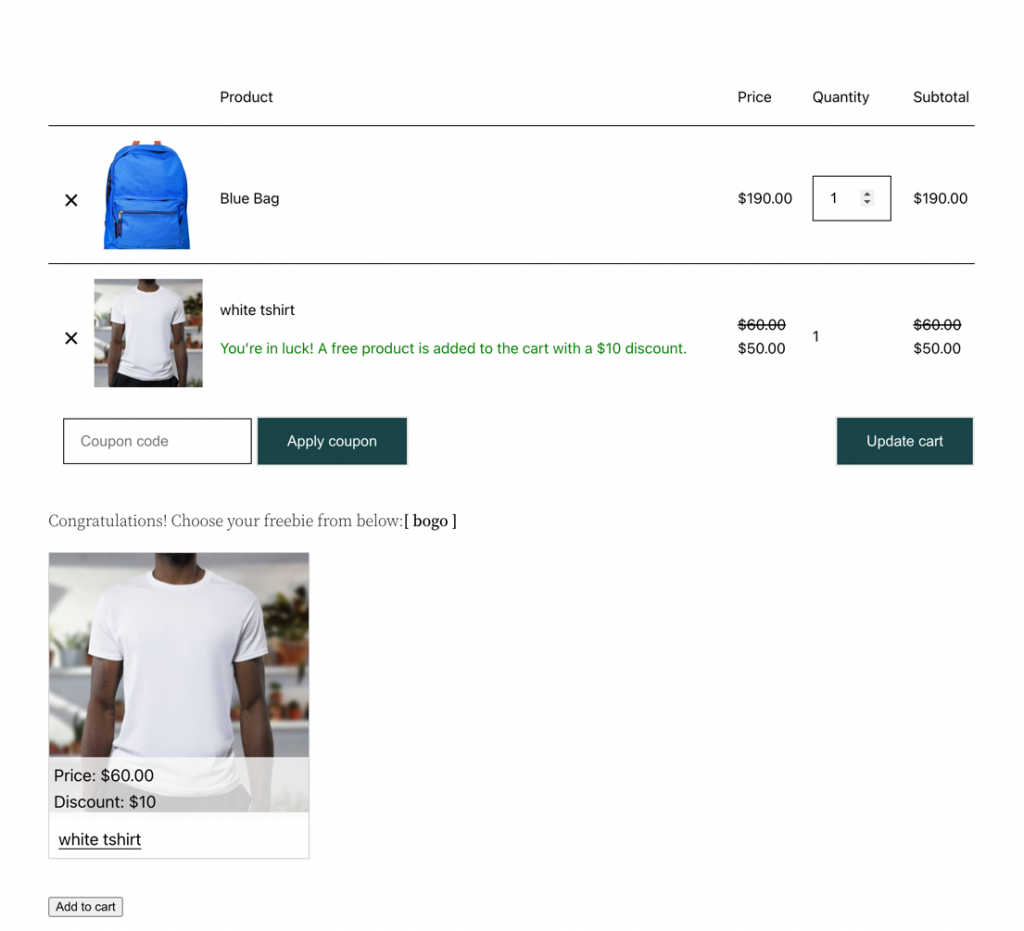
Buy any three products and get two specific products for free
Here, the customer can purchase any three products from the store to get two pre-selected freebies at a full discount.
Example: Buy any 3 to get two t-shirts for free
- Navigate to the Usage restrictions tab and set the Minimum quantity of matching products as 3.
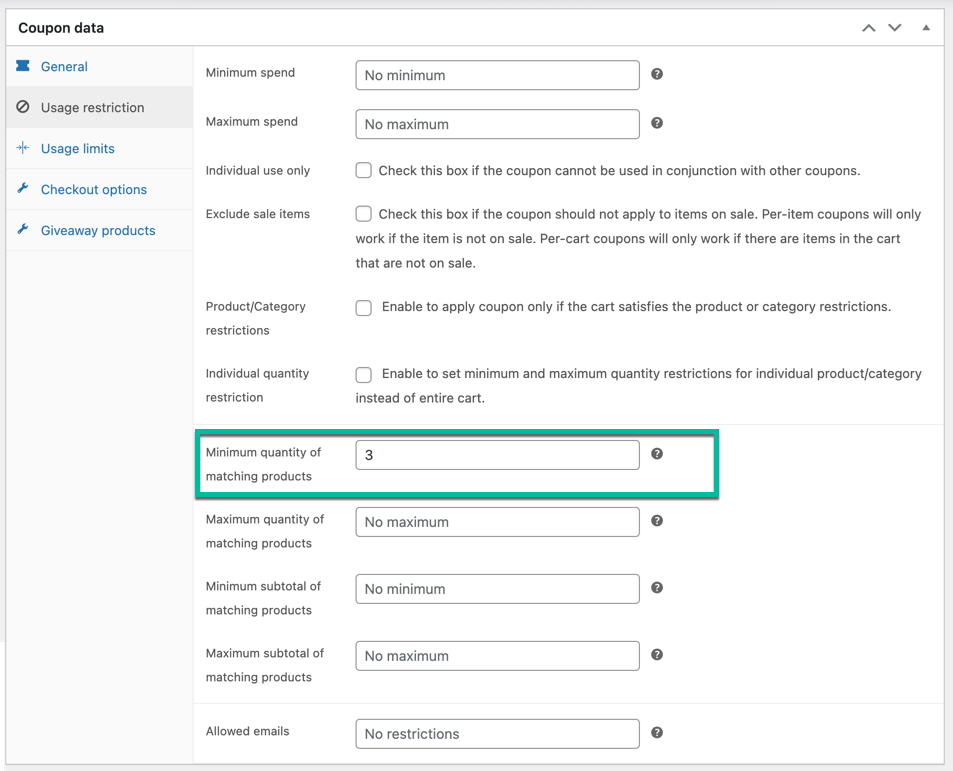
2. Now go to Giveaway products and add the two required products under the Products field.
3. Since you want to offer 1 of each item as the reward, set the Quantity corresponding to each product as 1.
4. Also, select the Price/Discount as 100% for both products.
5. Now publish the coupon.
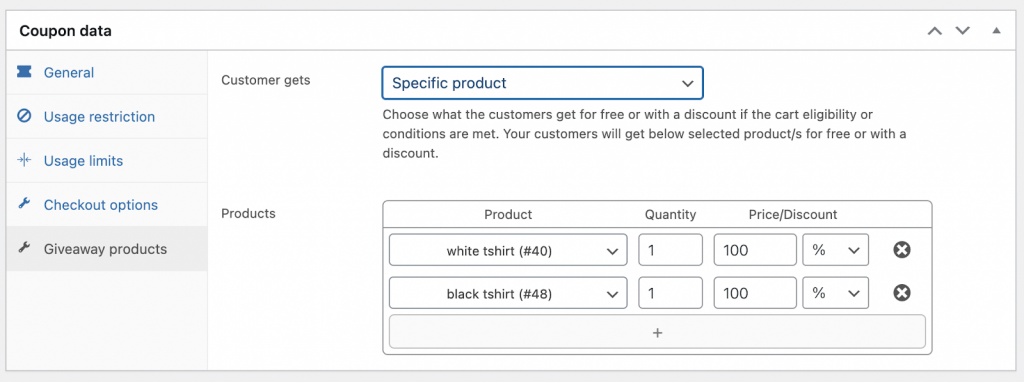
When the user applies the coupon after adding any three products in the shop to the cart, they will be asked to choose the freebies. They can add it to the cart with the Add all to cart button.
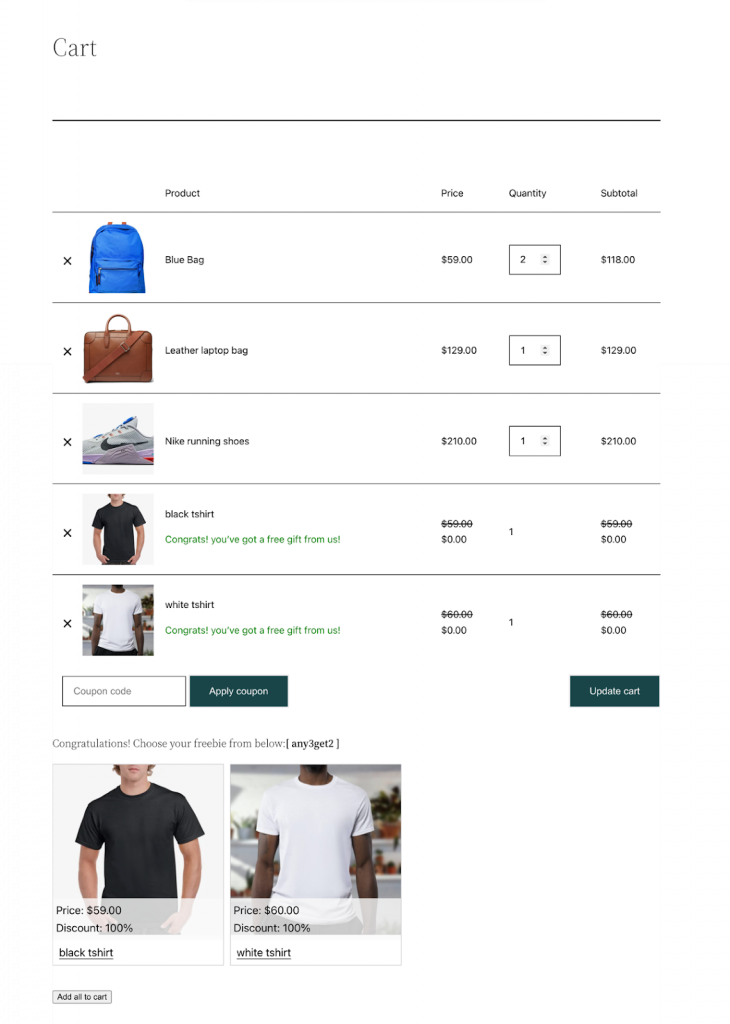
Related articles:
Have a look at the Smart coupon for WooCommerce Pro plugin for more advanced features.

Comments (2)
Carl Fiorentino
November 28, 2022
On the BOGO I keep getting that the product is not eligible for a coupon. I have the same product listed with a discount and that works.
Mike
December 5, 2022
Hi Carl,
Sounds like you need some technical assistance. Please visit our support page for technical assistance: https://www.webtoffee.com/support/. Our support agents will definitely help you out.