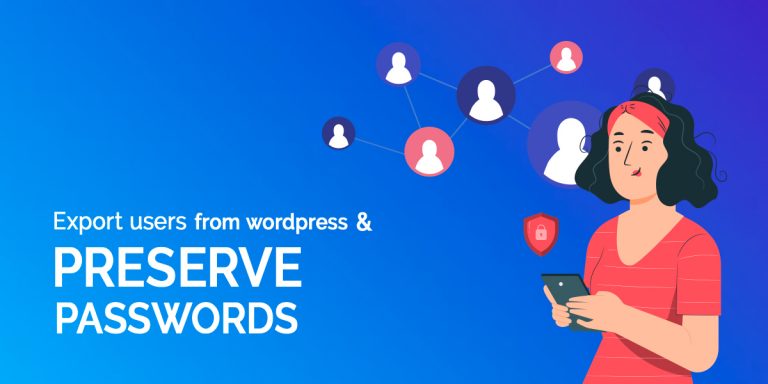Are you looking for a way to securely migrate user data from your WordPress website?
In this article, we will be discussing the step-by-step processes of importing and exporting WordPress users with passwords.
User data contain sensitive information such as login details and passwords that need to be dealt with carefully. So, when migrating users’ data, you should ensure that you have taken proper measures not to expose sensitive information.
Dive in to learn more about the secure migration of user data with hashed passwords.
A hashed password is a type of password that has been converted into a scrambled, irreversible form using a mathematical algorithm called a hashing function. Hashing is a process of storing passwords in a database by creating representations of actual password characters. It cannot be converted into plain text easily.
When migrating users between two websites, you have to ensure that all your users are able to access their accounts seamlessly. So, you have to preserve the user credentials while migrating user data.
At first, you have to export user data with hashed passwords and then import it with the original password.
To migrate your WordPress user data, you have to export user data with hashed passwords and then import it with the original password.
Step 1: Install and Activate the WordPress User Import Export Plugin
From your WordPress admin page, go to Plugins > Add New.
Search for the WordPress User Import Export plugin by WebToffee.
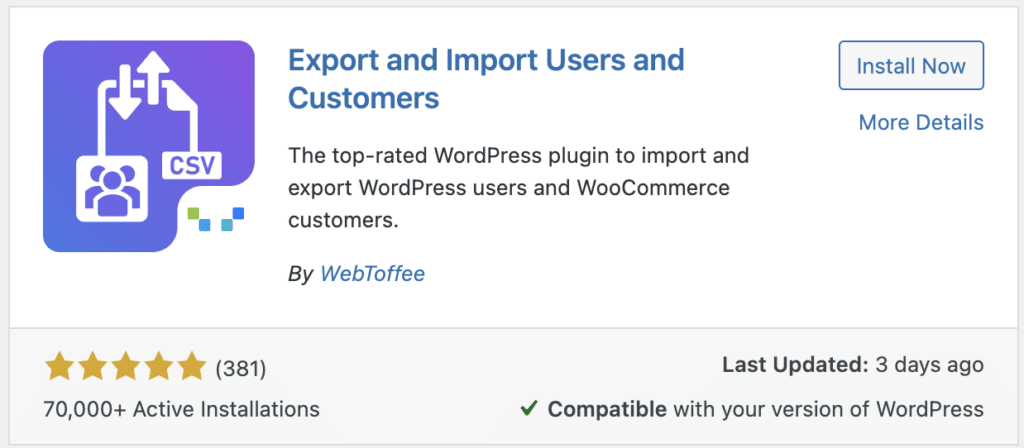
Once you find the plugin, click on Install Now and then activate the plugin.
Step 2: Export WordPress Users With Passwords
After installing the plugin, go to WebToffee Import Export (Basic) and select Export.
Select User/Customer as the post type to export.
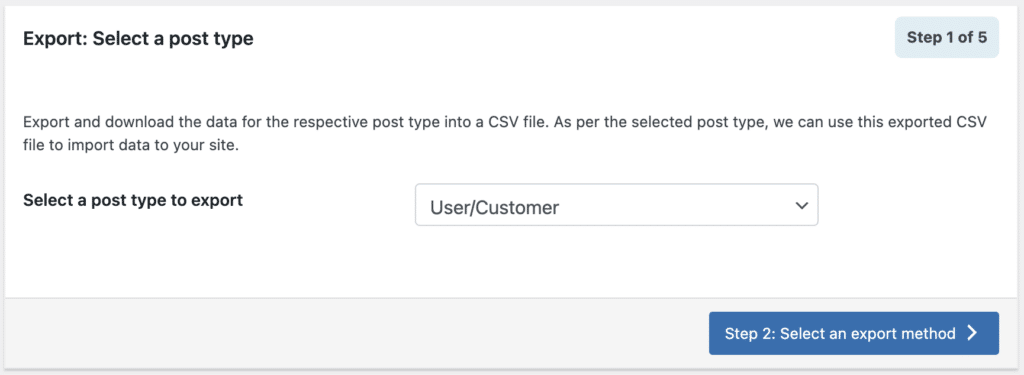
Then, proceed to the next step.
Here, you have different methods to export data. You can choose either the Quick export method or the Advanced export method. If you don’t want to choose any filters or advanced options, you can proceed with the Quick export.
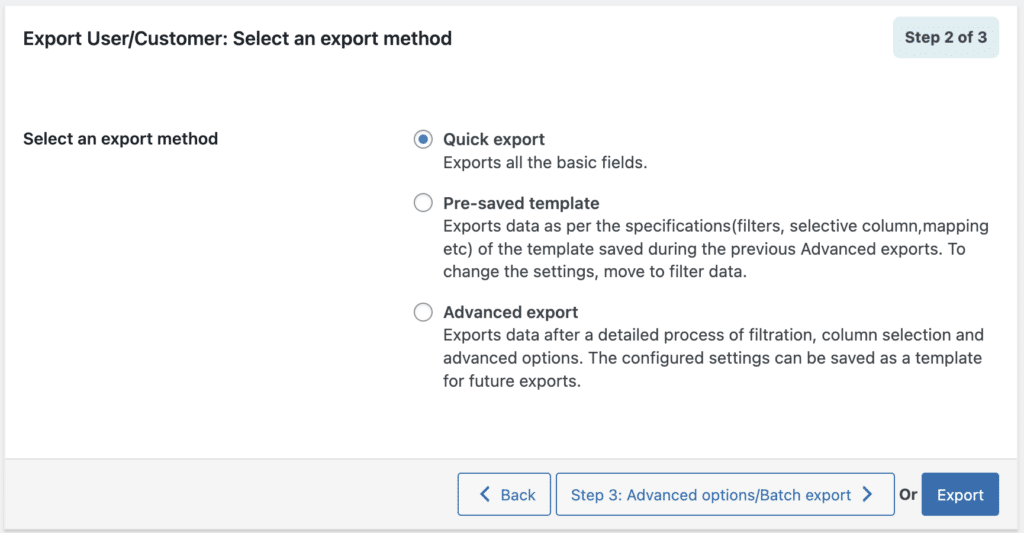
Select the Quick export option and click on the Export button to export the user data with passwords.
Once the export process is complete, click on the Download file button to download the CSV file containing the user data.
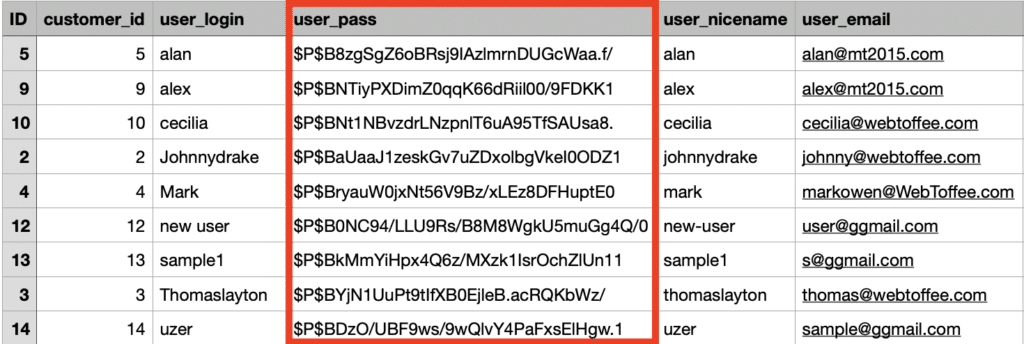
As you can see, the user passwords are in hashed format. Now, you need to import the file to your second website.
Step 3: Import WordPress Users With Hashed Passwords
Go to the Import page of the WebTofee User Import Export plugin.
Select User/Customer as the post type to import and proceed to the next step.
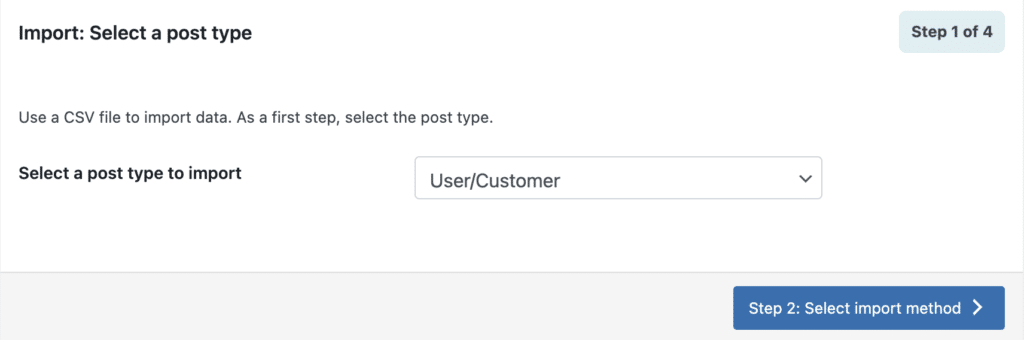
Select Quick import as the import method and upload the CSV file you downloaded earlier.
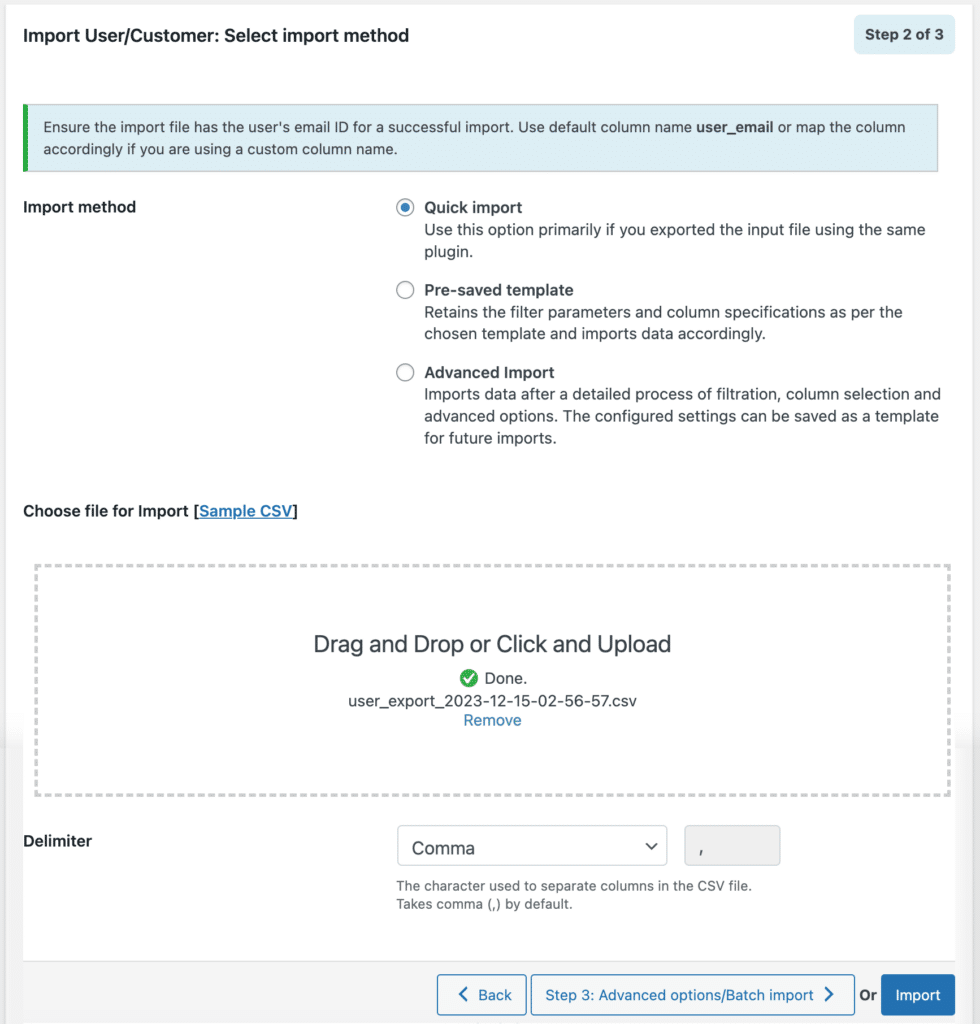
You can directly import the user data from here or click on the Advanced options to view the advanced import options.
Let’s proceed with the Advanced options.
Choose to update the user data if the user exists in your store. Then, click on Import to initiate the import process.
Once the user data is imported into your website, you can view a detailed log report of the import action.
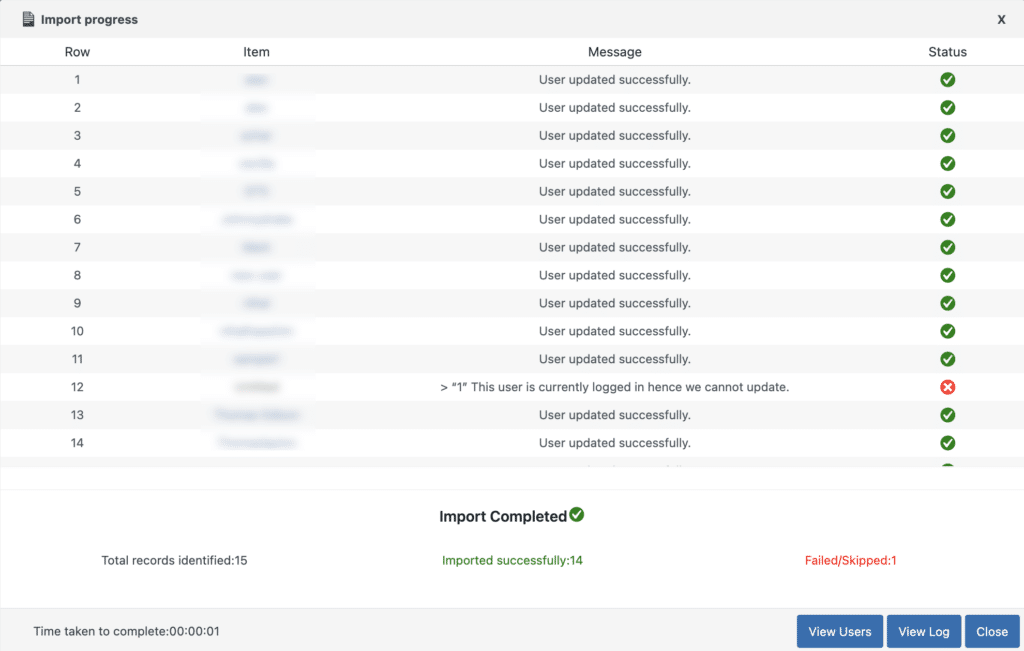
Conclusion
We hope this article helped you learn how to import and export WordPress users with hashed passwords. The Import Export WordPress Users plugin we mentioned in this article also has a premium version with advanced features like support for multiple file formats like XML, CSV, and Excel.
If you have any queries, drop them in the comment section. We’d be happy to help you.
We also recommend you read the following articles:
How to Import Users to WordPress Quickly
How to Update User Field Values in Bulk During WooCommerce Import?