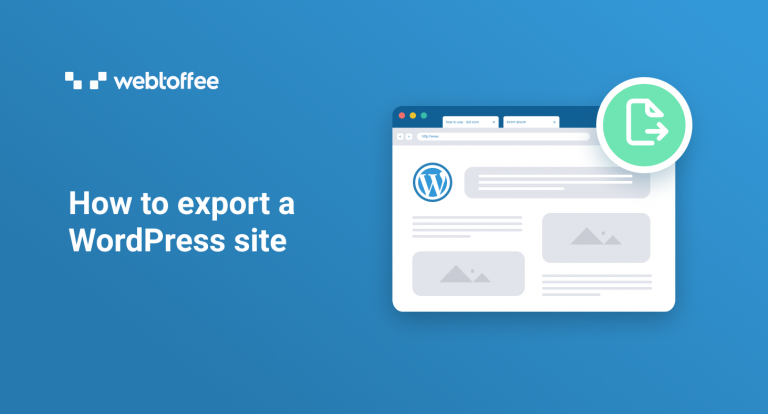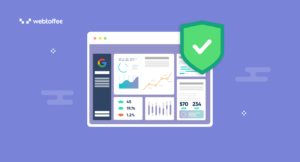Exporting a WordPress site is needed when migrating your site to a new domain or a web host, creating a backup, or saving your blog posts on your computer. There are multiple WordPress exporter tools that let you export your website files, WordPress database, themes, plugins, and media as a whole.
WordPress’s Basic Export Feature
Note: This method will only export the WordPress database. Any other wp-content such as plugins or themes files will not get exported.
First, let us have a look at the most basic way of exporting site data. This in-built export tool of WordPress lets you export the database. To proceed with this method:
- Go to the WordPress admin panel.
- Click on Tools > Export.
- Select the ‘All Content’ option.
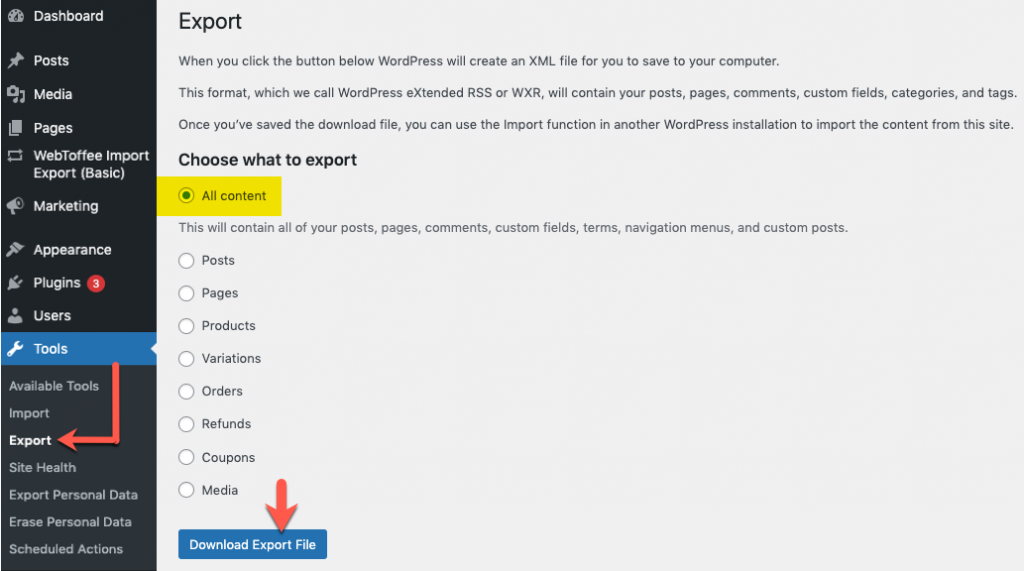
‘All Content’ option exports all the posts, pages, comments, custom fields, categories, tags, navigation menus, and custom posts.
- Click on Download Export File.
A copy of your site gets created in an XML format. Once the download file is saved, use the Import function in the other WordPress installation to import the content.
Exporting WordPress Site As a Whole
Along with the database, if you want to export the theme, media library, plugins. That is, the whole WordPress site, then opt for either of these two methods.
- Method 1: Exporting with the WordPress migrator plugin
- Method 2: Exporting manually with FTP and phpMyAdmin
Method 1: Exporting with the WordPress Migrator Plugin
The WordPress migrator plugin will make your WordPress import and export operations quick and easy. With a single click, you can backup and migrate the WordPress site’s media files, plugins, and themes, as well as the database.
To export using the plugin:
- Install and activate the plugin.
- From the WordPress admin panel, click on WordPress Migration > Backup & Migration.
Following is a screenshot of the opening window.
As you can see from the above screenshot, the plugin supports both manual one-click export and scheduled export of your WordPress site.
One-click Export
On clicking the ‘Backup Now’ button all your WordPress files, and the database will be exported as a zip that you can download to keep offline. But if you need to export only the selected content and need to export the content to any third-party storage location, you can configure that as well using the plugin under the Configuration options.
Configuration options
This section allows you to choose the content that needs to be exported, choose an export location, and allows you to adjust export speed as per the server performance.
Let us find out how each of these sections is configured by expanding them.
What to Backup
WordPress files and WordPress database will be selected by default for export. If you want to exclude any of it, you can do so by deselecting the box next to them.
Furthermore, you have the option to export selected folders/files. On the right-hand side, you can see the list of folders within your site. By clicking on the folder, it will expand and you will be able to select specific files for export.
Where to Backup
This section is for choosing the export location of your WordPress website content. Other than local storage, which is the default export location, you can export to third-party storage platforms such as Google Drive, Amazon S3, FTP/SFTP.
The content will be exported to the chosen location. For authentication and connection purposes of the third-party services, you can visit the settings section of the plugin from the WordPress sidebar.
Advanced Options
This section is for advanced users who have knowledge of their server performance to adjust the data processed during each request. If you have a high-performing server you can increase the amount of data and number of database records accordingly. This will speed up the export process. If you are not, you can leave it to the default values.
Once you are done with all the configurations, you can click the export/backup button to complete the export process.
For more details, refer to WordPress Backup & Migration – User Guide.
The WordPress Migrator and Duplicator is a free plugin from WebToffee. The premium version of the migrator plugin is on its way with a lot more features.
Method 2: Exporting manually with FTP and phpMyAdmin
Exporting through using FTP and phpMyAdmin is the last option as this has to be done manually. Moreover, many users, especially beginners may find this approach a bit difficult. However, we have explained the export steps in the simplest way possible to get your work done with ease.
Steps To Connect
- Connect to your existing site’s server using FTP. To proceed, you may need:
- FTP client
- FTP credentials
Here, we are using FileZilla as the FTP client. FTP credentials include host, username, password, and port. These details are provided by the web host and will be listed in your hosting account.
- Enter the credentials.
- Click on Quickconnect.
On successful connection, multiple folders will appear on the right-hand side of the interface. - Spot the site’s root folder. Generally labeled as public_html (or as site’s domain name). All your site’s files are stored here.
- Drag and drop the required content from the server to your local computer on the left hand side.
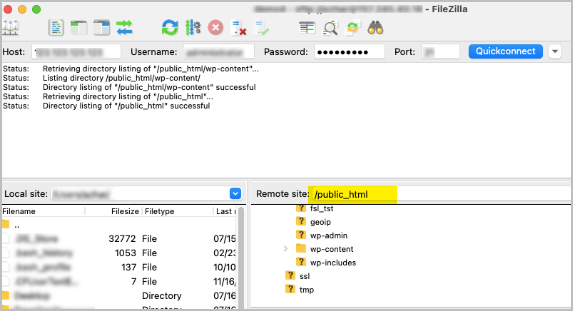
Exporting WordPress Plugins, Themes, And Media Files
To export, all your plugins, themes, and media files:
- Drag and drop wp-content. All the required data will get downloaded.
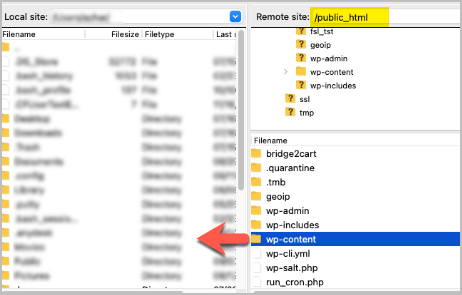
To migrate or back up the entire site:
- Highlight everything in the public_html directory.
- Drag the same to your local computer.
All your site’s files will get exported.
To export the database, you’ll need phpMyAdmin. You can access it through your hosting account and it is available under the section Databases of your control panel.
Steps To Export Database in phpMyAdmin
- Click on the tab: Export.
- Select the export method.
- Select the format as SQL.
- Click on Go.
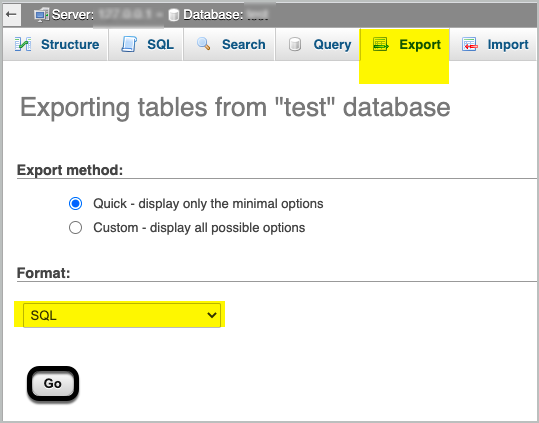
This will download the database.
Wrap Up
Having a backup or exporting the WordPress site is vital when you ever encounter a conflict or when moving your WordPress site to a new domain. Irrespective of your technical skills, the smartest way to do this job is to choose the WordPress migration plugin. Do share your queries in the comment section. We will definitely get back to you at the earliest. Have a trouble-free export!