PayPal Express Checkout Payment gateway plugin displays PayPal credit/debit card checkout options at the checkout page as shown below:
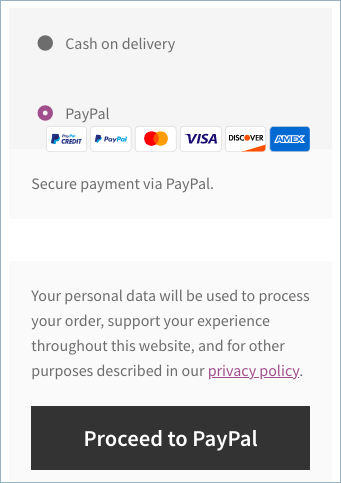
If you wish to remove or edit the Credit/Debit card images embedded with the checkout option, use can use follow the given methods.
Remove credit/debit card icons from checkout page
To remove or hide the debit/credit card icons:
- From your WordPress dashboard, go to Appearance > Theme editor.
- Then, add the below given code snippet at the bottom end of functions.php of the active theme file.
- Alternatively, if you weren’t able to locate the functions.php file, refer to this article to know more on how to add a code snippet to your theme file.
Adding the above code snippet will remove the credit/debit card icons from the checkout page as shown below:
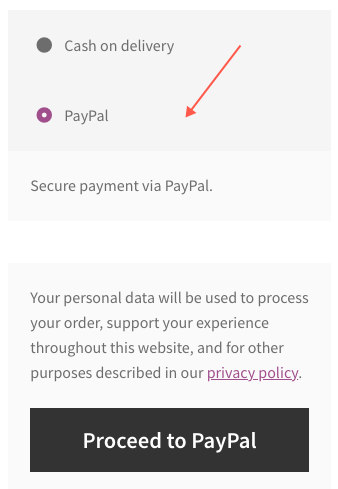
Change the credit/debit card icons in the checkout page
To change the debit/credit card icons:
- From your WordPress dashboard, go to Appearance > Theme editor.
- Then, add the below given code snippet at the bottom end of functions.php of the active theme file.
- Alternatively, if you weren’t able to locate the functions.php file, refer to this article to know more on how to add a code snippet to your theme file.
Adding the above code snippet will replace the credit/debit card icons with another image, as shown below.
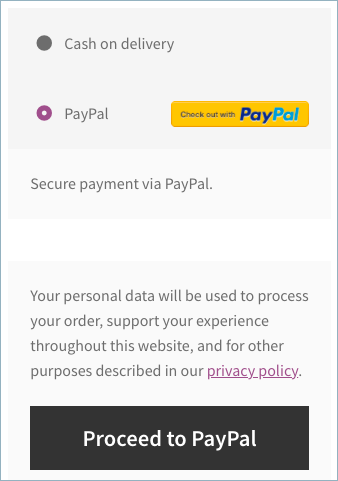
However, if you wish to add an image of your choice simply replace the URL in within the code snippet with the URL of the image to display. For example, $icon_url=’ //insert image URL here’;
You can learn more about the plugin by viewing this short set up tutorial on PayPal express checkout payment gateway.
Krisztina Ujvari
February 17, 2023
Hey
Just bought this plugin for recurring payment with woocommerce subscriptions. The first payment wen through, but the recurring second payment is on hold with Pending payment. How can i solve this issue?
Mike
March 9, 2023
Hi Krisztina,
Sounds like you need some technical assistance. Please visit our support page and submit a ticket so we can assist you better: https://www.webtoffee.com/support/
Anne-Laure
March 9, 2022
Hello !
I tried this code but it didn’t work either.
I used css instead:
.woocommerce-checkout-payment ul.wc_payment_methods li>label img {
visibility: hidden;}
Michael Page
December 15, 2020
I have tried implementing this solution in both functions.php of my theme (WPGroupbuy) and as a code snippet, but the logos are not being removed.
Mark
December 16, 2020
Please mention which version of the plugin you are using?
Craig
December 10, 2020
Doesn’t Work For Me
Mark
December 16, 2020
Please mention which version of the plugin you are using?