Bulk printing of shipping labels is a time-saving feature for businesses dealing with large order quantities. To bulk print WooCommerce shipping labels:
- Navigate to the WooCommerce Orders listing page.
- Select the orders for which the shipping labels must be created.
- From the Bulk actions dropdown, select Print Shipping label.
- Click on Apply and generate the shipping labels.
Bulk print shipping labels
To bulk-print shipping labels, follow these steps:
- From the WordPress dashboard, navigate to WooCommerce > Orders.
- From the Orders listing page, choose the relevant orders to generate the shipping labels. To select multiple orders, tick the checkbox next to each order.
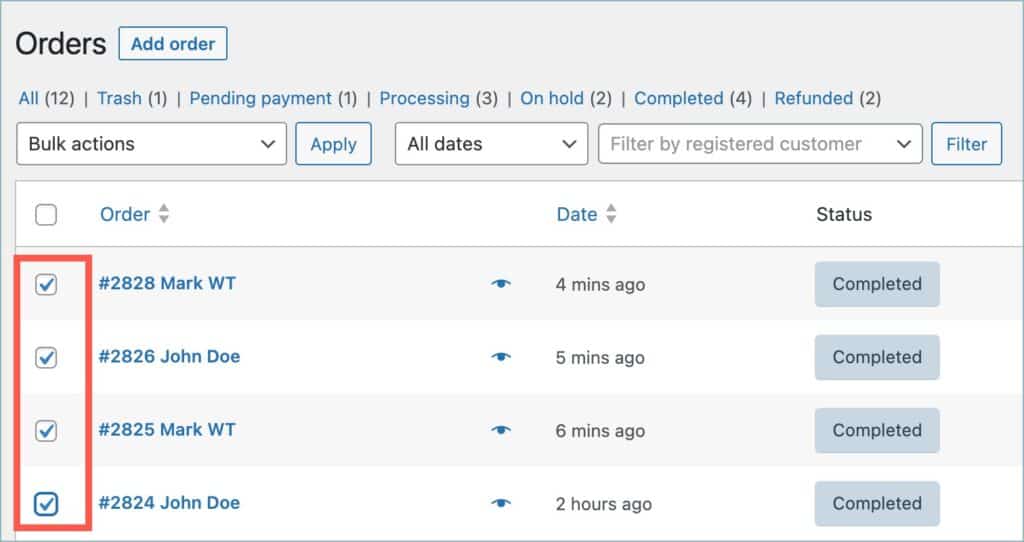
- From the Bulk actions dropdown, select Print Shipping Label.
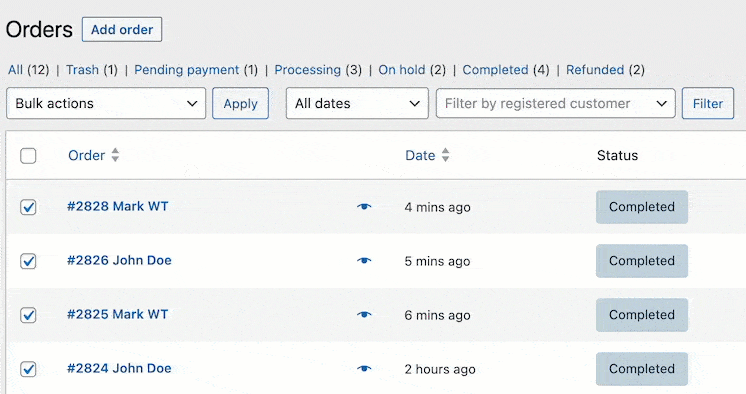
- Click on Apply and generate the shipping labels.
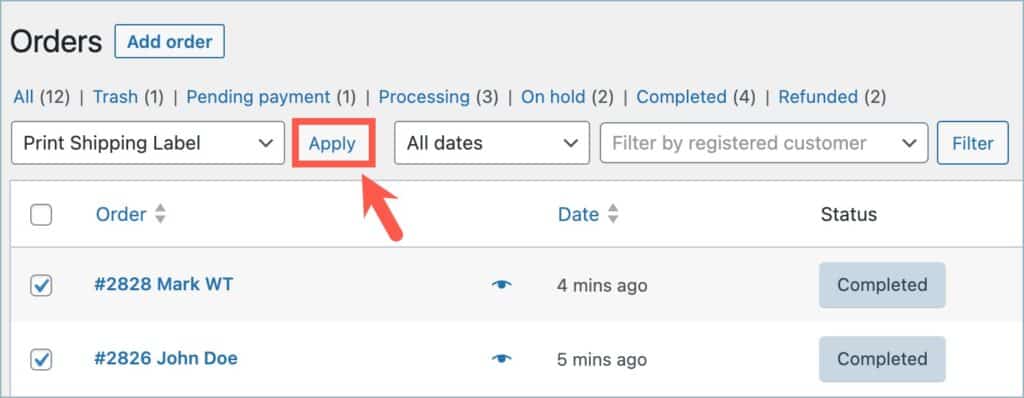
- If the Preview before printing option is enabled, then you will be directed to the Print settings page where you can make the necessary print settings and print the shipping labels by clicking the Print button.
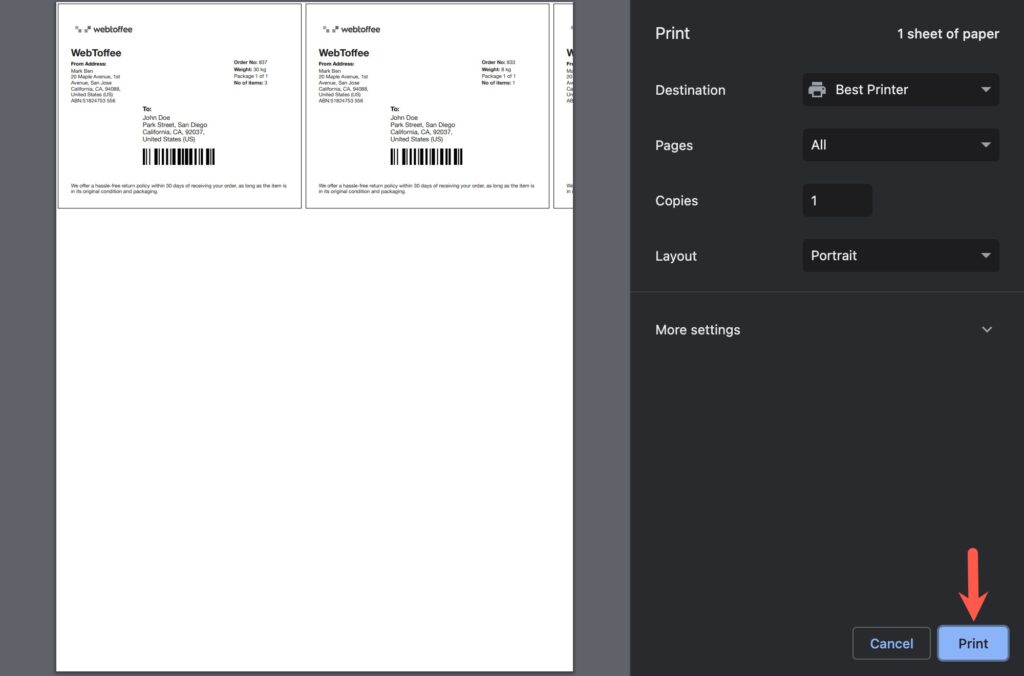
- If the Preview before printing option is disabled then the store owner will be directed to the HTML view of the shipping label. Now proceed to the print option in your browser and the Print settings page will appear. From here the store owner can make the necessary print settings and print the shipping labels.
To enable preview before printing:
- In WebToffee’s free WooCommerce PDF Invoices, Packing Slips, Delivery Notes, and Shipping Labels plugin:
- Navigate to Invoice/Packing > General Settings > General.
- Under the Advanced options section, enable Preview before printing by marking the checkbox next to it.
- In WebToffee’s premium WooCommerce Shipping Labels, Dispatch Labels, and Delivery Notes plugin:
- Navigate to Invoice/Packing > General Settings > Advanced.
- Head to the Preview before printing option and enable it by marking the checkbox.
The image below is an example of WooCommerce shipping labels for 4 orders generated using the bulk print option.
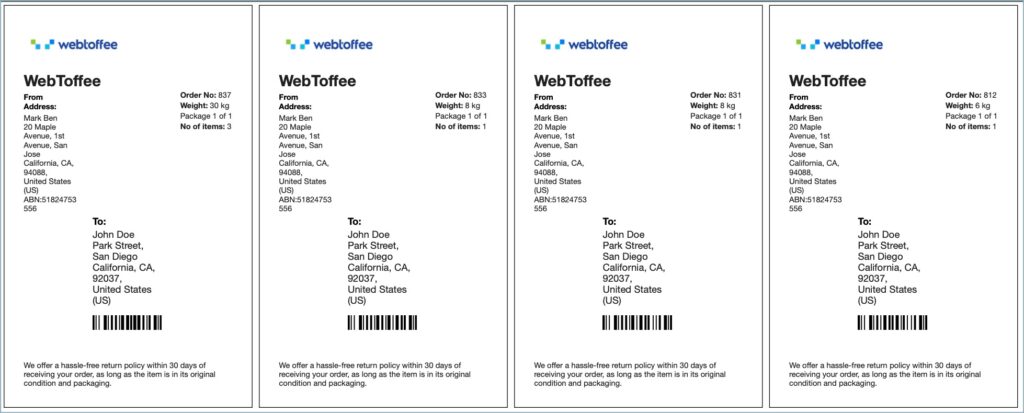
Carlos Garcia
January 9, 2023
Hi,
I have the free version. Shipping labels used to appear full page even when selecting bulk printing, labels selected where printed one below the previous but full width of the page each. Since last updated they are forced to 4 printing labels by row so everything is not well adjusted. Could you tell me how to fix it?
Thank you very much.
Mike
January 10, 2023
Hi Carlos,
Printing multiple shipping labels in a single page option is currently available in the premium version of our plugin. You may purchase our shipping label add-on WooCommerce Shipping labels, Dispatch labels and Delivery notes to achieve it.
Ann
May 21, 2021
I have the free version so barcode is selected by default and can’t be changed. When I print the label: tracking number is empty and barcode is missing. Help please.
Mark
May 24, 2021
Hi Ann,
Since the barcode is generated based on the invoice number data, kindly ensure that the invoice number is generated for the orders that you are trying to print.
steve H
September 3, 2020
Hi guys/gals
im stuck. when i go to print shipping labels i get the following. ‘Please add shipping from address in the plugin’s general settings”
and i don’t really understand what i need to do.
many thanks
Mark
September 4, 2020
Hi Steve,
Go to General Settings > General tab and ensure that the Sender field is filled.
Joe Galletta
August 12, 2020
Hi please help, I need to print 3 across 7 down (on A4) for labels 2.5×1.5″ Shipping Delivery. I don’t need our company address, just the order address, and contact details of the order + order number
Mark
August 13, 2020
You can turn off any unwanted fields from shipping label settings. Also the label size accordingly.
rusty
July 8, 2020
i need info on how to print shipping labels on the advertisment it says compatable with dymo printers does that include small format label printer ,i understand you use a4 paper so its a bigger printer then the dymo is there a simple way to make the dyno labelwriter 450 or the brother ql800 work for this label printing application
Mark
August 7, 2020
You can set the length and width of shipping label to suit your paper size.
evelyn peralta
June 9, 2020
Hi i want to remove shipping method in invoice ($5.000 via Flat rate) want to remove (via flat rate) and leave only the amount, is that possible?
Mark
June 9, 2020
Hi Evelyn,
Please copy below code snippet to your active theme’s functions.php
add_filter('wf_pklist_alter_shipping_method','wf_pklist_alter_shipping_method_fn', 10, 3);function wf_pklist_alter_shipping_method_fn($shipping, $template_type, $order)
{
return str_replace('via Flat rate','',$shipping);
}
Steven
January 13, 2017
Can I connect this so it prints a UPS shipping label for the boxes?
Anindo
January 13, 2017
Hi Steven,
You can use this to print UPS shipping labels.
So yes, this can be used.