This guide explains how to use the Smart Coupons for WooCommerce plugin to automatically apply discounts to your customers’ carts, eliminating the need for them to enter coupon codes manually.
The benefits of auto-apply coupons include:
- Eliminating the need for manual code entry.
- Preventing copy-paste errors.
- Removing the requirement to remember the code.
- Providing a little surprise for your customers.
>> Update Max auto-apply coupons per cart.
Set up an auto-apply coupon
- Navigate to Smart Coupons > All Coupons from the WordPress dashboard.
- Click on Add coupon to create a new coupon or select an existing one to edit.
- Set up the coupon as needed.
- From the General tab under Coupon data, enable the option Apply coupon automatically.
- Finally, click on Publish.
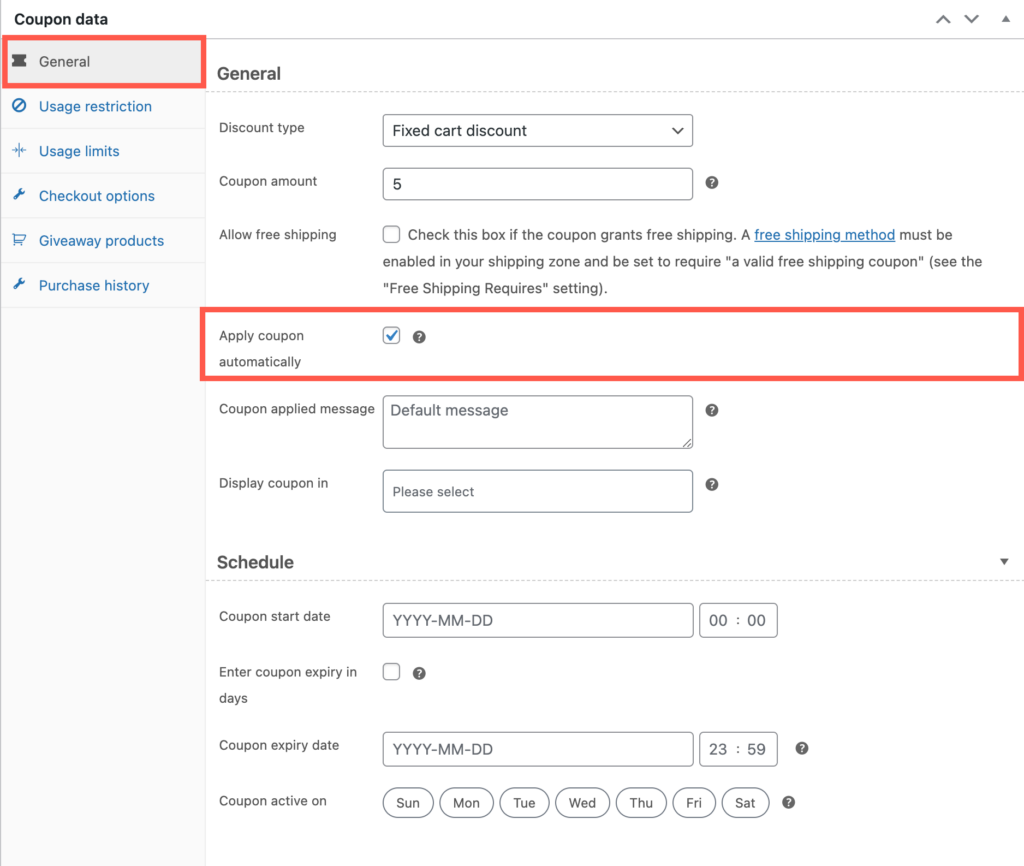
Manage auto-apply coupons
To efficiently manage auto-apply coupons, we list all available options conveniently under a single tab on the coupon page. Simply navigate to Smart Coupons > All Coupons > Auto apply coupons.
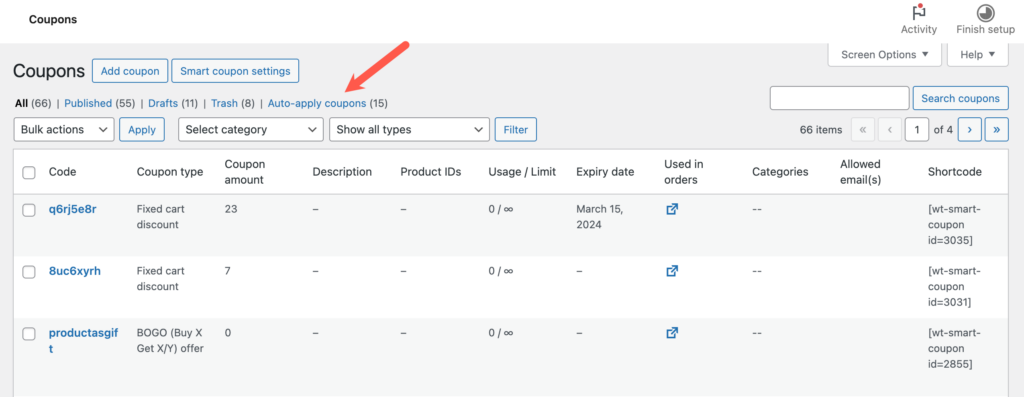
The page lists all available auto-apply coupons based on priority and applies them accordingly, giving higher priority one’s precedence.
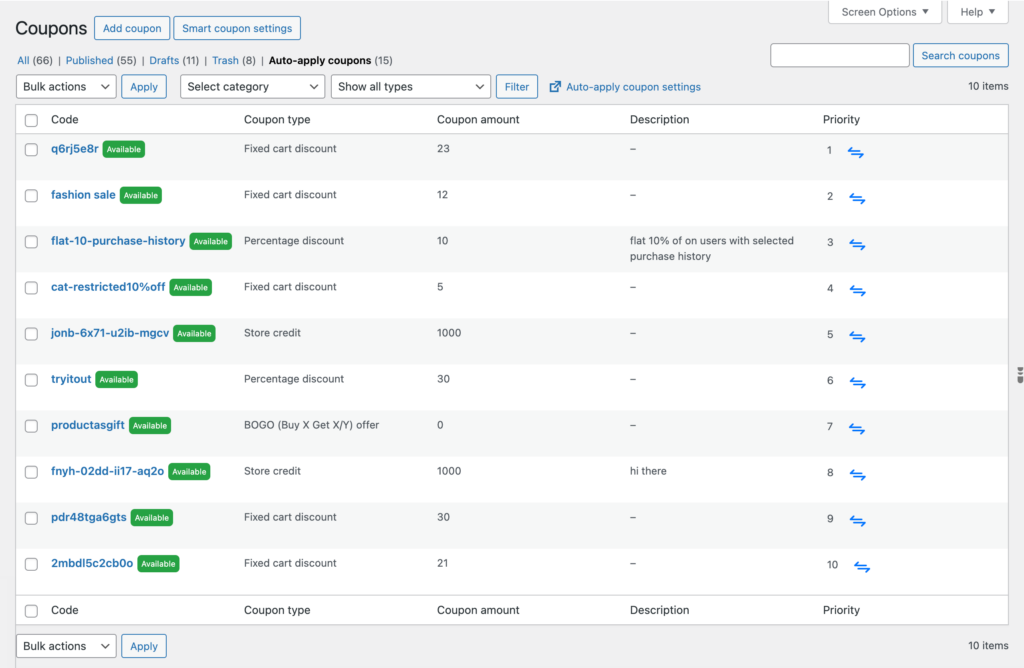
The priority is initially determined based on the creation date (with the newest having the highest priority), but this order can be adjusted as needed.
How auto-apply coupon works
On adding a product to the cart, the plugin actively checks for applicable auto-apply coupons. Two settings determine the number of coupons checked:
- Max auto-apply coupons per cart : The default is 5
- No of coupons will be checked for auto-apply eligibility: By default, all available auto-apply coupons are checked.
On adding a product to the cart, the plugin actively scans all available auto-apply coupons until it finds five eligible ones for the cart.
To save processing time, you can limit the number of coupons checked for auto-apply eligibility.
>> Update number of coupons that will be checked for auto-apply eligibility.
Additionally, you can also customize the maximum number of coupons applied to the cart automatically.
>> Update Max auto-apply coupons per cart
Alter auto-apply coupon priority
With the help of a swapping mechanism, we can alter the priority of auto-apply coupons based on requirements. To alter the priority:
- Choose two relevant coupons you want to switch priorities between.
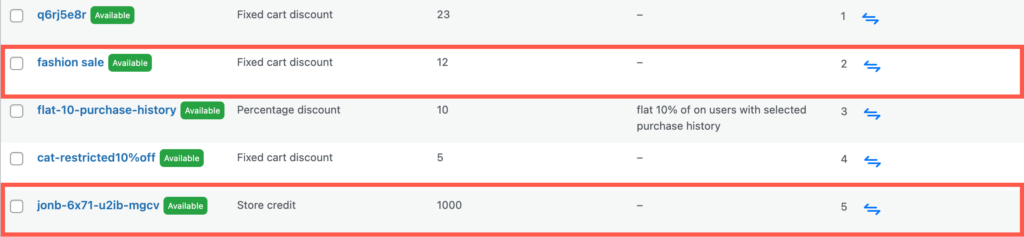
- Click on the swap icon (
) present next.
- Enter other coupon’s priority which you want to switch with.
- Click on Confirm.
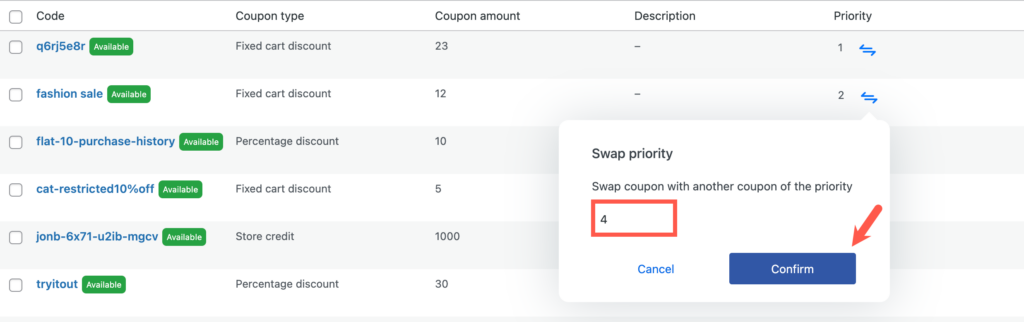
Now the coupon will have switched their priority as shown below.
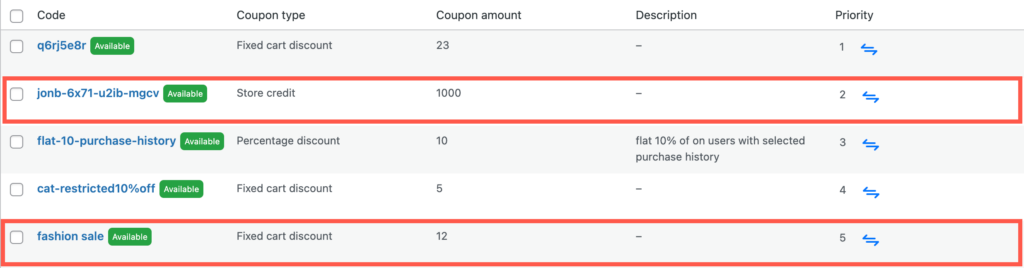
Alter auto-apply coupon settings
To adjust the number of coupons checked for auto-apply eligibility and the maximum number of auto-apply coupons allowed for a cart:
- Go to Smart Coupons > General Settings > General, or select Auto-apply coupon settings from the auto-apply coupons page.
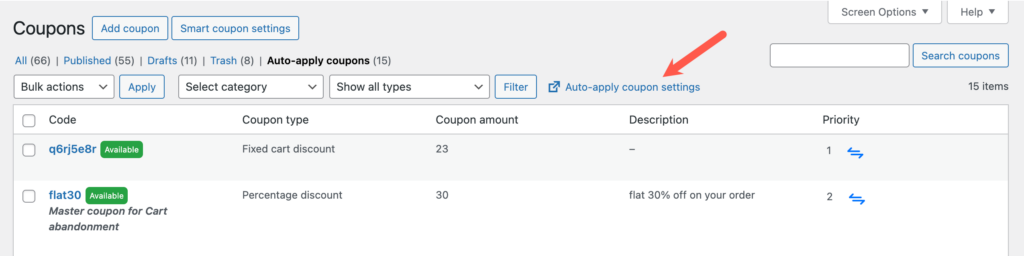
- Scroll to the Auto-apply coupons section.
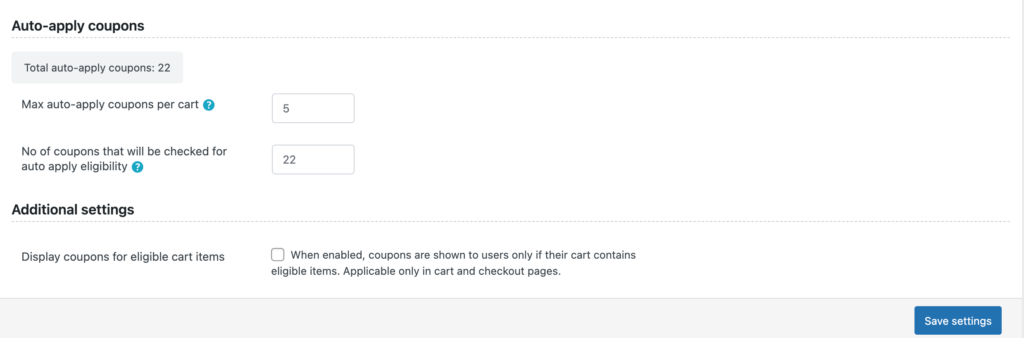
By default, the values are:
- Max auto-apply coupons per cart = 5
- No of coupons will be checked for auto-apply eligibility = Total number of auto-apply coupons available in the store.
- To modify these values, enter your desired limits and then click on Save settings.
 ) present next.
) present next.
Jeff C.
August 14, 2023
Auto applied coupons don’t seem to be applying when using Woocommerce Blocks Cart/Checkout.
If I manually enter the code (with auto-apply turned off) the discount shows properly. However if auto-apply is turned on, the code is never applied and the order total remains the same, even if I manually enter the code (despite a message appearing in the cart that code has been applied).
Arjun
August 14, 2023
Hi Jeff,
Thank you for getting in touch with us. Sounds like you need some technical assistance. Please visit our support page for technical assistance.
Jon Zanoff
October 29, 2021
Auto-applied coupons are the only coupons the user can’t manually remove from the cart. If there’s a way to enable this functionality, eg via a script in the child theme, it would be nice addition to this doc.
The very common use-case is that the coupons can’t be used in conjunction with other coupons, and the customer has a BETTER coupon they’d like to use.
Rebecca Shamblin
January 19, 2024
Yes, it is very confusing when they can’t find a way to get rid of the code.
Arjun
January 22, 2024
Hi Rebecca,
Thank you for reaching out. We understand your requirement, but as of now, it is not possible to remove an auto apply coupon from the cart.
Arjun
January 22, 2024
Hi Jon,
Thank you for reaching out. We understand your requirement. But as of now, it is not possible to remove an auto applied coupon from the cart.