This article details how to export and import the Frequently bought together products using the WP All Export and WP All Import plugins.
Export Frequently Bought Together Products Using WP All Export Plugin
Prerequisite
- Install and activate the Frequently Bought Together for WooCommerce plugin By Webtoffee.
- Install and activate the WP All Export plugin.
Export Frequently Bought Together Products
- From the WordPress dashboard, navigate to All Export > New Export.
- Select WooCommerce Products from the drop-down under the Specific Post Type tab in the newly opened window.
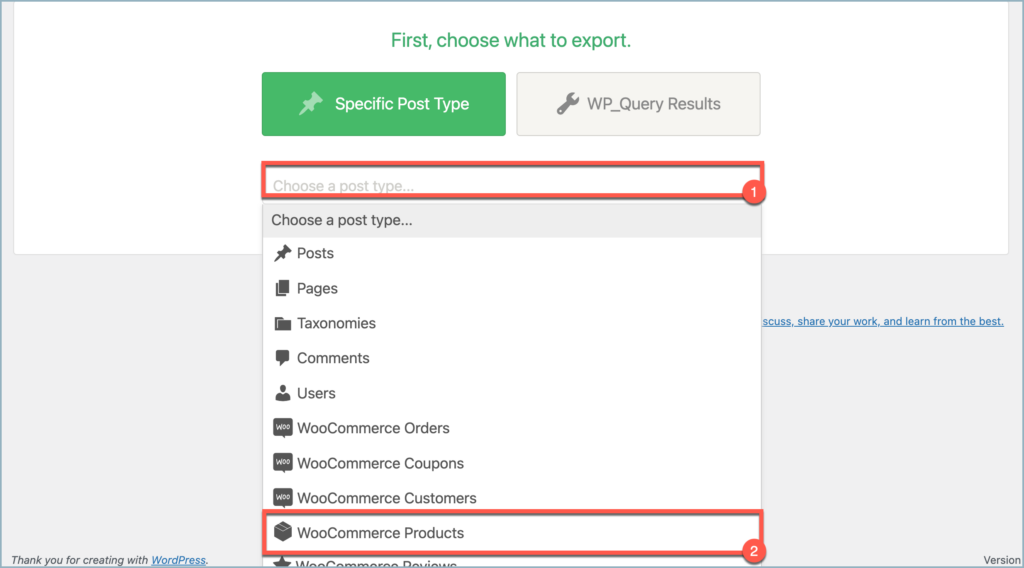
- Click on Customize Export File .
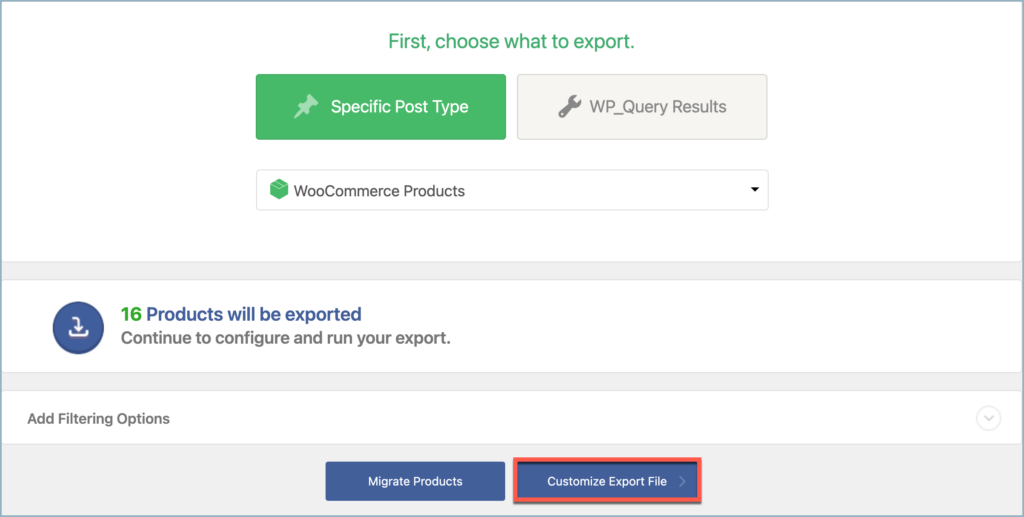
- Drag and Drop interface opens up, which allows selecting the data to be exported.
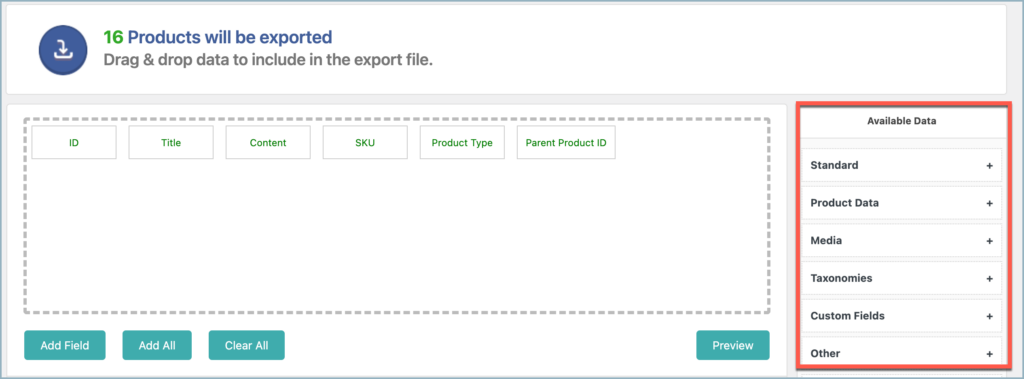
- Expand the Custom Fields drop-down in the Available Data meta box. The meta fields created by the Frequently bought together plugin are listed here. Drag and drop the frequently bought together related product meta to the export builder as shown below. The available meta values are :
- wt_fbt_discount_type
- wt_fbt_amount
- wt_fbt_status
- wt_fbt_pdt_ids
- wt_fbt_apply_discount
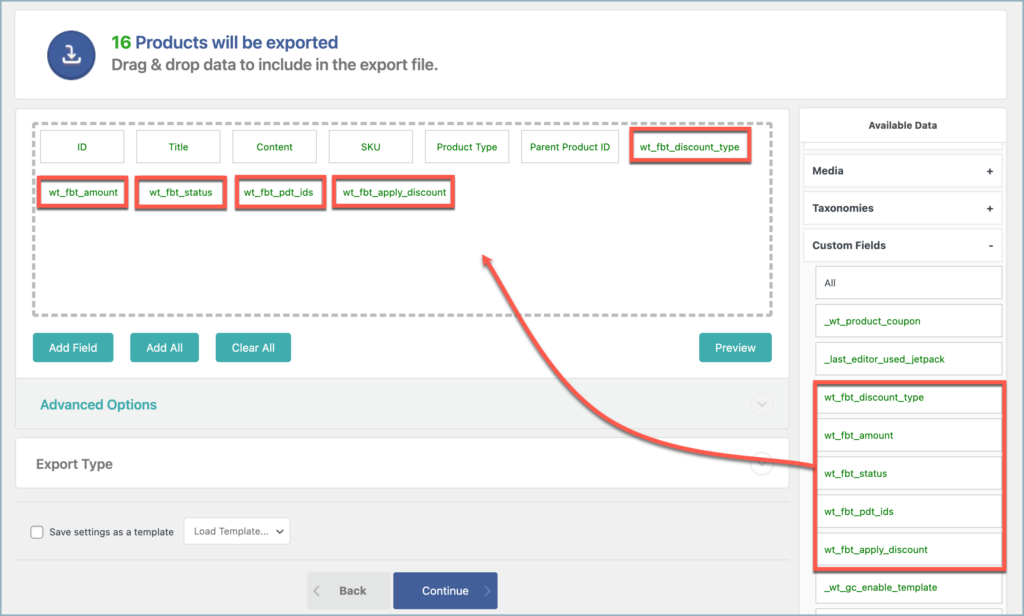
- Click on Continue.
- Click on Confirm & Run Export to export the data.

Finally, download the CSV or Zip file into the local device once the export is completed.
Import Frequently Bought Together Products Using WP All Import Plugin
Prerequisite
- Install and activate the Frequently Bought Together for WooCommerce plugin.
- Install and activate the WP All Import plugin.
Import Frequently Bought Together Products
- From the WordPress dashboard, navigate to All Import > New Import.
- Click on Upload a file and select the CSV file to import.
- Now, Under the New items tab from the drop-down, select WooCommerce Products.
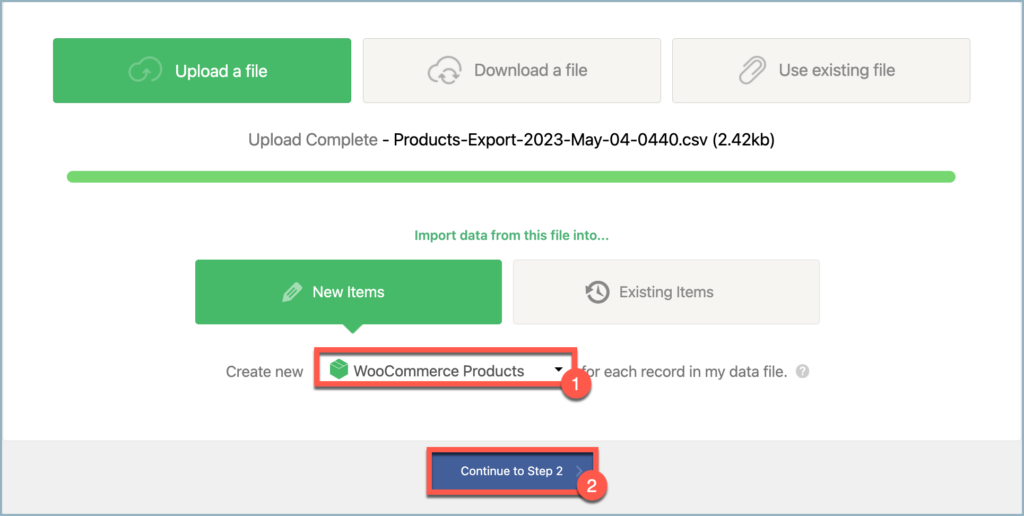
- Click on Continue to Step 2.
- Review Import File page opens up. From here, the imported data can be reviewed.
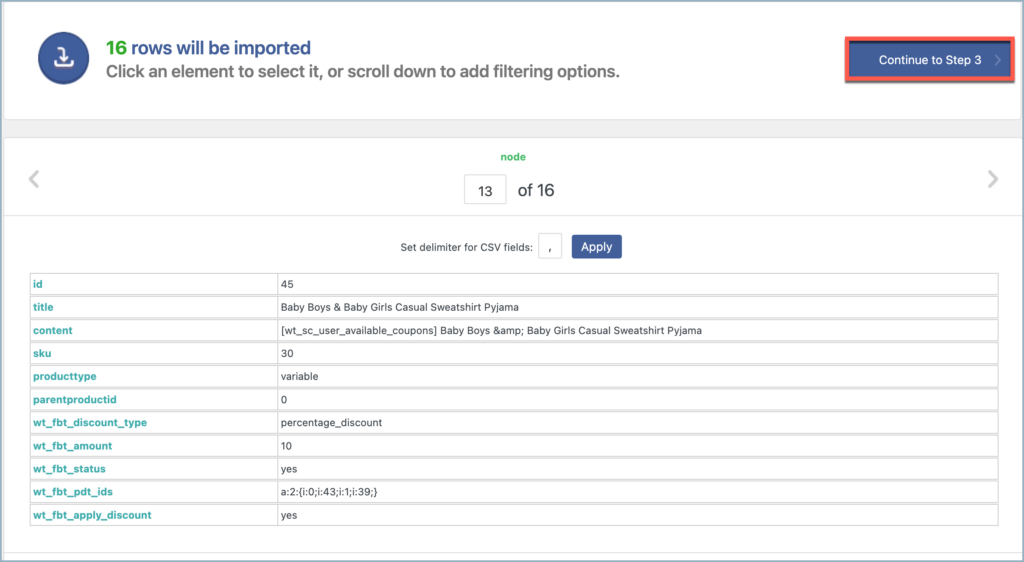
- Click on Continue to Step 3.
- This will open the Drag and Drop interface, which enables building the template to import WooCommerce products. To map the required fields, drag and drop the data elements from the panel on the right to their appropriate import fields on the left. For more information regarding this page, refer to the detailed article.
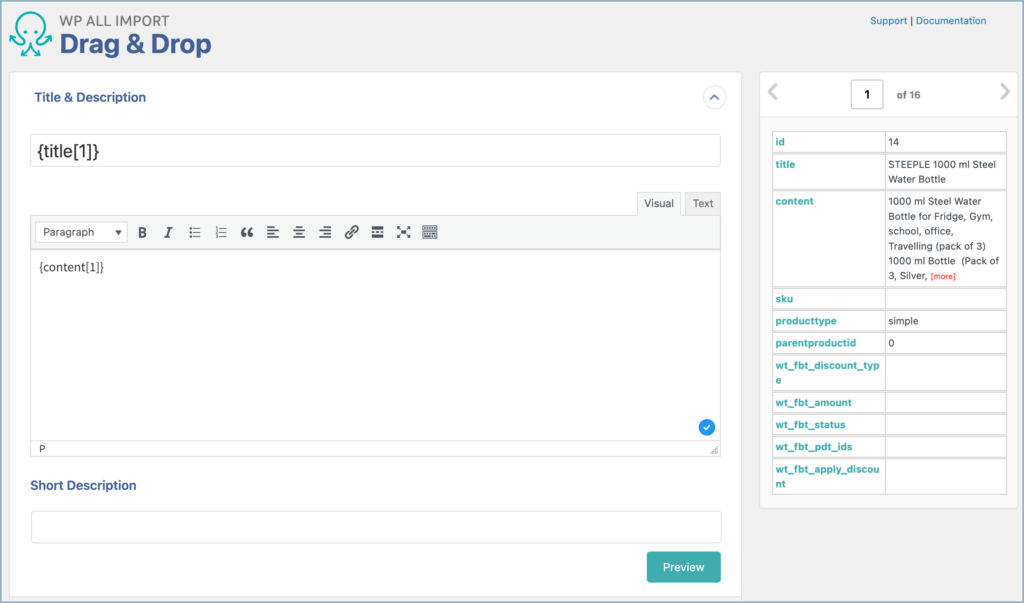
- Now, under the Custom fields, the meta fields created by the Frequently bought together plugin are listed. Select the required meta, drag and drop the appropriate value as shown below to import the Frequently bought together products.
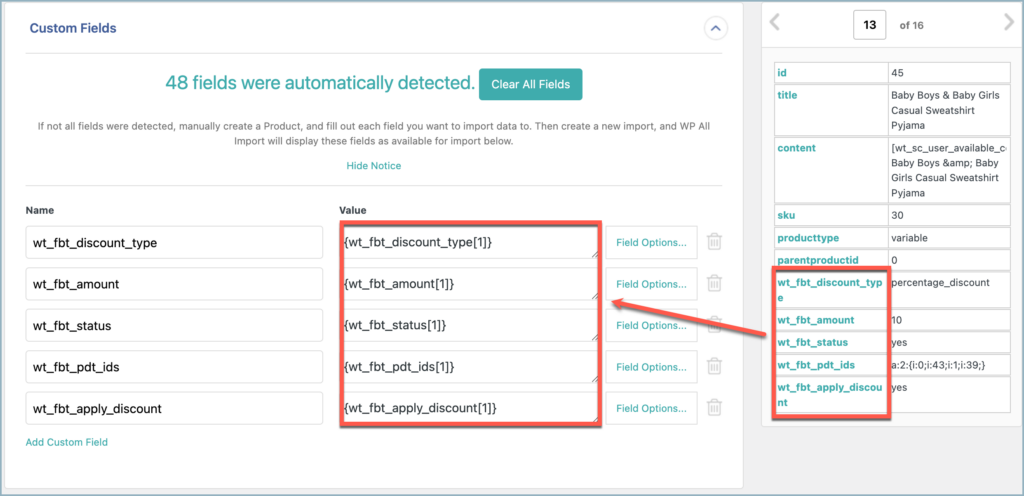
- Click on Continue to Step 3.
- Now the Import Settings interface appears, which enables to change or modify the import configurations.
- Click on Auto-detect to automatically generate a unique identifier for the product’s import.
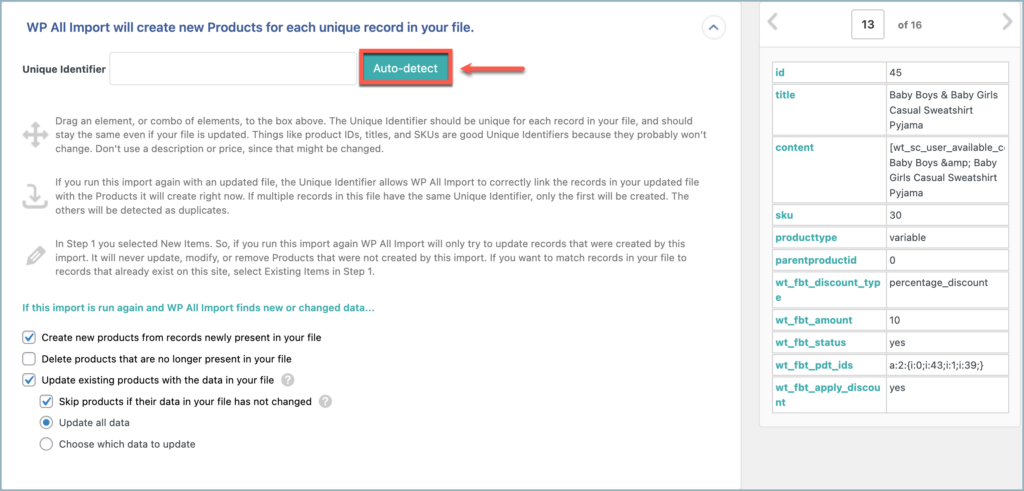
- Click on Continue.
- In the next page, Click on Confirm & Run import to import the Frequently Bought Together products.
