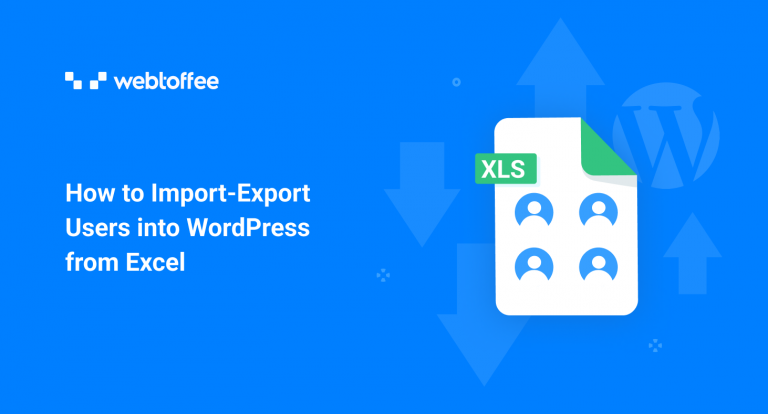Do you want to easily migrate or transfer WordPress users? If so, we are here to help you. You can import and export WordPress users using an Excel file to easily migrate or transfer the user data to your website. We will be using the premium version of the WordPress user import plugin by WebToffee.
If you need a free solution to import and export WordPress users, you can download the free version of this plugin from the WordPress plugin library. But the free version only lets you import and export WordPress users using CSV files. Refer to this article to learn more: How to import and export WordPress users using a CSV file?
Having said that, let’s get started.
There are various situations where you might need to import or export users in WordPress. These include:
- Merging two websites along with their user bases and content.
- Incorporating a newly acquired website’s content and target audience into your main website.
- Creating an email list or CRM for your business.
- Transferring your subscriber list to a new website or another business site.
- Removing a website from a multisite network when it cannot function independently.
Additionally, If you run a membership site or a WooCommerce store, you might want to maintain all of your customer data and ensure a seamless experience.
Follow the below steps to export WordPress users to Excel.
Step 1: Install the plugin
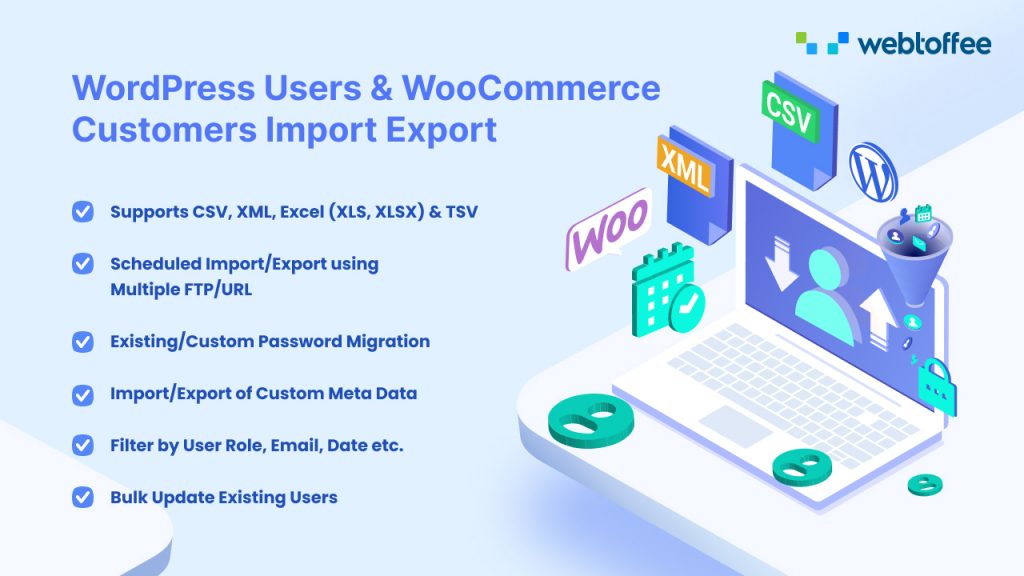
To export WordPress users to .xls files, you should first purchase, install, and activate the plugin Import and Export WordPress Users and WooCommerce Customers. The pro version is currently the only one with this feature.
For a better understanding of how to purchase, install and activate the plugin – Refer to this article.
Step 2: Navigate to the Export Page
From the WordPress dashboard, go to Webtoffee Import Export (Pro) > Export.
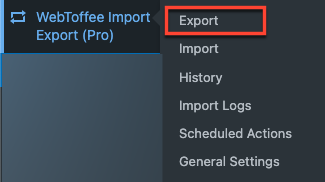
Select User/Customer, as the post type to export and then click the Step 2: Export method button.
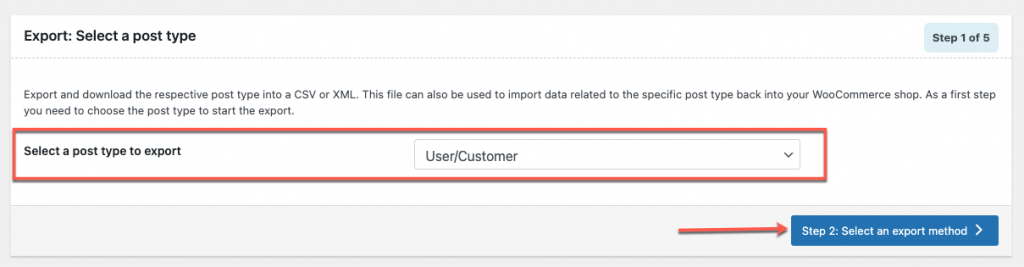
Step 3: Select an Export Method
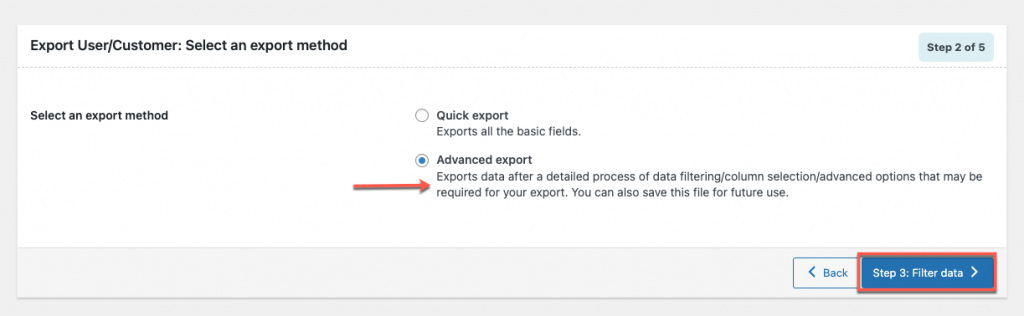
From the available options, select Advanced export. Then click Step 3: Filter data button.
Step 4: Filter Data
Filter the data according to the below criteria. If you do not need to change the default settings, click on Step 4: Mapping & reorder export columns button.
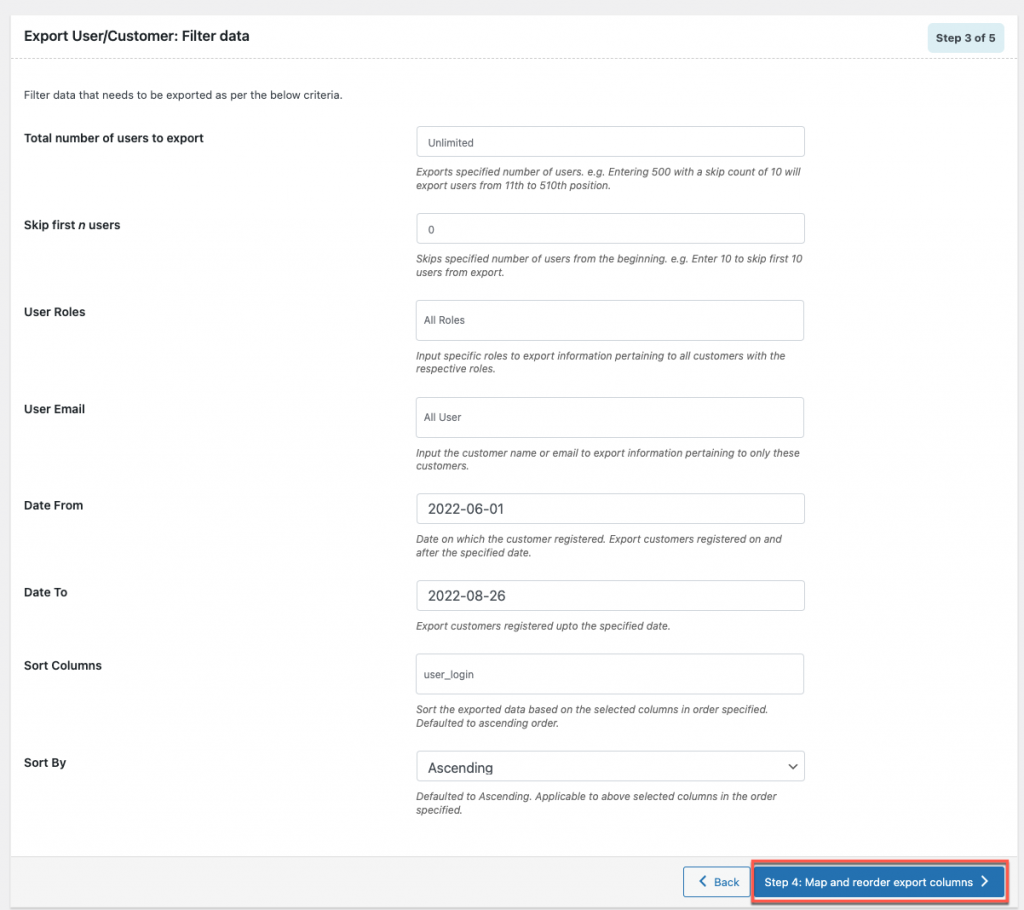
Step 5: Map & Reorder Export Columns
Once you filter the data, it’s time for renaming and reordering columns to export. Here you can reorder the columns according to the priority, rename the columns, and enable or disable the columns you wanted to add to your export Excel file.
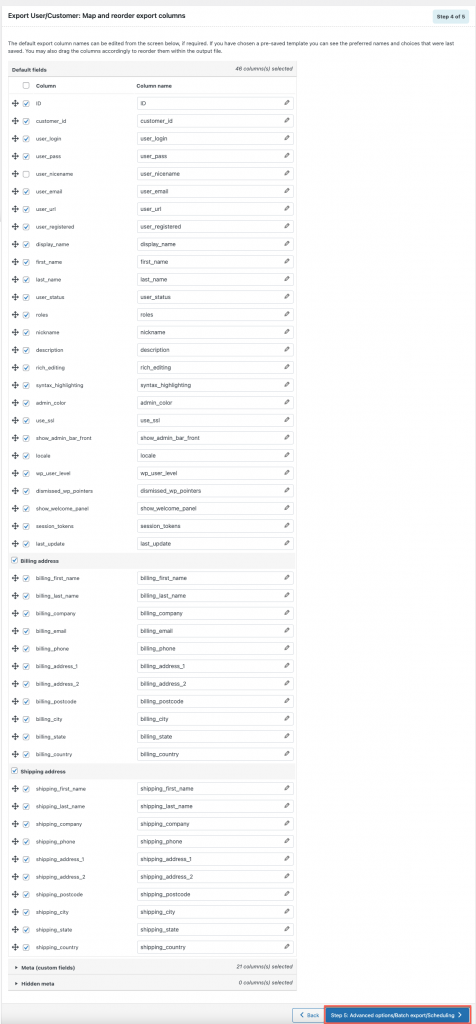
Once you’re done with the necessary changes, click Step 5: Advanced options/Batch export/Scheduling button.
Step 6: Export the Excel File
Finally, the final part of the User/Customer exporting. – Here you can simply export the users and customers by providing a file name and selecting the export file format.
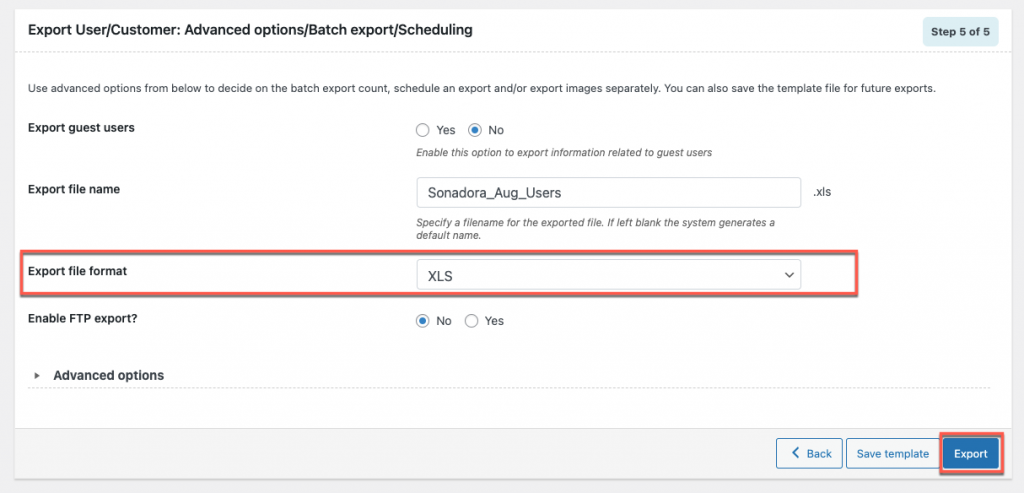
Most importantly change the file format to XLS from the drop-down menu list before exporting. Then click the Export button
Step 7: Download the Excel File
By clicking the Export button, a pop-up will appear – click the Download file button.
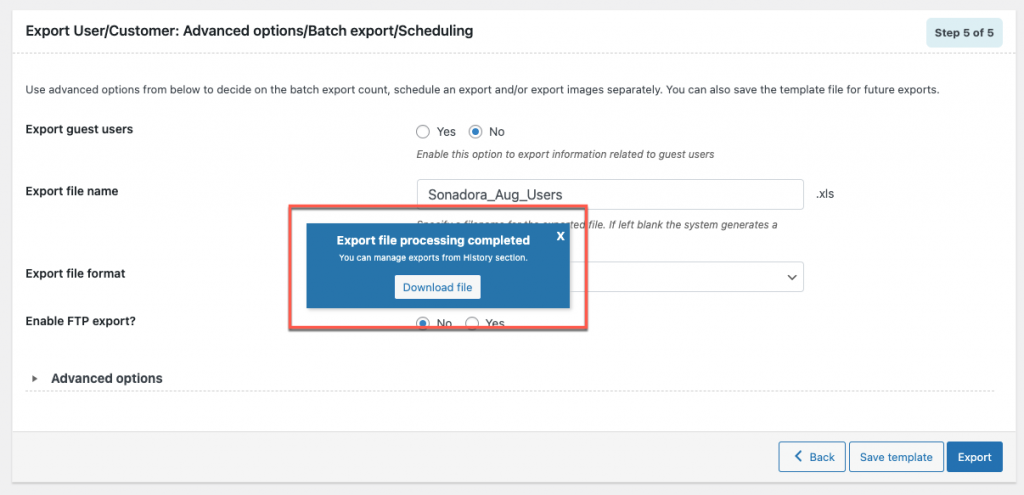
Your Excel file of exported users will be downloaded to your computer.
Below is the Sample excel file:

Follow the below steps to import users to your WordPress website from an Excel file.
Step 1: Navigate to the Import Page
Go to Webtoffee Import Export (Pro) > Import.
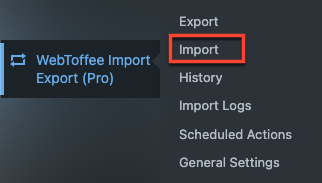
Select User/Customer as the post type to import and then click Step 2: Select an import method button
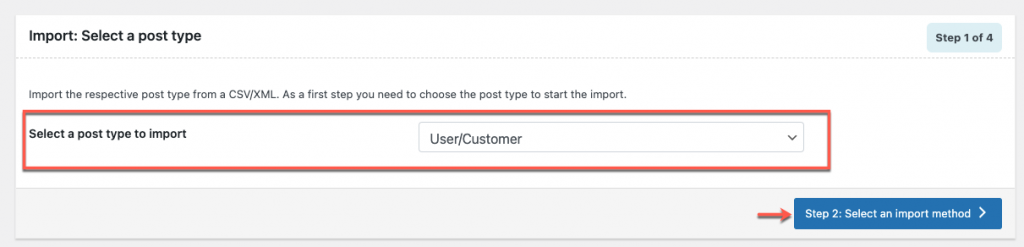
Step 2: Select an Import Method
Upload the file you want to import into your site. Before uploading makes sure that the file you’re importing file contains the user’s email ID for a successful import.
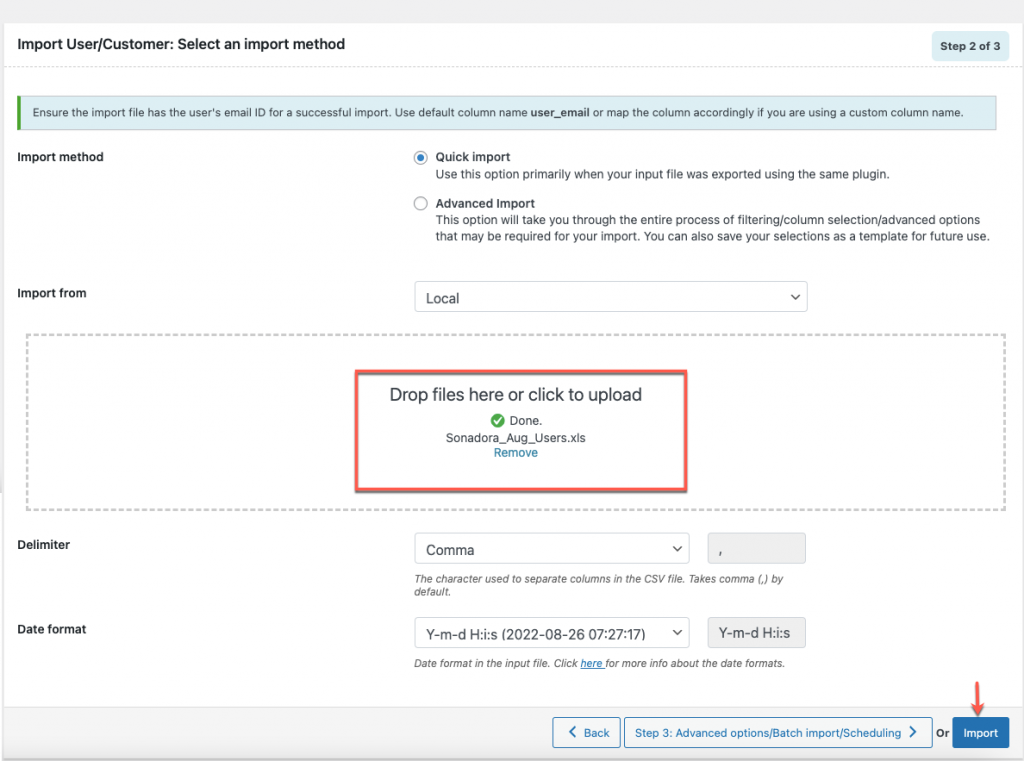
Note that the Advanced import option also supports Excel file format, but let’s go with the first option for easily and quickly importing users/customers.
Once you’re done – click the Import button. When an import is successful, a pop-up window displaying the import status and the number of successful and unsuccessful imports will show (if any).
Summing Up
Whether you are merging websites, using data to improve customer or subscriber relations, or something else altogether, understanding how to export-import WordPress users is a valuable skill. It is not a default functionality in WordPress to import or export users, but you can find a number of plugins to do so.
Following the steps carefully, we’re confident you were able to export and import WordPress users as well. This article may be useful in the future if you anticipate needing the functionality.