The free version of the Product Import Export for WooCommerce helps you to import and export all the product reviews and ratings from one online store to another in an efficient and quick manner.
Export Product Reviews
To export WooCommerce product reviews:
- Click on WebToffee Import/Export(Basic) > Export.
Step 1: Select a post type
As a first step, you need to choose the post type as Product Review.
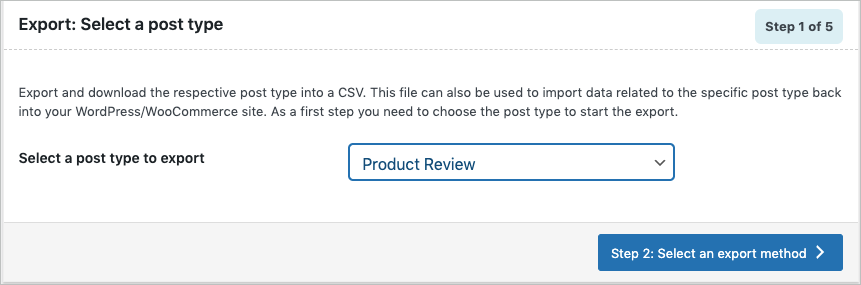
Step 2: Select an export method
Choose from the below options to continue with your export:
- Quick export from DB
- Based on a pre-saved template
- Advanced export
Let us have a look at each of these export methods:
Quick Export
- exports the basic/standard fields of the respective post type.
- Click the Export button to complete the action. Proceed with Step3 for advanced options.
Pre-saved template
- exports data as per the specifications(filters, selective column, mapping.. etc) from the previously saved file.
- By selecting this option, one can choose a previously saved template from the Export template drop-down.
- Click the Export button to complete the action or proceed to Step3 to filter data.
Advanced Export
- Takes you through a detailed process of filtering/column selection/advanced options that may be required for your export.
- Click on Step3 to filter data.
Step 3: Filter data
Filter data that needs to be exported as per the below criteria.
- Total number of reviews to export : The actual number of reviews you want to export. e.g. Entering 500 with a skip count of 10 will export reviews from 11th to 510th position.
- Skip first n reviews : Specify the number of reviews to be skipped from the beginning. e.g. Enter 10 to skip first 10 reviews from export.
- Date From : Date on which the review was received. Export products reviews received on and after the specified date.
- Date To: Date on which the review was received. Export products reviews received upto the specified date.
- Products: Input the product name to export respective reviews.
- Stars: Export reviews of a specific star rating.
- Customer/Guest Review : Export reviews by customer, guest or both.
- Review with replies : Includes the replies along with the respective reviews.
- Status
- Sort Columns: Sort the exported data based on the selected columns in the order specified. Defaulted to ascending order
- Sort By: Defaulted to ascending. Applicable to above-selected columns in the order specified.
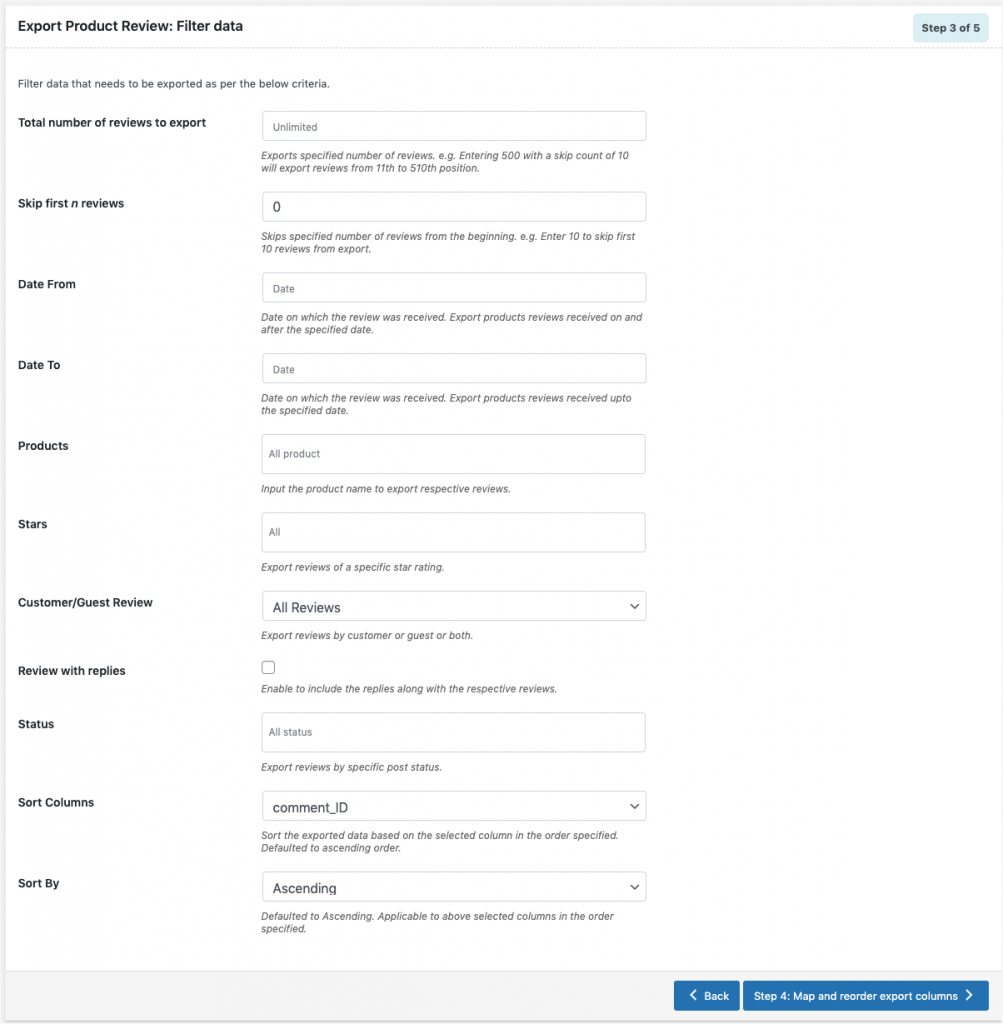
Step 4: Map and reorder export columns
The column names appearing in this section can be edited if required. The preferred names and choices that were last saved can be viewed on choosing a pre-saved template. One can also move the columns to reorder the arrangement.
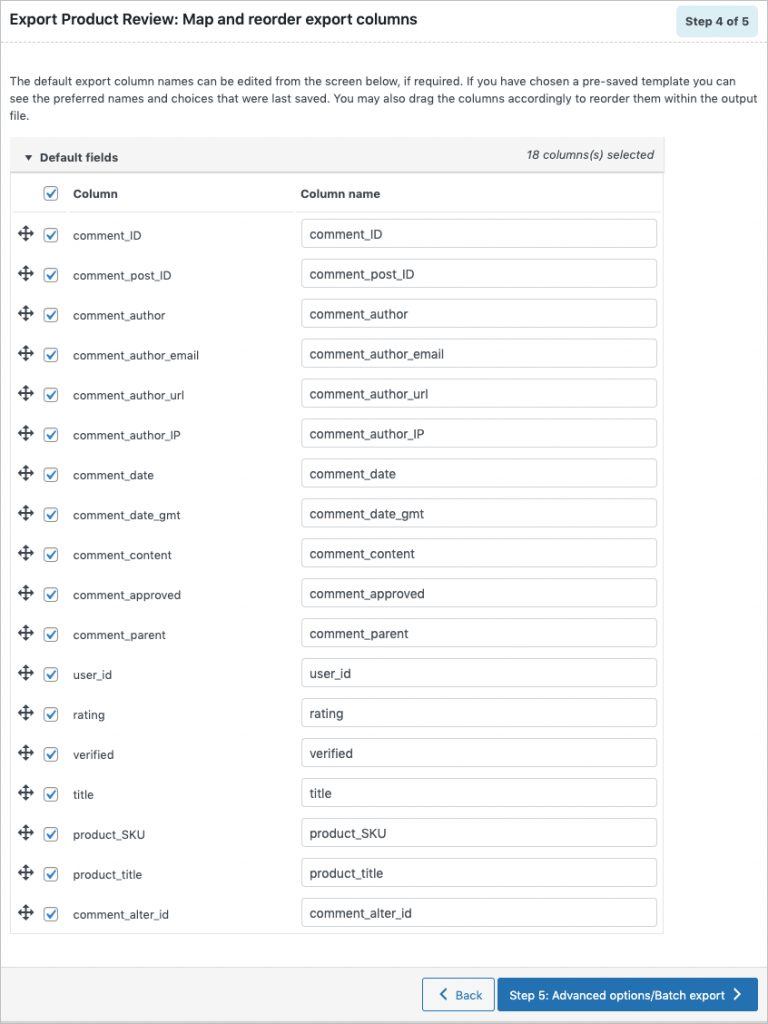
- Here, you can map and reorder the export columns under Default fields.
- Click on Step 5 to proceed.
Step 5: Advanced Options/Batch Export
On reaching Step 5, the following window will appear, from where you can export in batches.
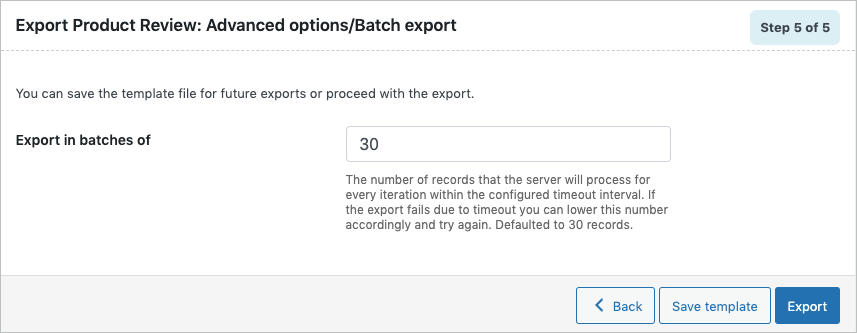
- Save the template file for future export as shown below(if needed).

- Click on Export to finish.
Import Product Reviews
To import WooCommerce product reviews:
- Click on WebToffee Import/Export(Pro) > Import.
Step 1: Select post type
As a first step, you need to choose the post type as Product Reviews.
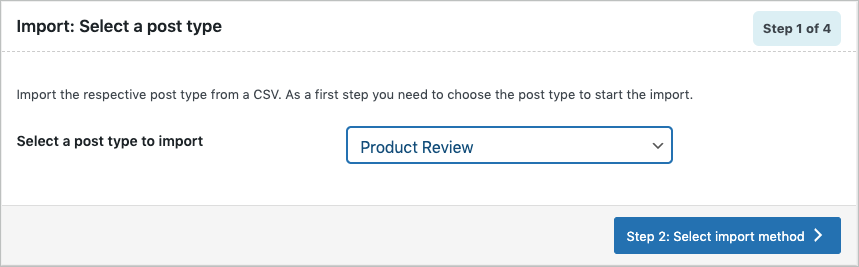
Step 2: Select import method
Choose from the below options to continue with your import:
- Quick import
- Based on a pre-saved template
- Advanced import
Let us have a look at each of these export methods:
Quick Import
- imports the basic/standard fields of the respective post type.
- primarily used when your input file was exported using the same plugin.
- One can import file from:
- Local
- URL
- FTP
- Click the Import button to complete the action or proceed to Step3 for advanced options.
Pre-saved template
- This method retains the previous filter criteria and other column specifications as per the chosen file and imports data accordingly.
- By selecting this option, one can choose a previously saved template from the Import template drop-down.
- Click the Import button to complete the action or proceed to Step3 to map and reorder columns.
- Navigate to Step 3 to know more about mapping and reordering import columns.
Advanced import
- This option will take you through a detailed process of filtering/column selection/advanced options that may be required for your import.
Step 3: Map import columns
Here, you can map the import columns under:
- Default fields: The column names appearing in this section can be edited if required. The preferred names and choices that were last saved can be viewed on choosing a pre-saved template. One can also move the columns to reorder the arrangement.
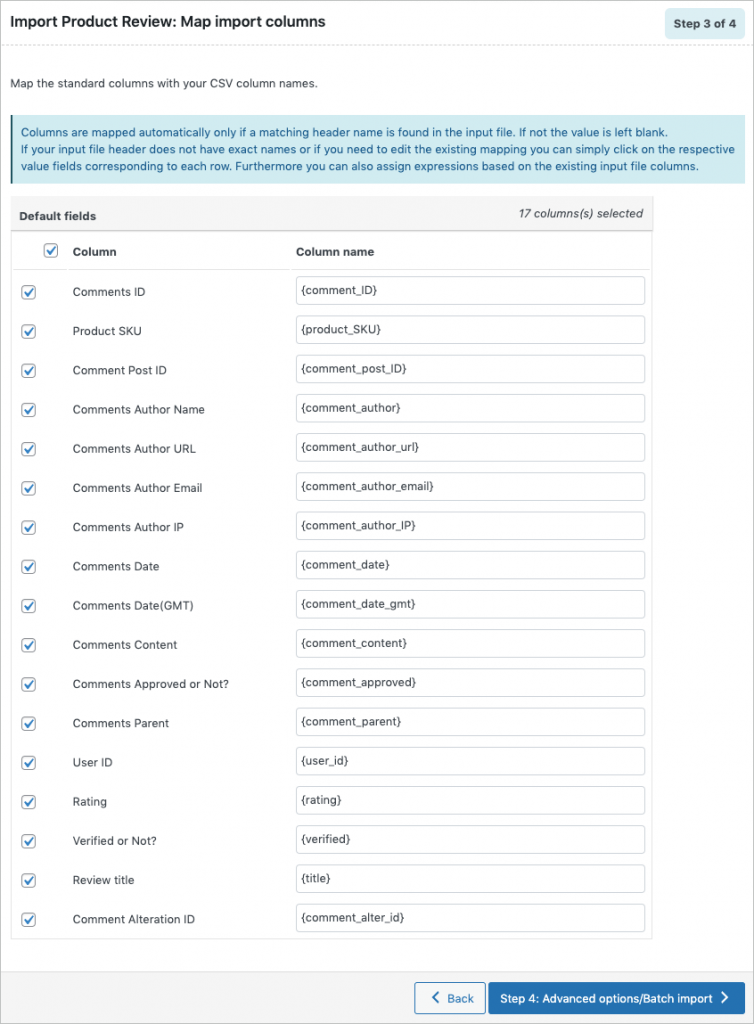
Evaluate field
Evaluate field can be used to append a value/expression to an existing item while importing. It basically selects/maps any column from the input file and compute the values with expressions and creates output.
- Expression: Any of the operators +*/-()&@ or string constants can be used along with the attributes to manipulate the respective value.
- Input: Select the column from the drop down which has to be modified.
- Output: Sample value will be created based on the first record from input file.
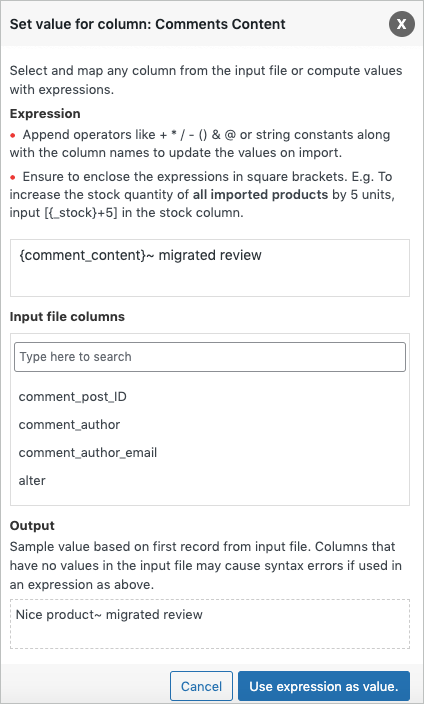
- Click on Step 4 to proceed.
Step 4: Advanced Options/Batch Import
On reaching Step 4, the following window will appear, from where one can:
- Update Only: On selecting “Yes”, the store is updated with the data from the input file only for matching/existing records from the file. On selecting “No”, the entire data from the input file is processed for an update or insert as the case maybe.
- If the review exists in the store: You can either Skip or Update the entry.
- Associate product reviews by SKU: Links with product reviews on the basis of product ID.
- Import in batches of: You can set the number of records that the server will process for every iteration within the configured timeout interval. If the import fails due to timeout, you can lower this number accordingly and try again.
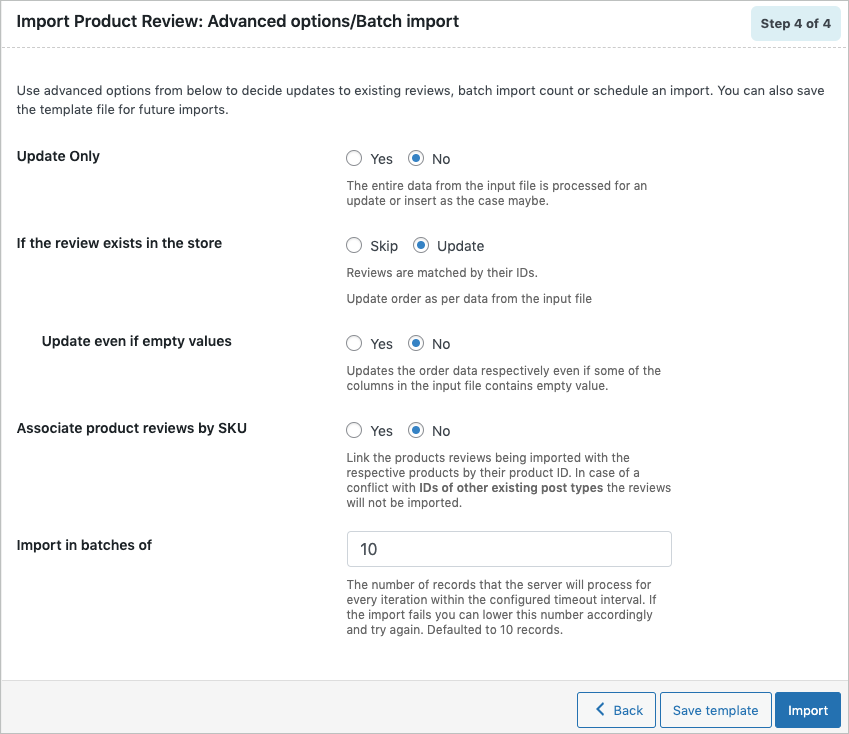
- Click on Import/Schedule to finish.
- Save the template file for future (if needed).
Related article: How to import and export WooCommerce Products
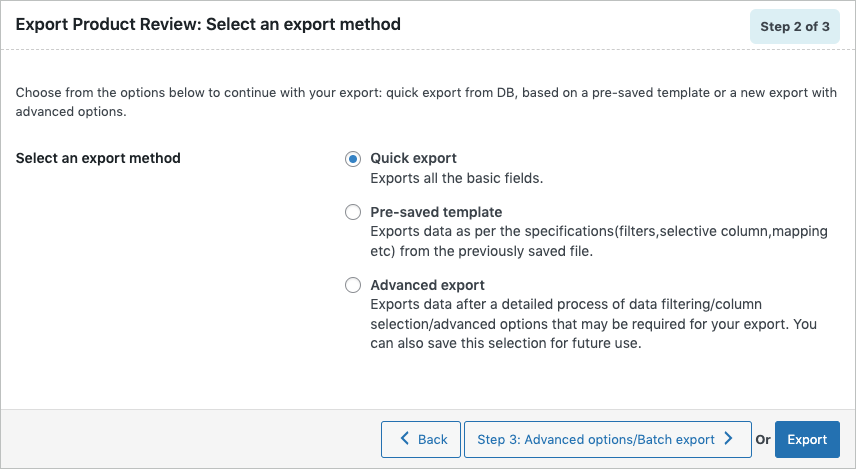
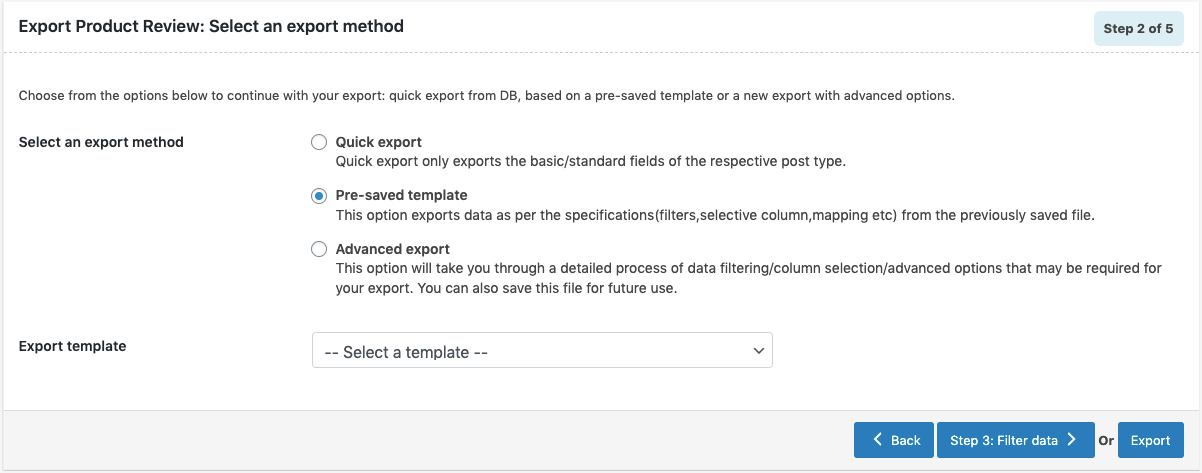
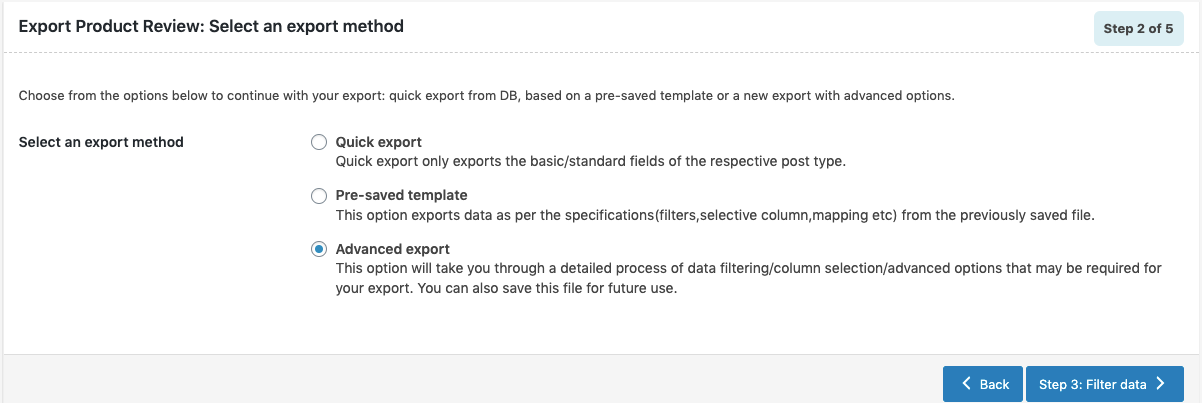
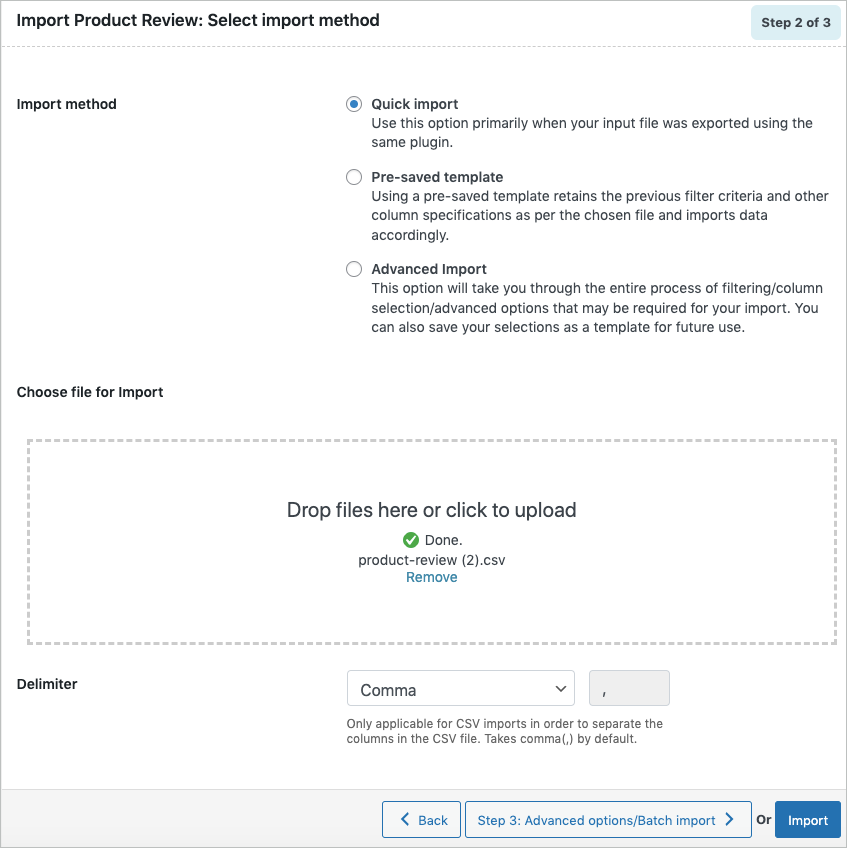
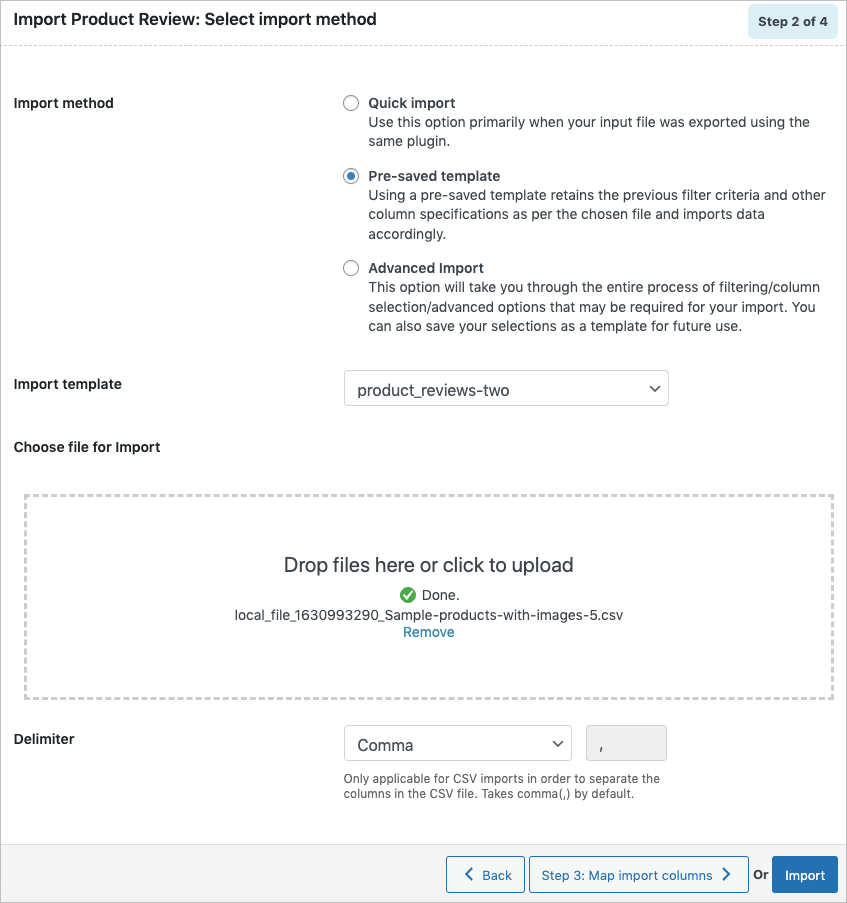
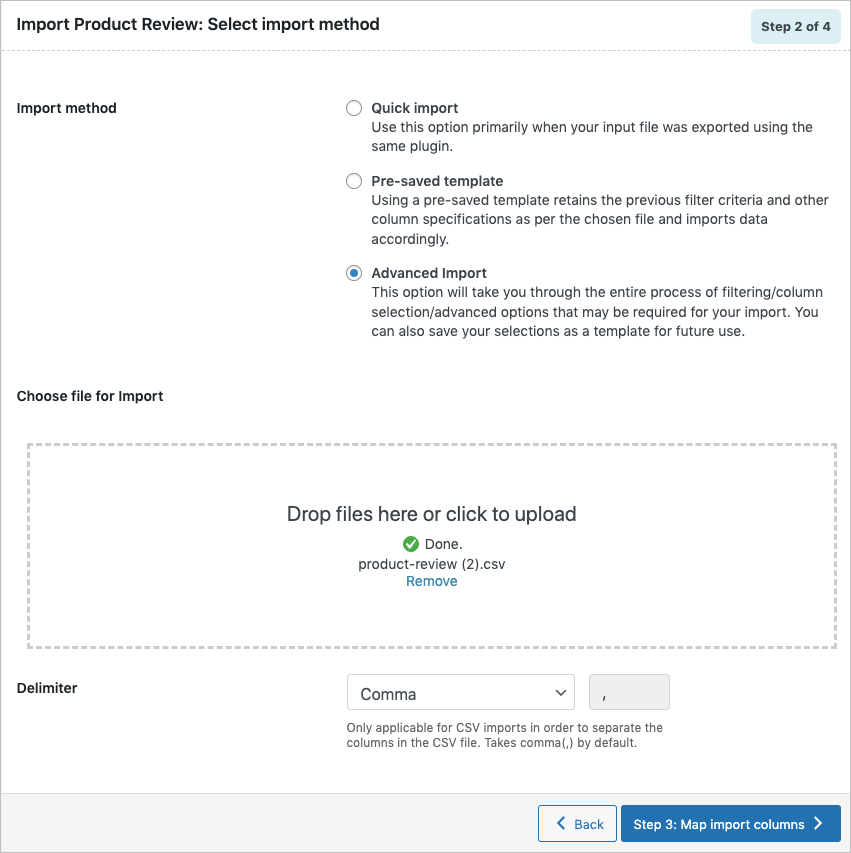

Comments (6)
Kavitha Soundararajan
May 3, 2023
Why is there no import file specification here which explains the rules, the mandatory columns, input format etc?
Vineetha
May 12, 2023
Hi Kavitha,
Thanks for reaching out! While importing product reviews, the mandatory import columns are: comment_post_ID, comment_content and comment_author_email. For more details, refer to: WooCommerce mapping fields.
Joanna
April 24, 2023
Hi, I tried importing product reviews but the dates are not showing up right. They’re different from what I imported and some dates even show the year 1970.
What is the correct date format to use in the CSV import so that the dates show up right on the site?
Vineetha
April 25, 2023
Hi Joanna,
Thanks for reaching out! The correct date format is YYYY-MM-DD.
Duc Khanh
February 6, 2023
i can’t import product review. The message is “No product id found, Skipped the review.” although i inputed product_SKU
Alan
February 13, 2023
Hi,
Are you sure that you have enabled the option “Associate product reviews by SKU” when importing? If you haven’t then please try it. If you have already tried it then please reach us via support.