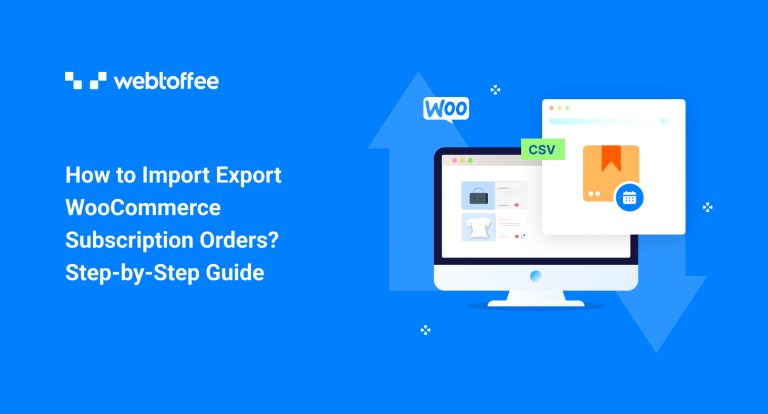This article explains in detail how to import and export subscription orders in WooCommerce. We will be using the Order Import Export plugin by WebToffee. The article lists out the major benefits of importing or exporting subscription orders and provides a detailed step-by-step guide.
Have you ever considered migrating your WooCommerce subscription orders? Then, you must be annoyed by the fact that WooCommerce misses out on that option. Fear not, when it comes to WooCommerce, there’s always a solution out there.
We are here to help you import and export subscription orders from WooCommerce using the WebToffee Order Import Export plugin. The plugin lets you import and export WooCommerce orders, coupons, and subscriptions from your store site. You can migrate orders from one store to another, export orders into a CSV file, and more.
If you want help with migrating all your store data, you can use our import export suite for WooCommerce plugin. The suite includes:
- Import and Export Products of all Types
- Orders, Coupons, and Subscriptions
- WordPress Users and WooCommerce Customers
- Product Ratings and Reviews
- Migrate product categories and tags
If you want to set up WooCommerce subscriptions in your store, you can do so with our WooCommerce subscriptions plugin.
Before we begin, some of you may want to know why you should consider migrating subscription orders from your WooCommerce store. So let’s go into detail.
There are many reasons why a store owner wants to import or export WooCommerce subscriptions. Following are some:
1. Migrate Subscription Orders to Another Store.
Some store owners find it difficult to manage subscription orders along with regular orders in their WooCommerce store, so they’re looking for migrating WooCommerce subscriptions to another store.
2. Bulk Update WooCommerce Subscriptions
You can bulk update WooCommerce subscription orders by modifying the import file.
3. Add New Subscriptions to WooCommerce Store
Add new subscriptions to your WooCommerce store, import subscriptions from other stores, and manage all your subscription orders with the export file.
4. Creating Backup for Subscription Orders
You don’t want to trouble your customers when there’s an error with your store. They’ll be expecting their subscription products to be delivered on time. So creating a backup for WooCommerce subscription orders is a good idea to save your customers from trouble.
Now that you are aware of the benefits of importing and exporting WooCommerce Subscription orders, let’s dive into the step-by-step guide on how to import and export WooCommerce subscription orders.
Make sure you have purchased the Import Export Order, Coupon, and Subscription plugin from WebToffee and installed it on your WordPress dashboard.
To install the plugin:
- Download the plugin file from My Account > Downloads on your WebToffee account.
- Upload the zip file to your WordPress Plugin directory.
- Activate the plugin.
Follow the below steps to export WooCommerce Subscription orders to a CSV file.
Step 1: Select Subscription as Post Type
Go to Webtoffee Import Export (Pro) > Export.
Select Subscription from the dropdown menu.
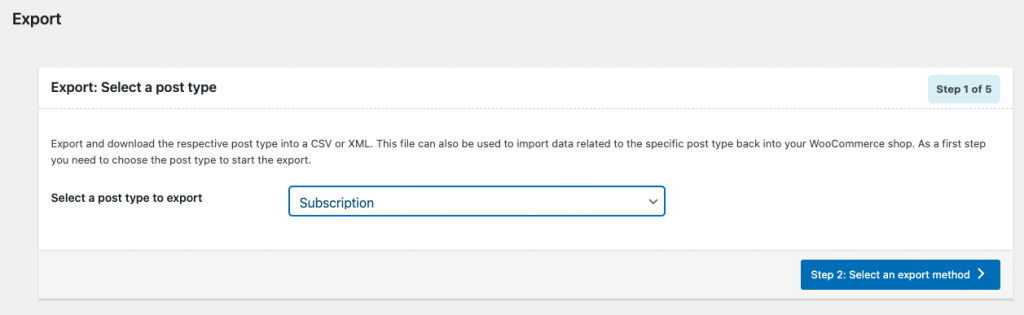
Proceed to the next step to select the export method.
Step 2: Select an Export Method
There are two opinions here, you can either select Quick export or go for Advanced export.
- Quick export – It lets you export all the basic fields for subscription orders
- Advanced export – Gives you advanced options for exporting WooCommerce subscription orders. It includes data filtering, column header renaming, and more.
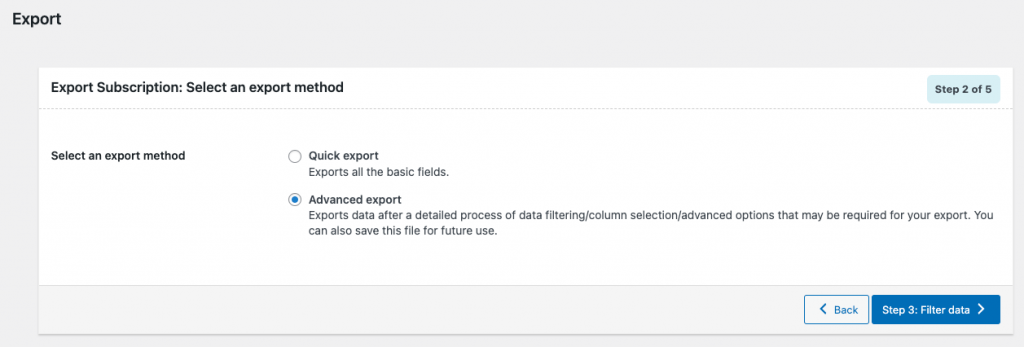
Let’s proceed with the Advanced export.
Step 3: Filter Data
Here are the filtering options available to export WooCommerce Subscription orders. This step is optional. If you want to export all subscription orders from your store without applying any filters, you may proceed to the next step.
- Total number of subscriptions to export: Enter the total number of subscription orders you want to export.
- Skip first n subscriptions: Allows you to skip the first ‘n’ number of subscriptions.
- Statuses: Export subscriptions based on their status. Eg: Pending, Active, On Hold, etc.
- Order Date (From and To): Export subscription orders placed between the specified time period.
- Next Payment Date: Export subscription orders based on the next payment date.
- Payment methods: Export subscription orders based on payment method.
- Email: Export subscription orders based on email.
- Product: Export subscription orders for a specific set of products.
- Coupons: Export subscription orders based on the applied coupon.
- Sort Columns: Sort the exported data based on the selected columns in the order specified.
- Sort By: Set the sort order for exporting subscription orders.
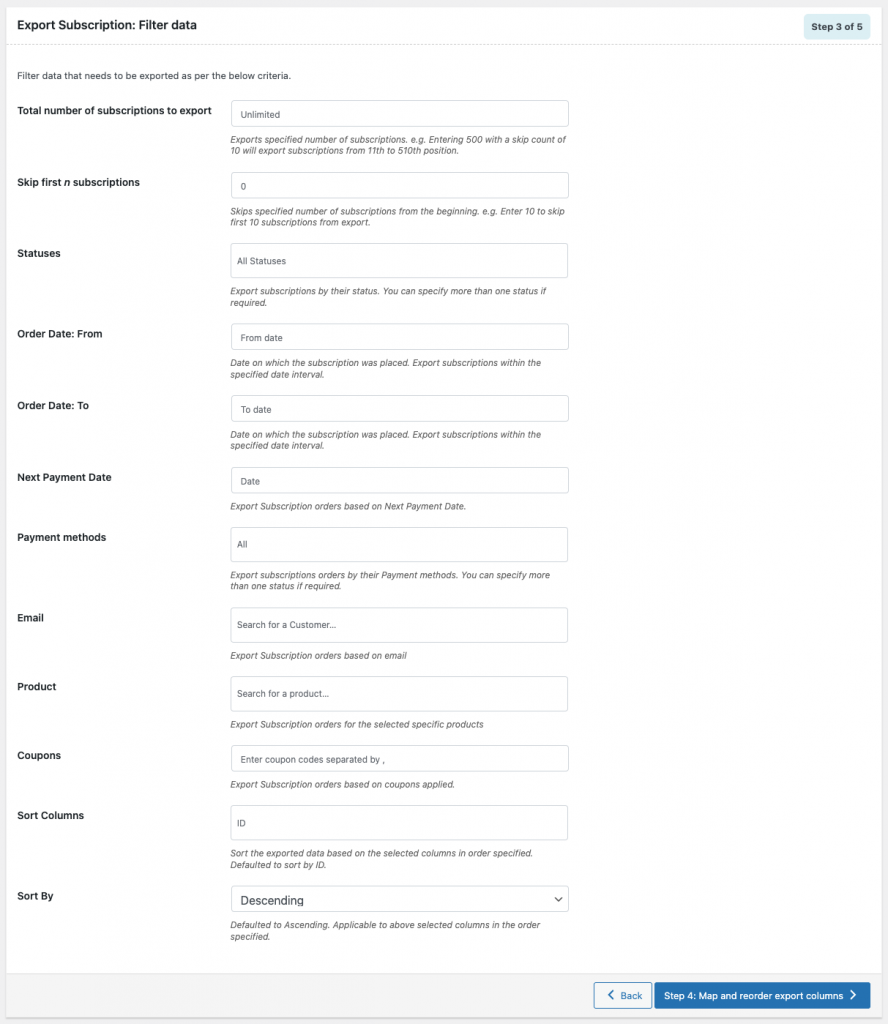
You can use these filters based on your requirements.
Proceed to the next step for column renaming and reordering.
Step 4: Map and Reorder Export Columns
You can rename and reorder columns in the export file from here.
Use the cross icon on the right side of the column option to drag and drop the columns.
You can change the column name for the export file by simply editing the text fields.
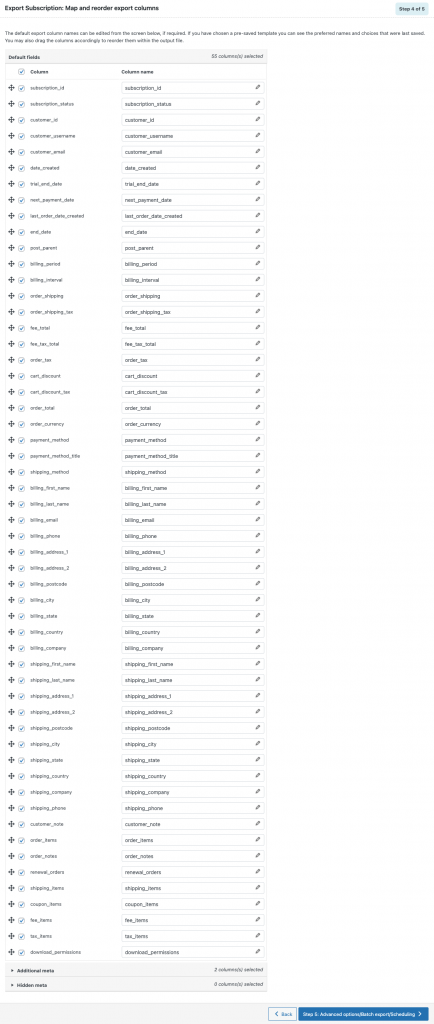
Step 5: Advanced Export Options
Following are some advanced export options available in the plugin.
Exclude already exported: Exclude already exported subscription orders.
Exclude line items: Select Yes to exclude line items.
Export file format: Set the export file format. CSV and XML supported.
Delimiter: Set the delimiter for separating columns.
Enable FTP export?: Select Yes if you want to enable FTP export, else select No. The plugin supports scheduling export.
Export in batches of: Set the export batch count.
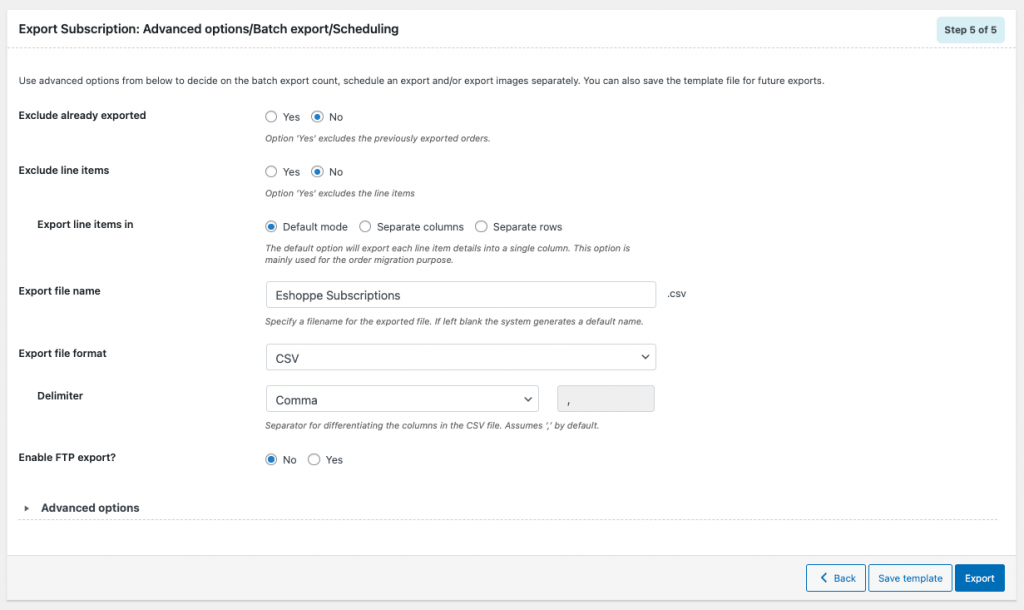
You can save these options for future exports.
Select Save template > Enter a Template name > Click Save.
Finally, click on Export to export subscription orders.
You can see a prompt message ‘Export file processing completed’.
Click on Download file to download the exported file.
Now let’s see how to import subscription orders to a WooCommerce store.
The below steps will guide you to import Subscription orders to your WooCommerce store.
Step 1: Select Subscription as the Post Type
Go to Webtoffee Import Export (Pro) > Import.
Select Subscription from the dropdown menu.
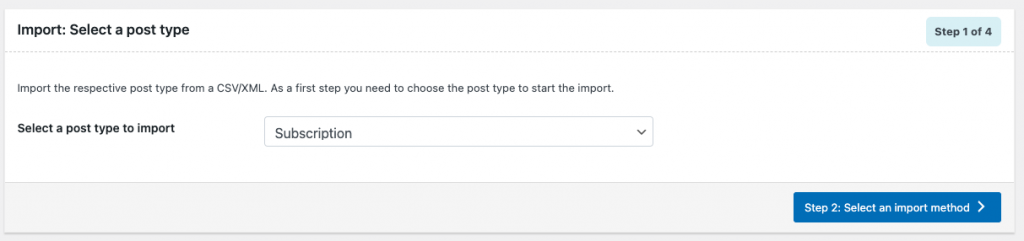
Proceed to the next step to select the import method.
Step 2: Select an Import Method
Import method: You can go for Quick import or Advanced import. Advanced import options will take you through the entire process of filtering, column mapping, and other advanced options. Let’s go with the Advanced import option.
Step 3: Upload the Import File
Import from: Select local from the drop-down list to upload the exported file from your local storage. There are other import options as well like from URL and FTP. You can try this sample subscription file for performing a sample import on your store site.
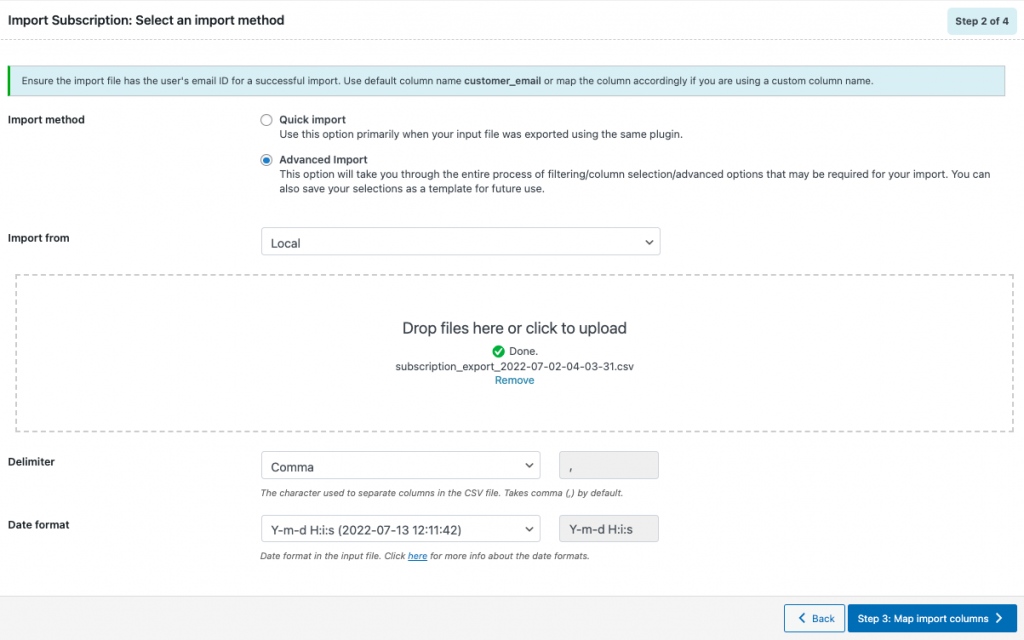
Proceed to the next step.
Step 4: Map Import Columns
The following options will help you map the import columns in the CSV/XML file to that of the WooCommerce subscription fields.
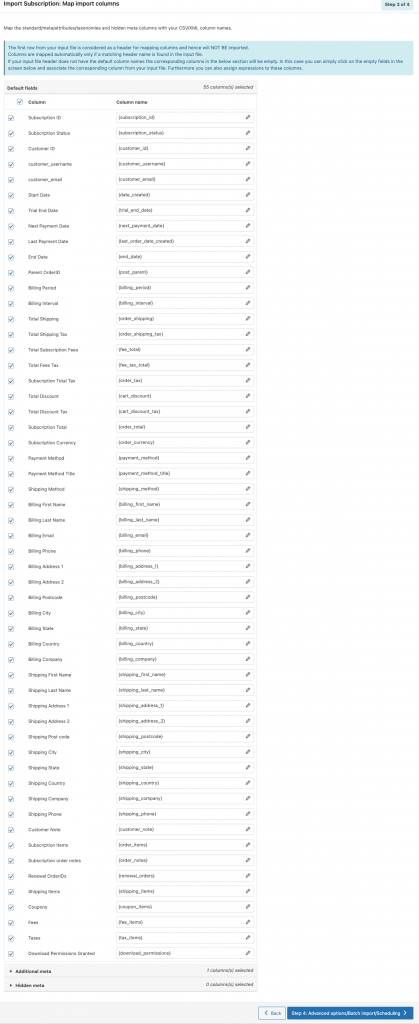
Proceed to the next step.
Step 5: Advanced Import Options
The following options will help you set the batch import count, schedule an import, and more.
Here you can update subscription data in your WooCommerce store.
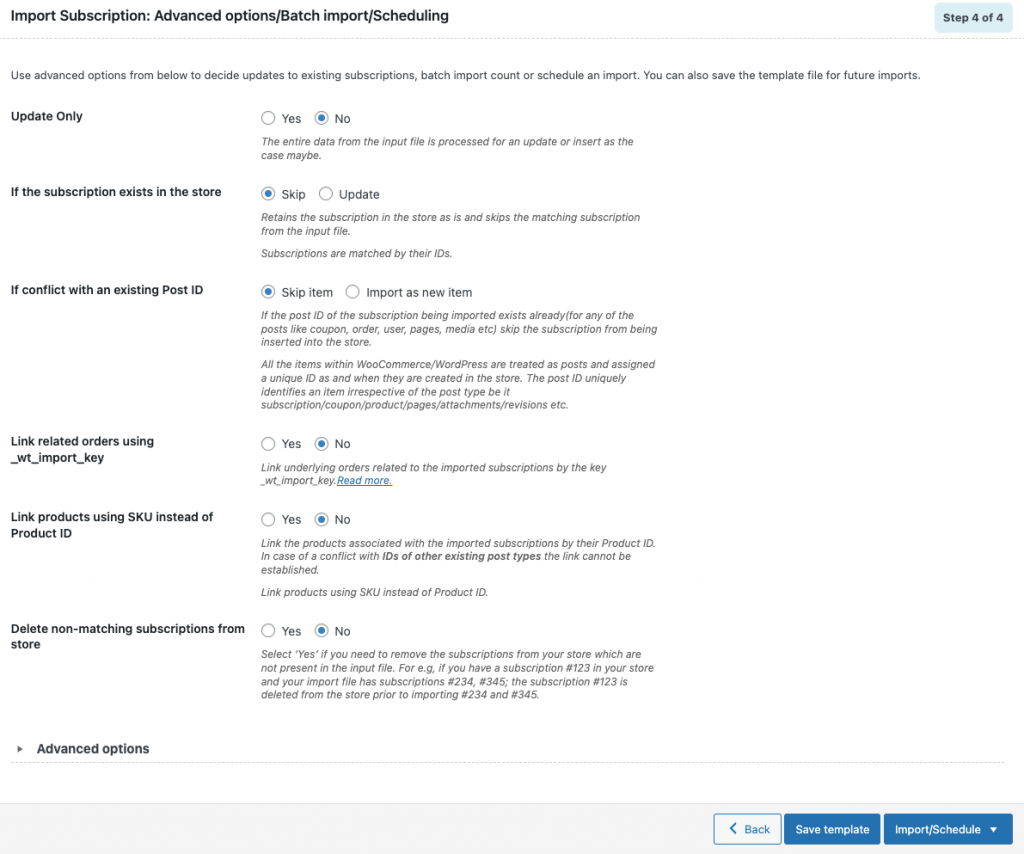
You can either schedule an import or go for a direct import.
To Import directly:
Choose Import from the Import/Schedule button.
After importing you can view the import log with the number of successful and failed imports (if any).
Sometimes you may need to export WooCommerce subscription orders to an Excel file as Excel files are easy to manage.
Firstly, install and activate the plugin on your WordPress dashboard. If you need help installing a plugin, refer to this article here.
After installing the plugin follow the below steps to export WooCommerce subscriptions to Excel.
Step 1: Select Subscriptions to Export
Go to the WebToffee Import Export (Pro) tab and select Export.
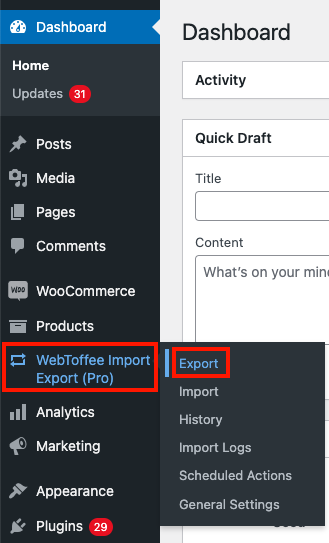
Choose Subscription from the dropdown menu as the post type to export.
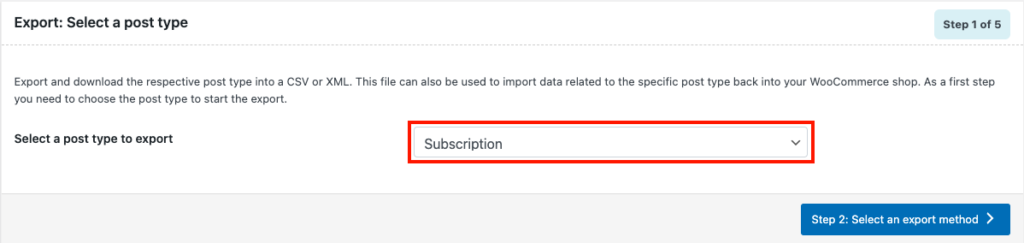
After choosing Subscription as the post type to export, proceed to the next step.
Step 2: Choose an Export Method
In this step, you have to choose an export method for exporting WooCommerce subscription orders. Here you will have two options, Quick export, and Advanced export.
The Quick export option lets you easily export all the basic fields for WooCommerce subscription orders, whereas the Advanced export will give you multiple filtering options for facilitating control over export.
Let’s choose Advanced export here and proceed to the next step.
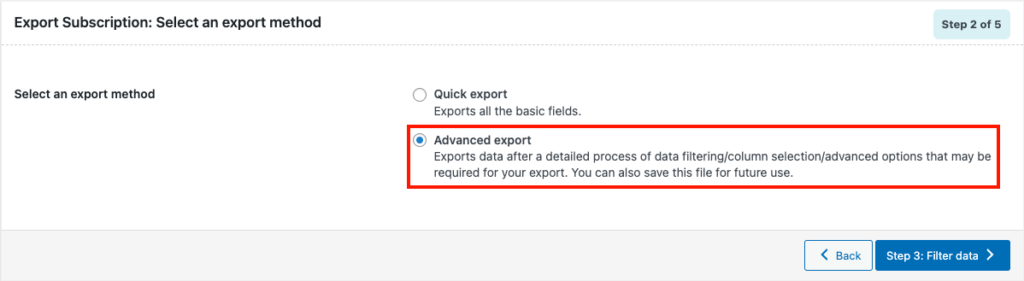
Step 3: Filter Data for Export
Here you will have various filtering options for exporting WooCommerce subscription orders.
Let’s see each option in detail.
Total number of subscriptions to export: Choose the total number of subscription orders you want to export.
Skip first n subscriptions: Choose a skip count for skipping first ‘n’ subscriptions. ( Enter 5 to skip the first 5 subscription orders)
Statuses: Here you can select export subscription orders based on their order status.
Order Date: From & To: Choose an order date from and to for exporting WooCommerce subscriptions
Next Payment Date: Choose a date here to export subscription orders based on their next payment date.
Payment methods: Export WooCommerce subscriptions based on payment method.
Email: Export subscription orders based on customer email address.
Product: Here you can export subscription orders for a particular product.
Coupons: Select available coupons from the store, to export subscriptions based on the applied coupons.
Sort Columns: Select how you want to sort columns. By default, Columns are sorted based on ID.
Sort by: Choose an order you want to sort the columns, by ascending or descending.
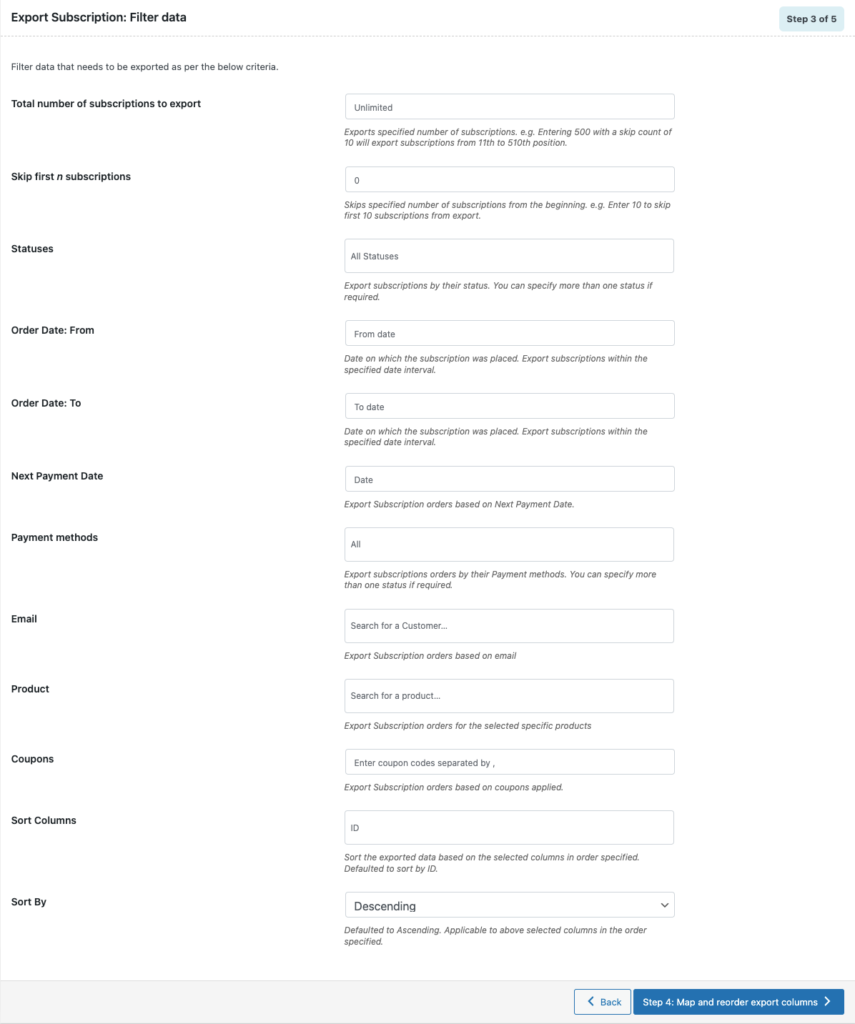
Step 4: Rearrange Columns for the Export File
Here you will be allowed to reorder the columns for the export file. Simply drag and drop the columns to reorder them accordingly.
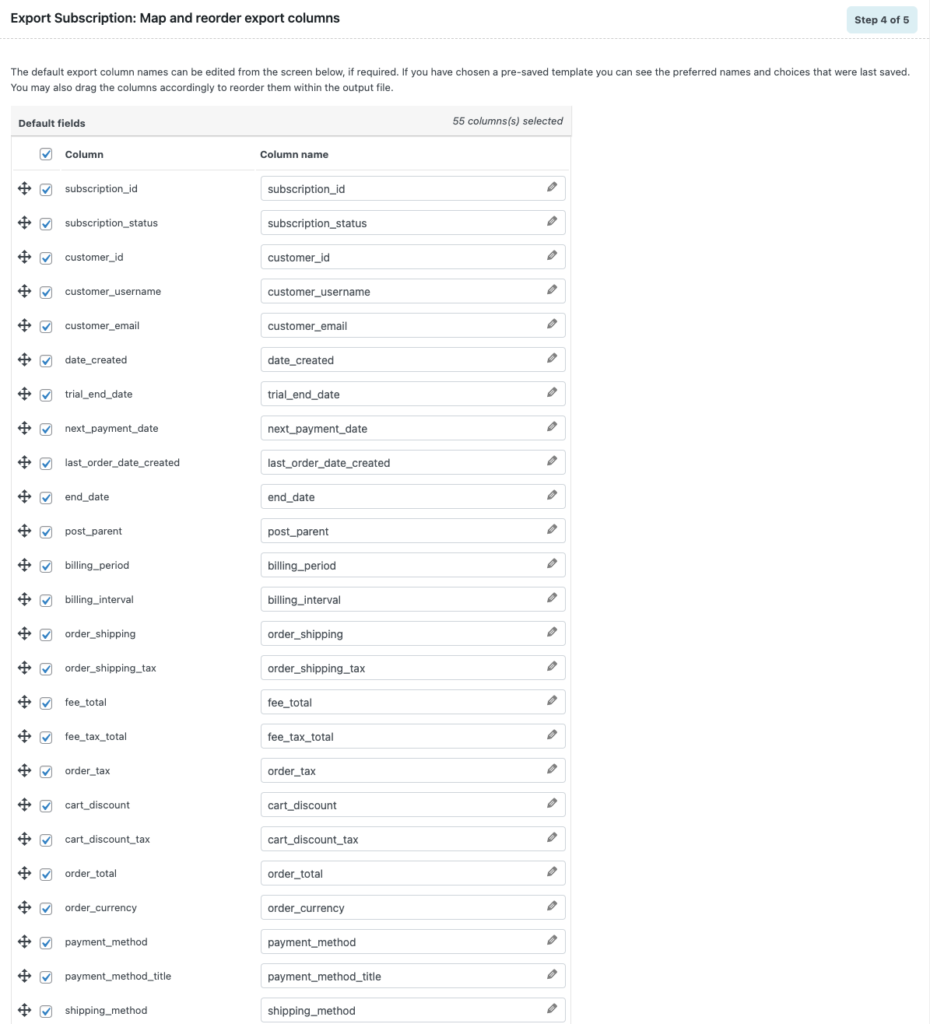
After making the necessary changes, click to proceed to the next step.
Step 5: Advanced Export Options
Here you have some advanced options for exporting WooCommerce subscriptions.
You can exclude already exported orders and line items.
Enter a file name for the export file and choose the file format as XLS or XLSX. The plugin also supports different formats like CSV, XML, and TSV. Let’s select XLSX.
Select any advanced options you want to add.
You can save these configurations as templates by clicking on the Save template button.
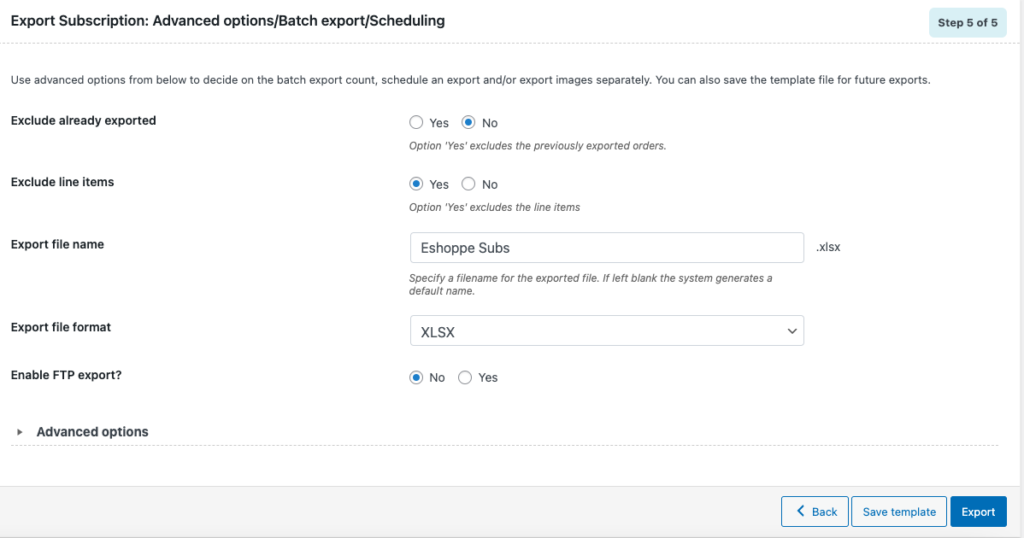
After configuring the advanced options, click on the Export button to complete the export process.
You can see a prompt message saying ‘File ready for download’. Click on the download file button to download the exported file.
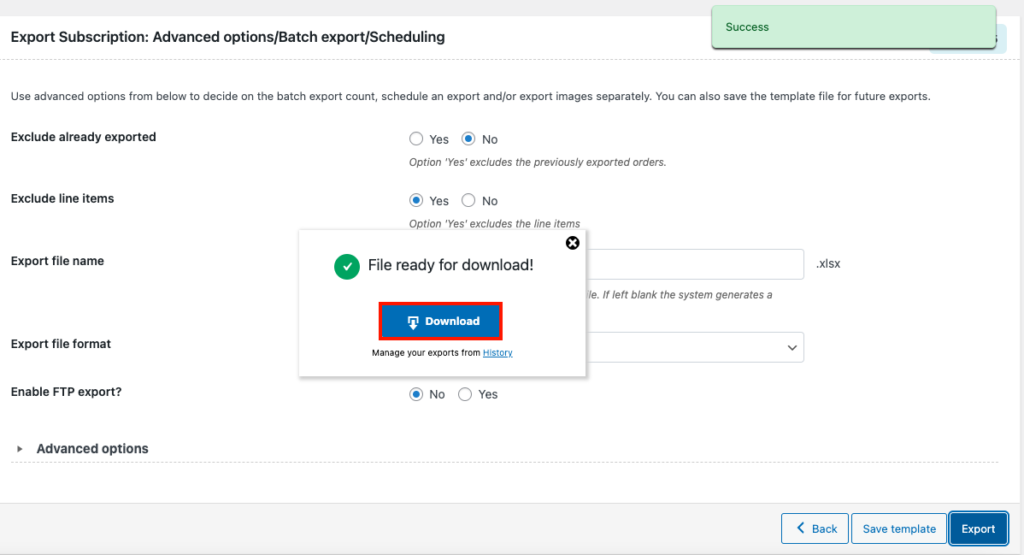
Here is a preview of the export file opened in Excel.
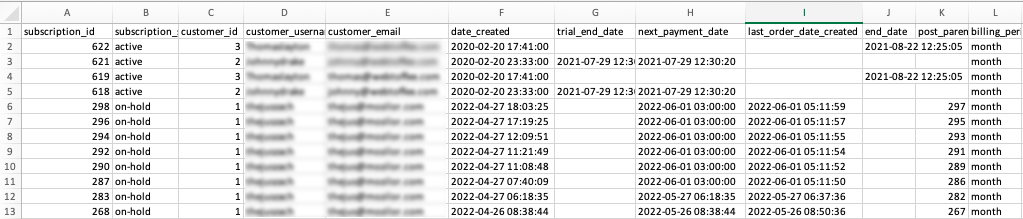
Now that you have learned how to export WooCommerce subscriptions, let’s see how we can import subscription orders to WooCommerce using an Excel file.
Importing subscriptions will be easier if you have exported the Subscription orders using the same plugin. The plugin lets you import WooCommerce subscriptions from an Excel file.
Step 1: Select Subscriptions to Import
Navigate to WebToffe Import Export (Pro) > Import from your WordPress dashboard.
Choose Subscription as the post type to import.
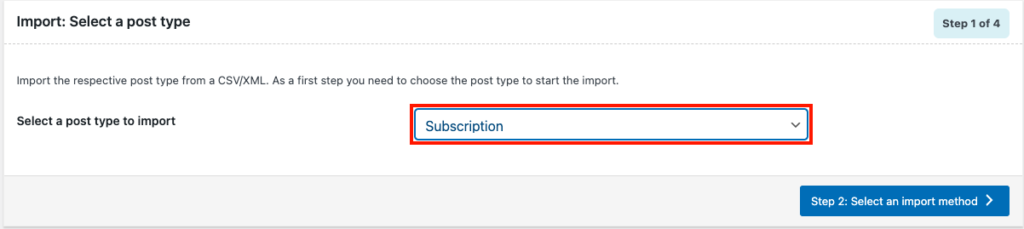
Proceed to the next step to choose an import method.
Step 2: Select an Import Method
Here you can choose Quick import, if you exported WooCommerce subscription orders using the same plugin, otherwise, choose Advanced import.
Let’s choose Advanced import.
Select the location of the import file. Choose Local to select the import file from the local storage.
Upload the export file and set the delimiter and date format.
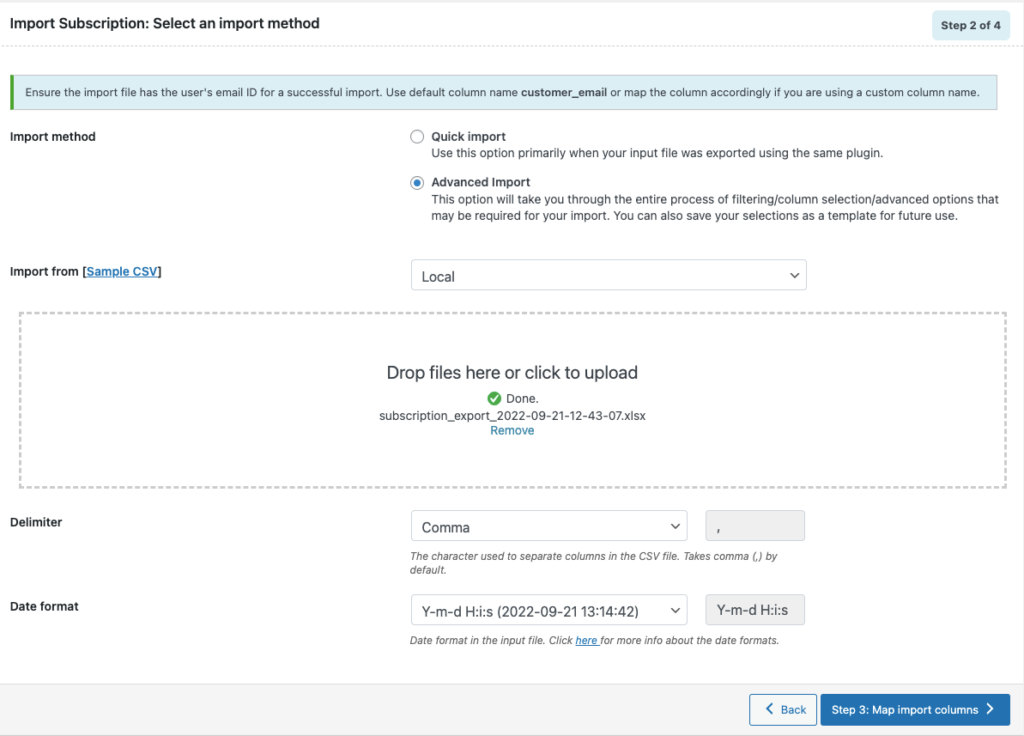
Proceed to continue to the next step.
Step 3: Column Mapping for Importing WooCommerce Subscriptions
Here you can map columns and fields for importing WooCommerce subscription orders. You can also bulk edit the fields from here.
Proceed to the next step.
Step 4: Advanced Import Options for WooCommerce Subscriptions
Here you have some advanced options for importing WooCommerce subscription orders.
- Choose whether you want to update existing orders only.
- Select what you want to be done if orders already exist.
- Choose whether to skip or import as a new item if there is a conflict with the post ID.
- If you want to link related products using shortcode, enable the settings.
- To link products using SKU instead of Product ID, enable the option.
- There is also an option to delete non-matching subscriptions from the store.
Select the advanced import options as per your requirement.
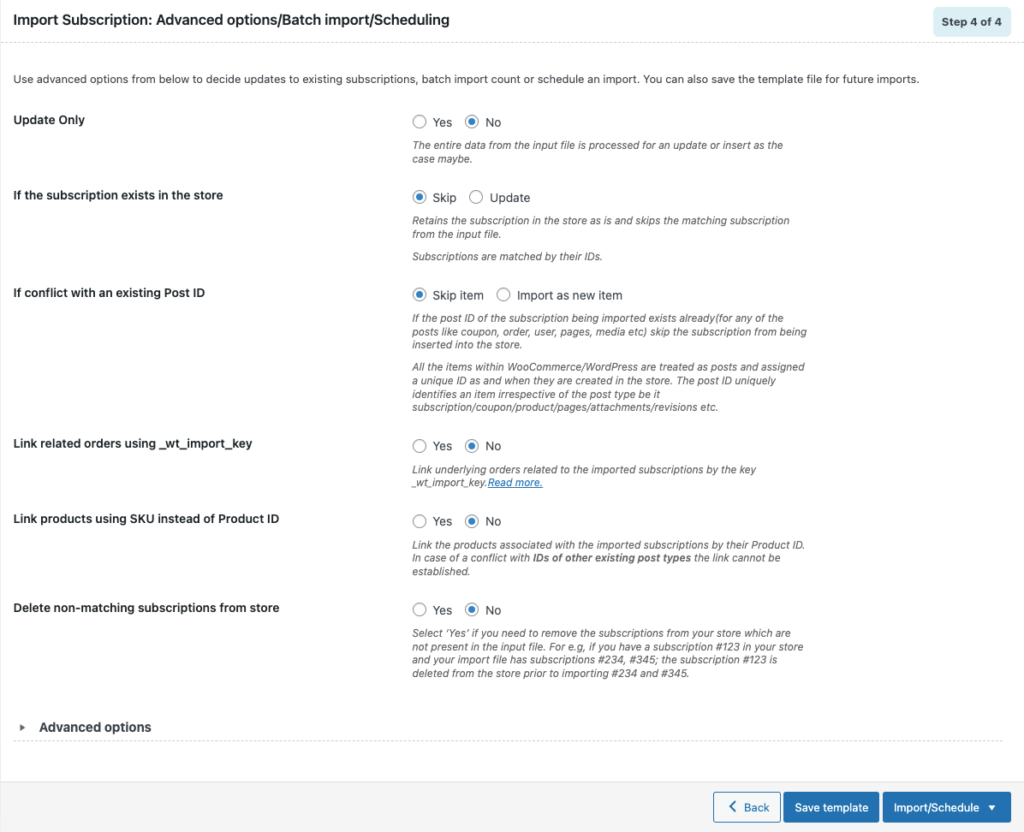
Click on Save template to save these settings or proceed to Import/Schedule.
You can choose to schedule import or select Import to import WooCommerce subscriptions directly.
When the import task is finished, you can see the import progress log with the number of successful imports and failed ones (if any).
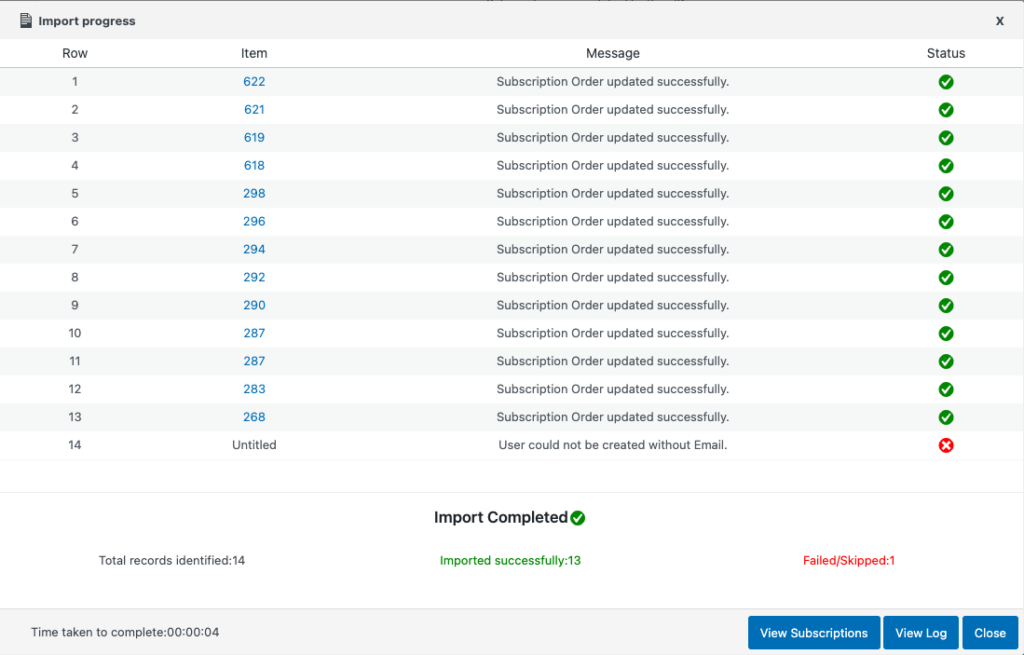
Wrapping Up
Store owners who sell subscription-based products on their WooCommerce store may need to import and/or export subscription orders for various reasons. The plugin we mentioned in this article will help you migrate your WooCommerce store orders, coupons, and subscriptions.
If you are looking for options just to import export WooCommerce orders, you can try our free plugin available in the WordPress plugin library.
Hopefully, this article helped you in migrating your WooCommerce subscription orders. Any thoughts you’d like to share? Drop in the comments.
We also recommend you read our article on How to import export WooCommerce subscriptions using an Excel file.