Backup & Migration is one of the most important modules of the WordPress Backup & Migration pro plugin. All the export, import, and backup-related activities are carried out by this module.
How to reach?
- Ensure that the plugin is installed and activated successfully.
- From the WordPress dashboard, navigate through the menu: WordPress Migration Pro.
- Click on the sub-menu: Backup & Migration.
What does it contain?
The submodule: Backup & Migration has three tabs:
- Create Backup
- Import/Restore
- Help
- License
Create Backup
In this section, you can export and back up your WordPress content. You can either create a quick backup or schedule the backup.
To know more about this section in detail, refer to Creating Backups.
Import/Restore
This section is specifically for importing the data via Quick Migration and for restoring the recent backups if needed.
To know more about this section in detail, refer to Importing & Restoring.
Help
The Help tab contains links to plugin documentation and support.
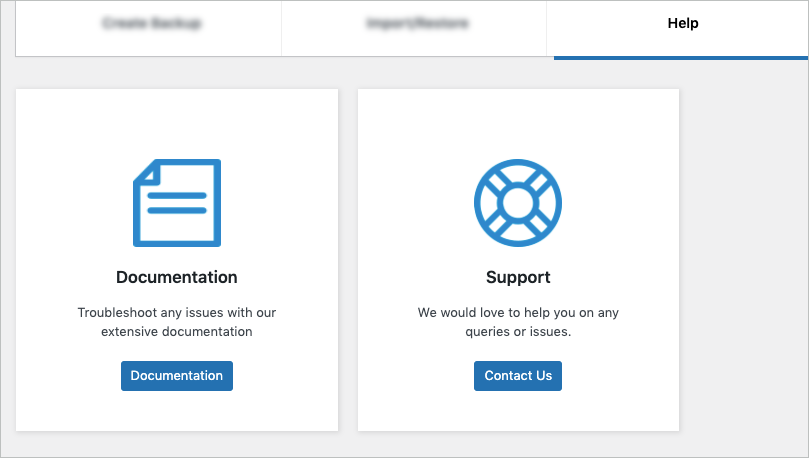
License
In this tab, you can specify your API License Key and Email address, then click on Activate to complete your license activation.

Related articles: