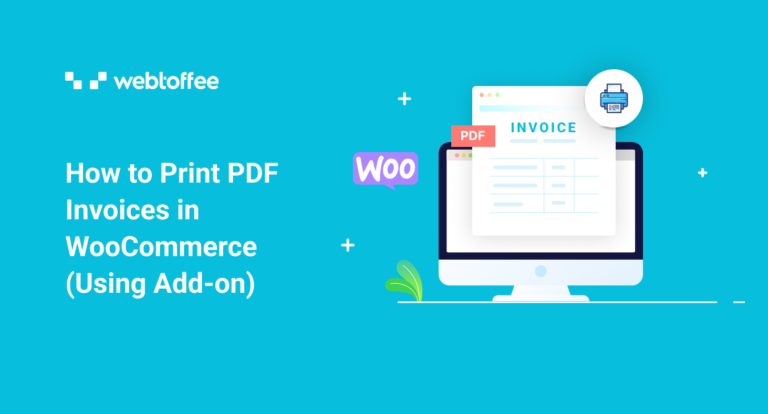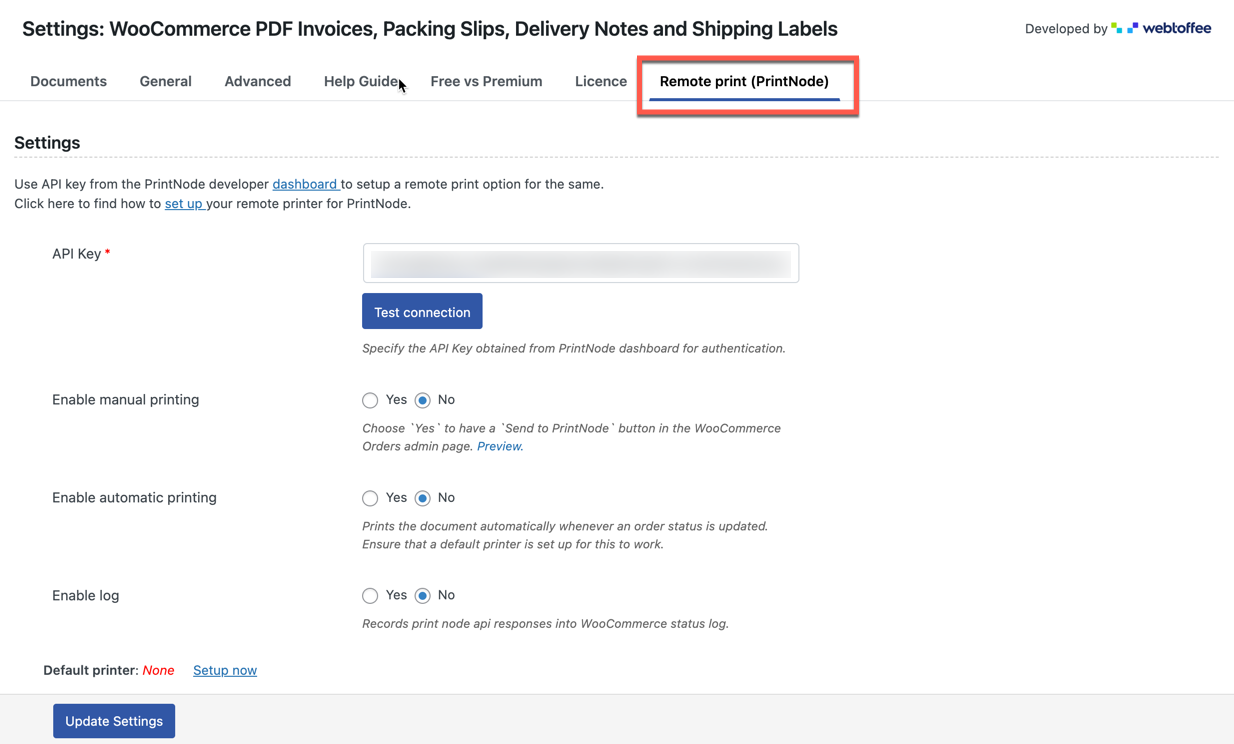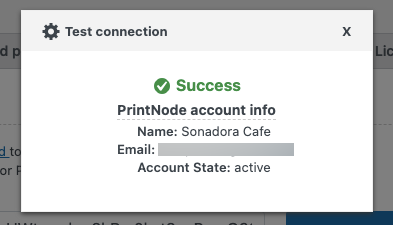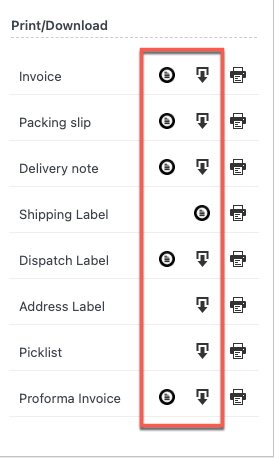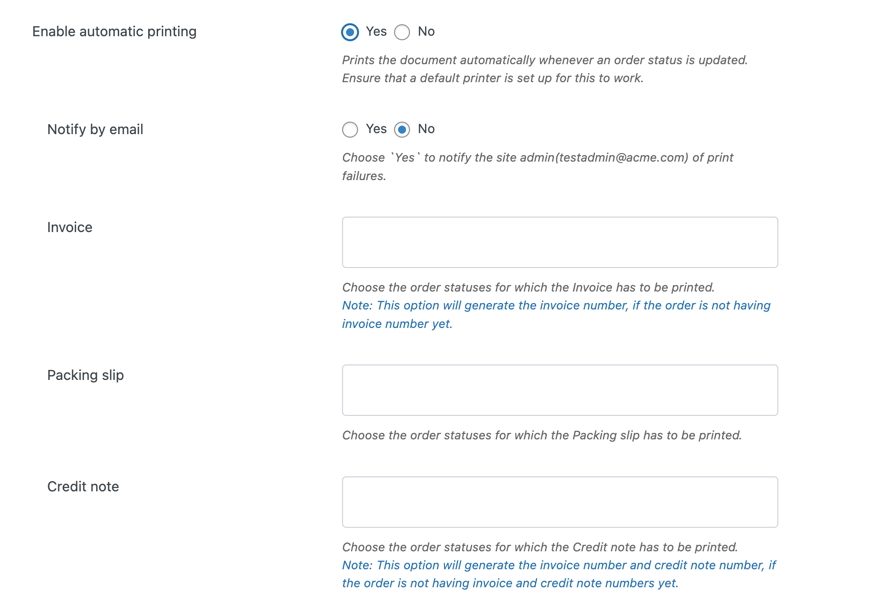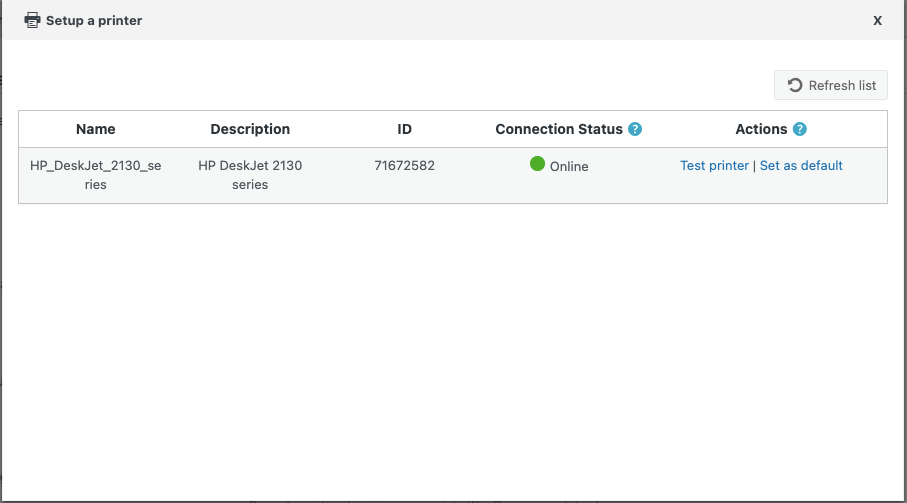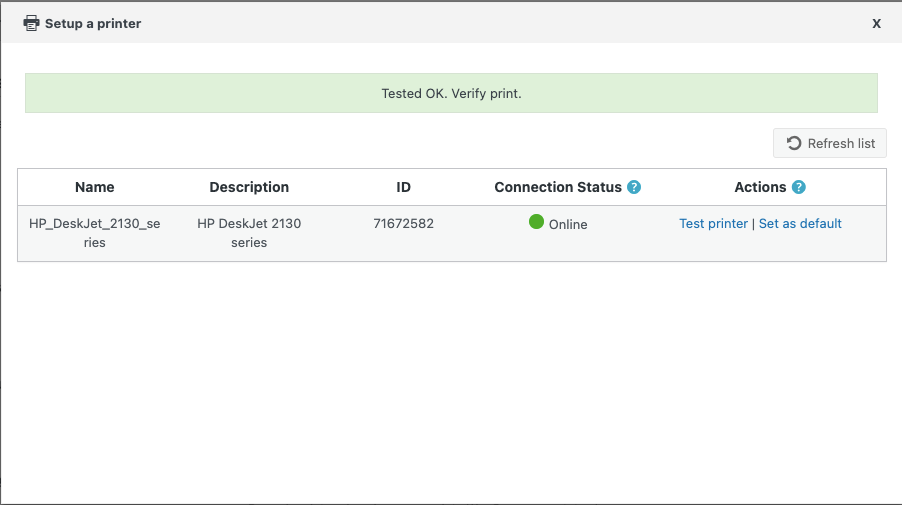This article will show you how to efficiently remote print WooCommerce PDF invoices and other related documents in WooCommerce using Remote Print Add-on by WebToffee. This will help you manage your sales transactions and streamline your business operations.
The ability to print order-related documents such as invoices or packing slips are very basic capability of WooCommerce.
However, WooCommerce businesses face the challenge of generating and printing invoices for their sales transactions. With operators spanned across a wide area, the ability to print invoices remotely has become a crucial feature for businesses.
Businesses could save time and money by printing shipping documents remotely (invoices, packing lists, delivery notes, shipping labels, etc.).
Why Use Remote Print Add-On?
- Instant click and print functionality from any device to any printer from WooCommerce.
- You can automate the printing of all types of WooCommerce documents.
The PrintNode integration simplifies printing by providing instant quiet printing to any printer from any device connected to the internet.
This add-on allows you to easily print labels, barcodes, receipts, or papers. The PrintNode supports many printers, including DYMO, Zebra, HP, OKI, Epson, and many more. Your operating system provides PrintNode with a list of printers, so if a printer is on your computer, PrintNode will recognize it.
Along with the WooCommerce PDF Invoices, Packing Slips, and Credit Notes Plugin, this Remote PrintNode add-on makes it simple to add cloud/remote printing capability to your WooCommerce store.
Pre-Requisites
The Remote Print Add-on requires two essential components in order to function effectively on your WooCommerce site.
- Your website must run the pro edition (minimum necessary version 4.1.4) of the WooCommerce PDF Invoices, Packing Slips, and Credit Notes Plugin.
- Set up an API connection between PrintNode and your WooCommerce store.
To receive the API key required for remote print setup authentication, go to the PrintNode developer dashboard and sign up for an account.
Currently, the add-on supports remote printing for the following documents:
- Invoice
- Packing Slip
- Delivery Note
- Shipping Label
- Dispatch Label
- Proforma Invoice
- Credit Note
How To Remotely Print WooCommerce Invoices?
Let’s look at how to set up cloud printing for PDF invoices in WooCommerce.
- Plugin installation
As a first step, purchase, install, and activate the Remote print add-on for WooCommerce.
Note: The following plugins should be installed and activated on your store for this remote print plugin to work. So, complete this prior to adding eth remote print plugin.
– Free WooCommerce PDF Invoices, Packing Slips, Delivery Notes and Shipping Labels plugin
– Premium WooCommerce PDF Invoices, Packing Slips and Credit Notes plugin - Navigate to the Invoice/Packing plugin – Remote print settings
From the WordPress dashboard, go to Invoice/Packing > General Settings.
A new tab named Remote print (PrintNode) appears along with the other tabs here. Click on it.
- Integrate WooCommerce with PrintNode
You must create a Print Node account and generate an API key for this.
To access the PrintNode login page, click on the dashboard.
Once you generate the API Key, paste it into the text box and click the Test Connection button.
A pop-up window will appear confirming the test connection success and the active account status of your business website. - Enable manual printing
You can activate or disable manual printing with this option. When you select ‘Yes,’ a ‘Send to PrintNode’ button will be added to the WooCommerce Orders admin page.
Here’s a sneak peek at it.
If you click on the PrintNode icon, it will show a message “Send to PrintNode”, and the invoice will be sent to print.
For this purpose, you must set up a default printer (which is explained towards the end of this blog). - Enable automatic printing
The plugin can be configured to print the document automatically whenever the status of an order is updated. In order to do this, you must set up a default printer.
When you select ‘Yes’ to automatic printing, the add-on allows you to automatically print the other documents based on the order statuses you specify. It is also possible to notify through the mail if there are any printing failures. - Enable print node API response logging
Select Yes to save print node API responses to the WooCommerce status log.
- Setup a printer
You can designate a printer as the default for automatic and manual printing by clicking the ‘Setup now‘ option near the bottom of the settings window.
When you click it, a popup window displays a list of printers associated with your account, including their Name, Description, ID, and Connection Status. - Test the printer
Under the Actions tab, you may test the printer (to see if it works properly).
- Set the printer as default
Click on the set as default option corresponding to the printer to set it as the default printer.
When you’ve finished configuring everything, click the Update Settings button.
Your WooCommerce store is now ready to print WooCommerce documents remotely.

Final Thoughts
When you run a WooCommerce store, printing PDF invoices or any other valuable documents can be a hassle, especially if there are no out-of-the-box options.
Hope this article has aided you in understanding how to print WooCommerce PDF invoices using an add-on.
You might be interested in reading our article on printing shipping labels in WooCommerce using the WooCommerce PDF invoice/packing slips plugin.