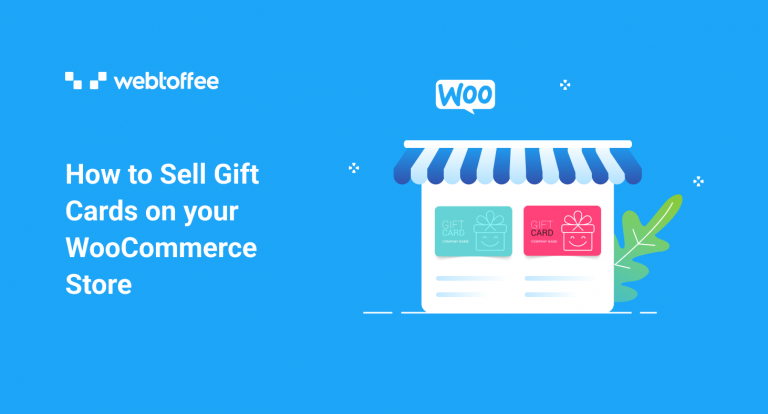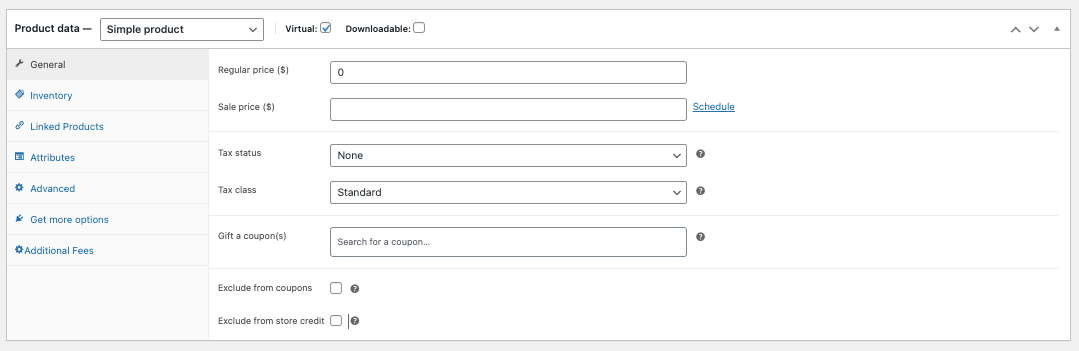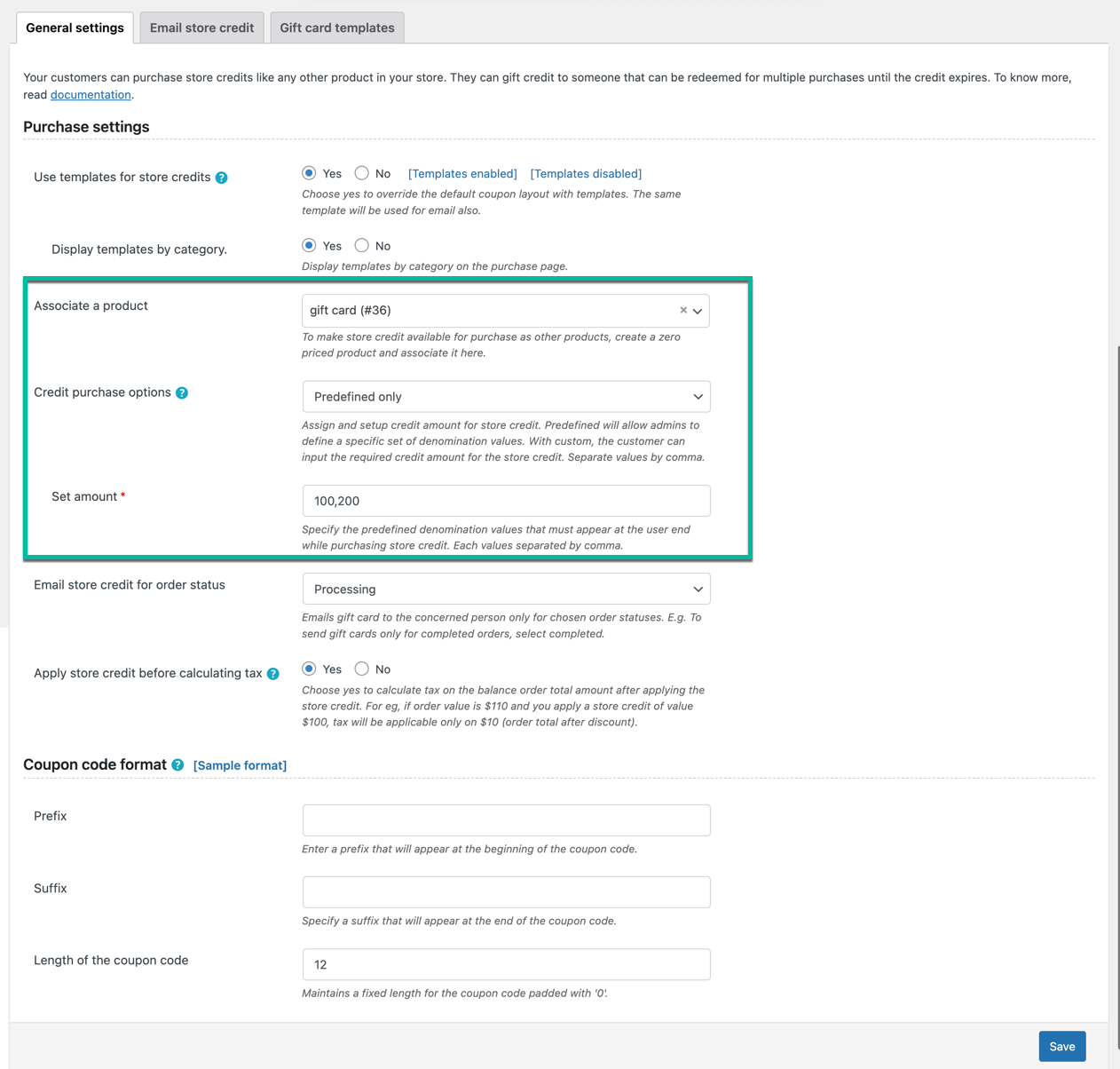The blog discusses how to sell gift cards on WooCommerce using the Smart Coupons plugin for WooCommerce. It provides step-by-step instructions on how to install and set up the plugin, create and manage gift card products, and customize the design of the gift card email template.
Gift cards are the perfect solution for customers who don’t know what to get for their loved ones. The freedom of the recipient in purchasing whatever they want is one of the prime reasons dictating the popularity of gift cards.
Gift cards have to be set up in a WooCommerce store with the help of external tools like plugins. Smart Coupons is a WooCommerce coupon plugin that helps with creating coupons and gift cards.
We will look into different techniques for selling gift cards in your eCommerce store with the help of this Smart Coupons plugin.
Advantages Of Gift Cards
Gift cards are not only advantageous for customers, but they are also beneficial to you, the store owners. This is because a gift card purchase implies sure sales for your store.
Moreover, customers who purchase products with gift cards often end up buying more than the value of the card. This means more sales, higher revenue, and better profit for your business.
Gift cards usually generate more traffic and customer engagement, especially during holidays and festival seasons.
Gift cards can be offered in different ways in your WooCommerce store. You can create powerful gift cards with several customization options with the Smart Coupons for WooCommerce plugin.
To create gift cards with the Smart Coupons for WooCommerce, install and activate the plugin in your WordPress dashboard.
Here are some of the most popular ways of offering gift cards, take a look.
Virtual Gift Cards
These are the gift cards that can be shared via email. The gift cards will be shared to the email address of the recipient that the customer has specified.
For instance, if the customer has a wedding coming up and doesn’t know what to gift the couple! They can buy a gift card from the store for a specific amount and directly send it to them. There will be no extra manual effort required for downloading and then sending the gift card.
How to create virtual gift cards?
- Create A Product Worth $0
This enables customers to buy gift cards as products from your WooCommerce Shop page.
To create a product,
1. Go to Products > Add New on your WordPress admin page.
2. Provide a product name and choose the Product data as a Simple product.
3. Check the box corresponding to Virtual to avoid shipping and other delivery charges.
4. Enter ‘0’ as the Regular price and publish the coupon. - Associate The Product With The Gift Card
1. Go to Smart Coupons > Store credit > General settings.
2. Under the Associate a product field, choose the previously created $0 product.
3. Choose the Credit purchase options that you desire and fill in the gift card amount details.
4. Select/provide the rest of the options as per your requirements.
5. Now, save the settings.
This will add the gift card as a product in your store. Your customers can view these gift cards from the Shop page.
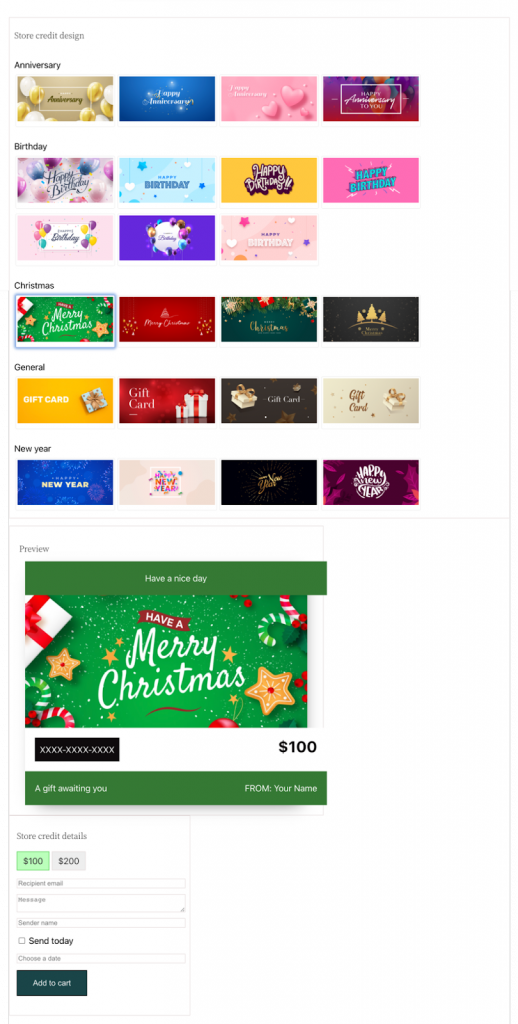
When the customer clicks on the gift card product, they will be taken to this page.
Here the customer can choose the card template and the card amount (from Store credit details). The gift card will be sent to the email address specified under the Recipient email.
Downloadable Gift Cards
Create single-use downloadable gift cards that the customer themselves can share with their friends and family. Here the customer is not asked to specify the recipient while purchasing the gift card. So the customer can initially purchase it and then later sent it to anyone who might require that.
For instance: If the customer has any additional funds, they can purchase a gift card with it at that time. This card can then be gifted to their loved ones when a necessity arises.
However, note that here the full amount has to be spent in one go. That is, it cannot be redeemed through multiple purchases. For example, if you have a $100 gift card, you will have to spend the whole of $100 on a single purchase.
How To Create A Downloadable Gift Card?
Step 1: Create a $X Fixed Cart Discount Coupon
- On your WordPress dashboard, go to Marketing > Coupons > Add Coupon.
- Provide a coupon code or auto-generate one with the Generate coupon code button.
- Choose the Discount type under General as Fixed cart discount.
- Provide the Coupon amount as the gift card amount that you want your customers to purchase.
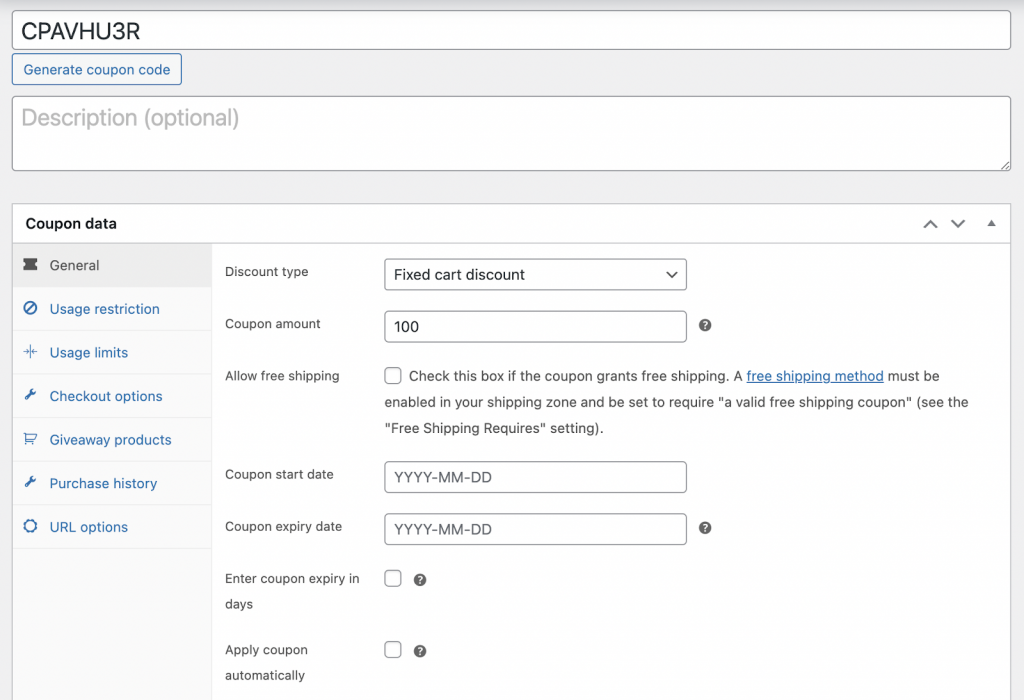
5. Now go to Usage limits and set the Usage limit per coupon as 1.
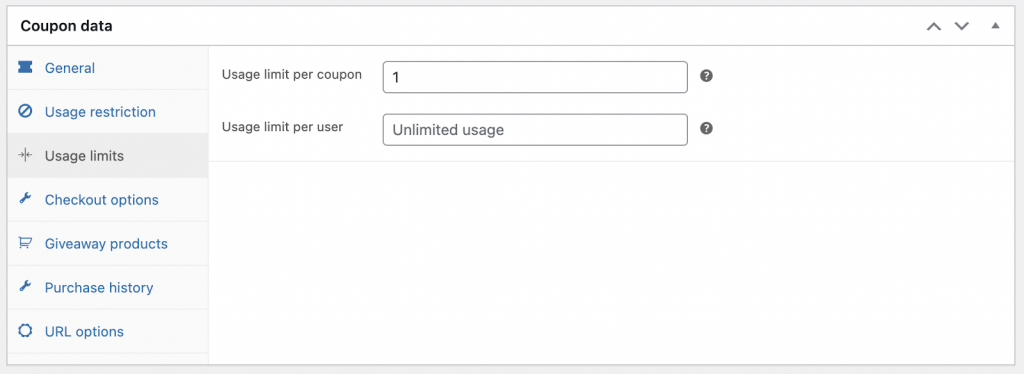
6. Publish the coupon.
Step 2: Create And Download A Gift Card Image
Now create and download a gift card image for your gift card with any graphic design software. Be sure to add the coupon code that you have created/generated (as specified in step 1.2) in the image.
Step 3: Create A Downloadable Product Worth $X And Add The Created Image
- Now go to Products > Add New and provide a product name. This name will be the name of your gift card.
- Select the Product data as Simple product and check the box corresponding to Downloadable.
- Under General, set the Regular price as the price of the gift card (as specified in step 1.4)
- Upload the downloaded gift card image that you have previously generated.
- Now publish the product.
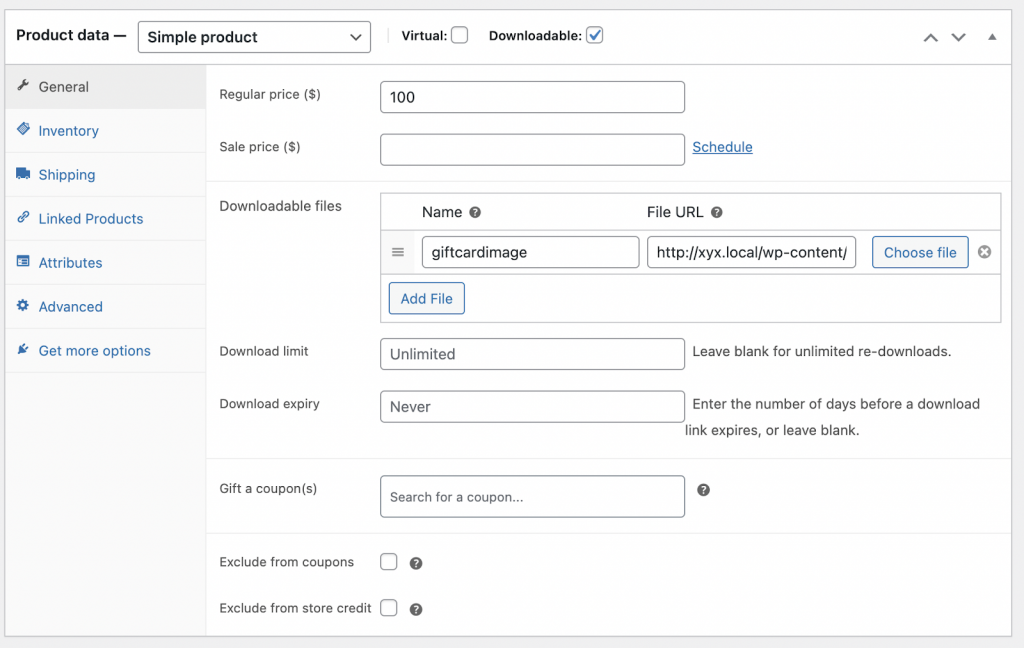
Here, customers can buy these gift cards at pre-set prices and download the gift card image.
They can then directly send the gift card images to the required people after downloading them.
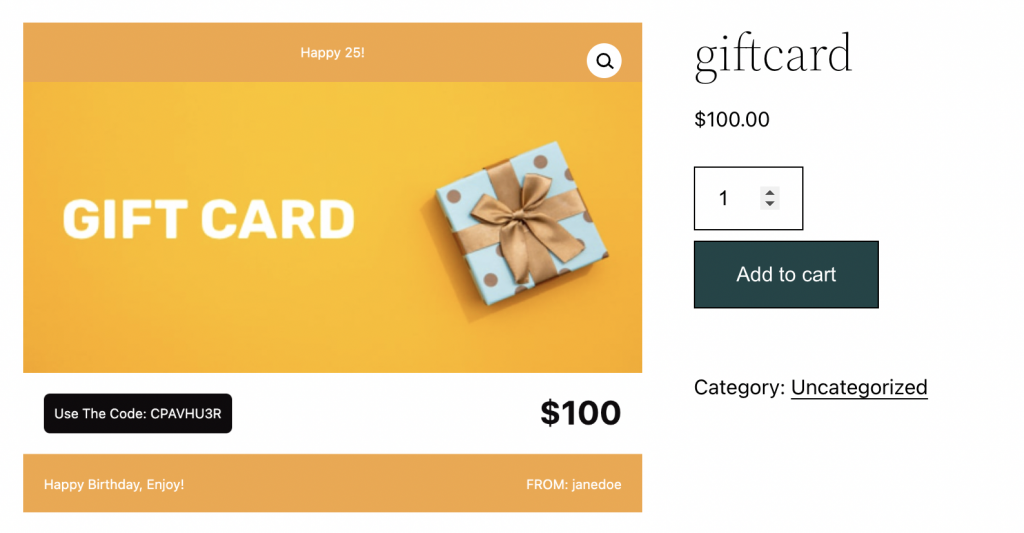
Gift Cards As An Alternative To Refunds
Offering gift cards as an alternative to refunds after product returns is an effective strategy that will help you compact the loss of a lost purchase. Gift cards also help to bring traffic back to your store.
When a customer requests a refund for a product, you should manually create a gift card and email it to the customer.
To create and email a gift card in case of refunds,
- Go to Email store credits under Smart Coupons > Store credits.
- Provide the email address of the customer and the amount that you owe the customer.
- Enter the email address amount and sent
- Provide a caption and description of your choice.
- Click on Send email to send the gift card to the customer.
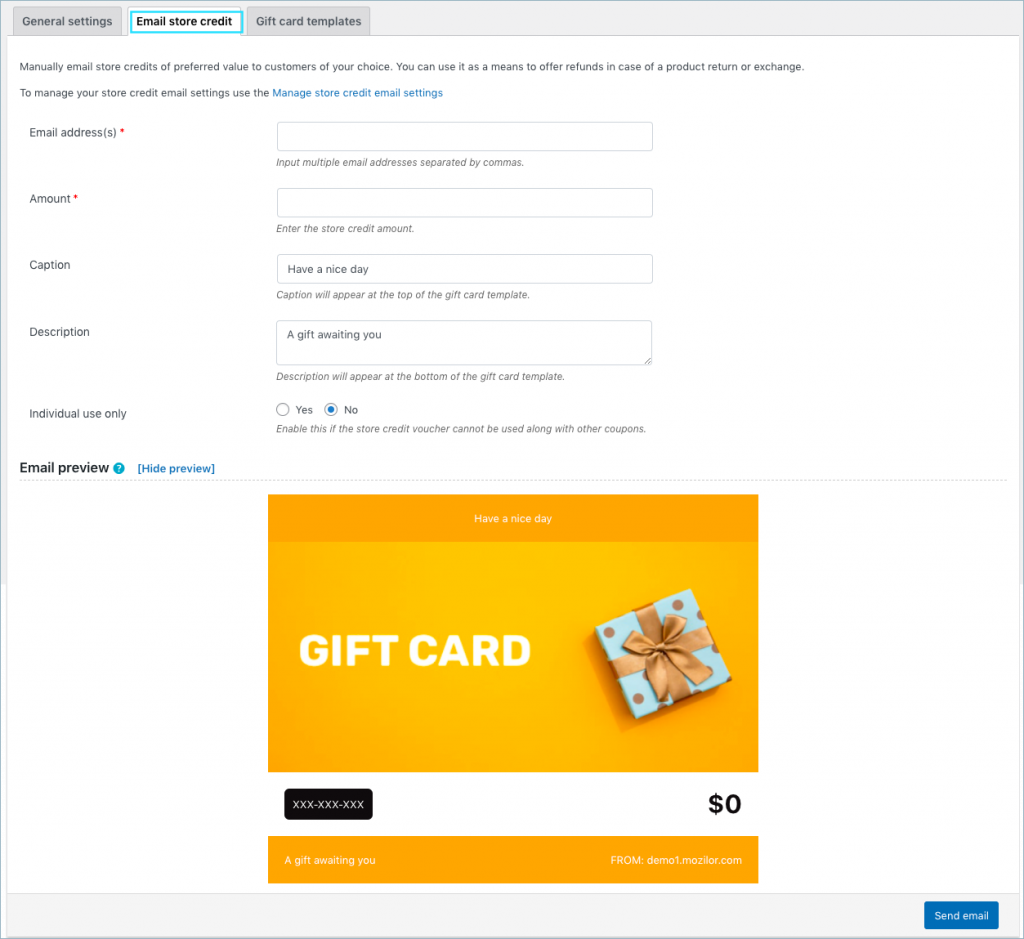
The customer can use the code on this gift card to purchase other products in the store. Note that the card will only be worth the amount was requested as the refund.
Conclusion
Gift cards have clearly autonomy over other forms of presents. And the industry is expected to grow rapidly in the coming years. Providing support for a product that a majority of online retail customers need will help you grow your business at a faster pace.
Additionally, you can create different types of gift cards along with discount coupons, store credits, URL coupons, and more with a single economical plugin from WebToffee, Smart Coupons for WooCommerce.
Also Read: How to Schedule Gift Cards in WooCommerce?