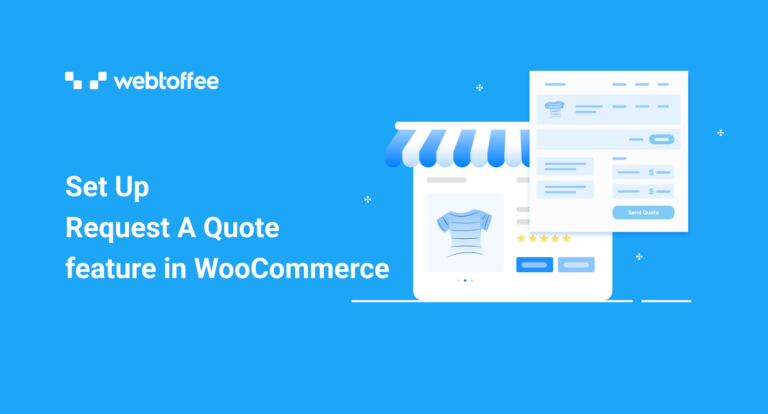WooCommerce quote request is a highly anticipated feature by many including B2B businesses and custom product manufacturers. WooCommerce, by design, is an online shopping platform that enables customers to directly add products to their shopping cart and purchase them at a pre-set price.
However, this might not be the desired workflow for all. For example, some businesses might need the ‘catalog mode’. A catalog mode is where the price of the items are hidden and the purchase process is disabled. A person can only move forward with the purchase with assistance from the store.
In such situations, the customers ask the store to give them a personalized price estimate for their product/service and if they agree upon the price, the customer can complete the payment and receive the package. If not, they can negotiate the price until they reach an agreement.
Want to implement the ‘Request a quote’ feature in your WooCommerce store? Unfortunately, it is not available in WooCommerce, but you can use the plugin WooCommerce Request A Quote from WebToffee to set it up with minimal effort.
What is a WooCommerce Quote Request?
A quote request or invitation for bid (IFB) is a request sent by the customer to the store (or the supplier). The store manager reviews this request and sends back a response with the price estimate for the items requested.
Quotation requests are highly important if a customer (usually businesses) needs a consistent supply of the same items to fulfill certain tasks.
The price of the items in the quote doesn’t necessarily have to be a single pre-set price. Different users requesting the estimate for the same item can receive different quotes. This depends on several factors such as the customers themselves (whether they are frequent/loyal buyers), the quantity of the product that would be purchased, the time at which the purchase would be made, etc.
The customer when receiving this quote can either accept it and proceed to payment or reject it. If rejected the customer can again request a new quote so as to try to move the price to an agreeable range.
Types of businesses that use WooCommerce quotation requests
A WooCommerce quote request is not a common requirement of a B2C business. But that doesn’t mean that no B2C business would need such a feature. In fact several B2B and B2C organizations selling goods and services, both online and offline, demand it.
We will look into the specific set of businesses that usually count on the WooCommerce quotation request feature here.
B2B businesses trading goods of large volume
Wholesale businesses and stores often trade on a large number of products is a common benefactor of the WooCommerce quote request feature. One of the biggest benefits of purchasing in bulk is the reduced prices. So if you are a wholesale business, your customers will anticipate a lesser price than the market rate.
But the reduction in price also depends on several factors like supply and demand, customer loyalty, etc. A robust solution, in such a circumstance, is a quote request. This would allow you to quote different prices for the same products under different conditions.
High-priced, custom-made products
Several high-priced products such as cars, furniture, or custom bags would only be manufactured on demand. Moreover, a customer purchasing such a product may want additional customizations, such as a sunroof, or an antique design. This would mean – different estimates for different customers. This can be achieved effortlessly with WooCommerce’s ‘Request a quote’. Moreover, these features leave room for negotiations.
Customized services
If you are a business offering a custom service, such as education, or travel, your clients will be charged based on the service that they need. With quotes, you can overcome the shortcoming of offering a single price and generate targeted offers that are more suited to your clients’ needs.
Businesses that need to hide the prices
Some businesses take utmost priority in maintaining privacy. Such stores often go for the WooCommerce quote request setup. With that, they will be able to hide their prices from the competition and would be able to adjust the price so as to generate empathy and loyalty from customers. Moreover, sending custom offers with special discounts and time limitations can trigger customers to hasten their decision.
How to set up the request quote feature in WooCommerce?
The easy way to set up the ‘Request a quote’ in WooCommerce is by using a plugin. The quote request for WooCommerce plugin from WebToffee would enable you to do this seamlessly. Let’s look at how you can do this now.
You may also check the video tutorial if you prefer.
Step 1: Install and activate the plugin
Once you have purchased the plugin, go to Plugins > Add New on your WordPress admin console. Upload the plugin zip file and install it. You will be able to activate the plugin once it is installed successfully.
Step 2: Configure the General settings
Go to the Quotes > General tab on your WordPress navigation bar. You will be able to see the plugin’s General settings there. Let’s look at the options one by one.
- Show ‘Add to quote’ for products: Enable to add the ‘Add to quote’ button on all product pages, featured product pages, or only on the out-of-stock product pages.
- Show ‘Add to quote’ on pages: Select on which pages you want to show the button. It can be added to the individual product pages and/or the shop page.
- ‘Add to quote’ position in product page: If you have selected to add the button on the product pages, choose where to position the button. It can be placed inline with or below the ‘Add to cart’ button.
- Show ‘Add to quote’ to users: Choose if you want to show the ‘Add to quote’ button to the logged-in users or guest users. You can also choose both.
- Show ‘Add to quote’ for out of stock products: Select if you want to display the button for out-of-stock products. Learn more about adding WooCommerce quote requests for out of stock products,
- Hide prices: If you do not want the user to see the fixed price of the product while requesting a quote, enable this checkbox.
- Hide ‘Add to cart’ button: Enable this box if you do not want to allow your customers to directly purchase the product before requesting a quote. See the article on replacing ‘Add to cart’ with ‘Request a quote’ to know more.
- Show ‘Ask for quote’ button on cart: If you want to allow your customers to add products to the cart and then request a quote from the cart page, enable this option.
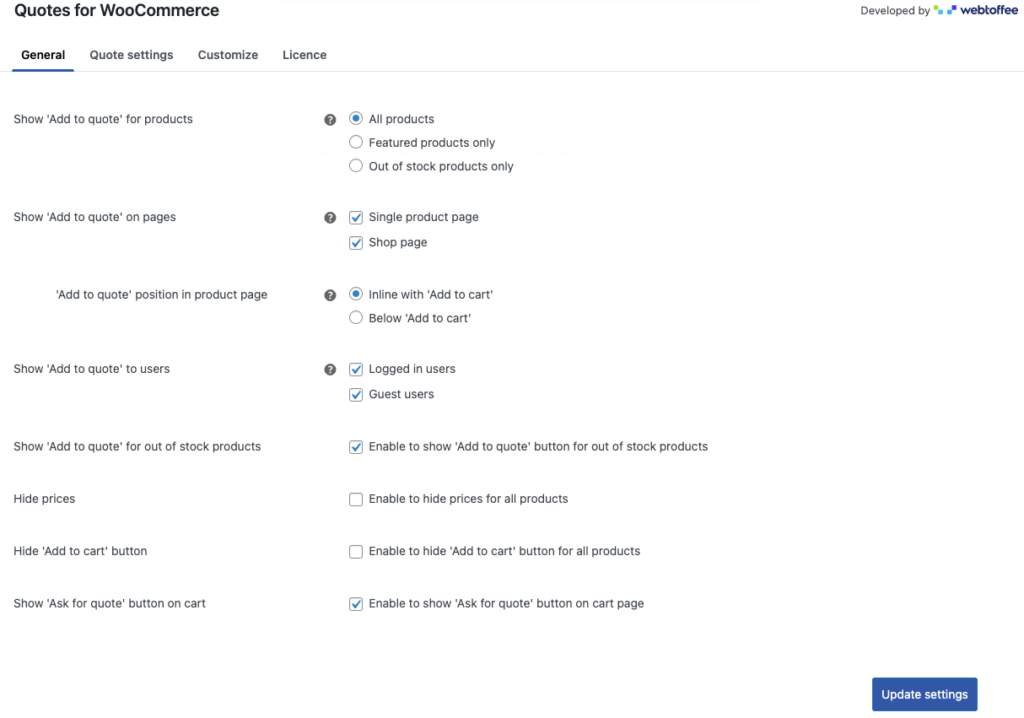
Click on Update settings to save the changes that you have made till now.
Step 3: Configure Request quote page settings
When customers want to request an estimate for multiple products at the same time, they can do that by adding the desired products to the Request quote page. Once you add all products, you can make the quotation request with the click of a button.
To set it up, go to Quote settings > Request quote page. The following are the options available there.
- Page title: Add a custom title for the Request quote page.
- In product table, show: Select (from the list) the product details that you want to add to the product table on the page.
- Show ‘Clear list’ button: Enable this option to allow customers to remove all the products added to the page at once by clicking on the ‘Clear list’ button.
- After sending request, redirect to: When the customer completes sending the WooCommerce quotation request, they will be redirected to a specific location. Choose where you want them to land. It can be on the Thank you page, the Quote details page in My Account, or the Shop page.
- Custom text to show upon sending a quote request: Add the text that should be shown on the Quote details page after the customer sends the request.
- User registration: Select whether to force creating an account when the guest user tries to request a quote. You can either make user registration-optional, or you may force registration to complete the quote request process. You may also completely bypass this by not prompting the user to register.
- Add reCAPTCHA: enable reCAPTCHA v3 verification while submitting the quote request. You will have to create an API key pair for your site to do this.
- Autocomplete form: Enable this checkbox to autocomplete the account details of the logged-in user in the quote request form.
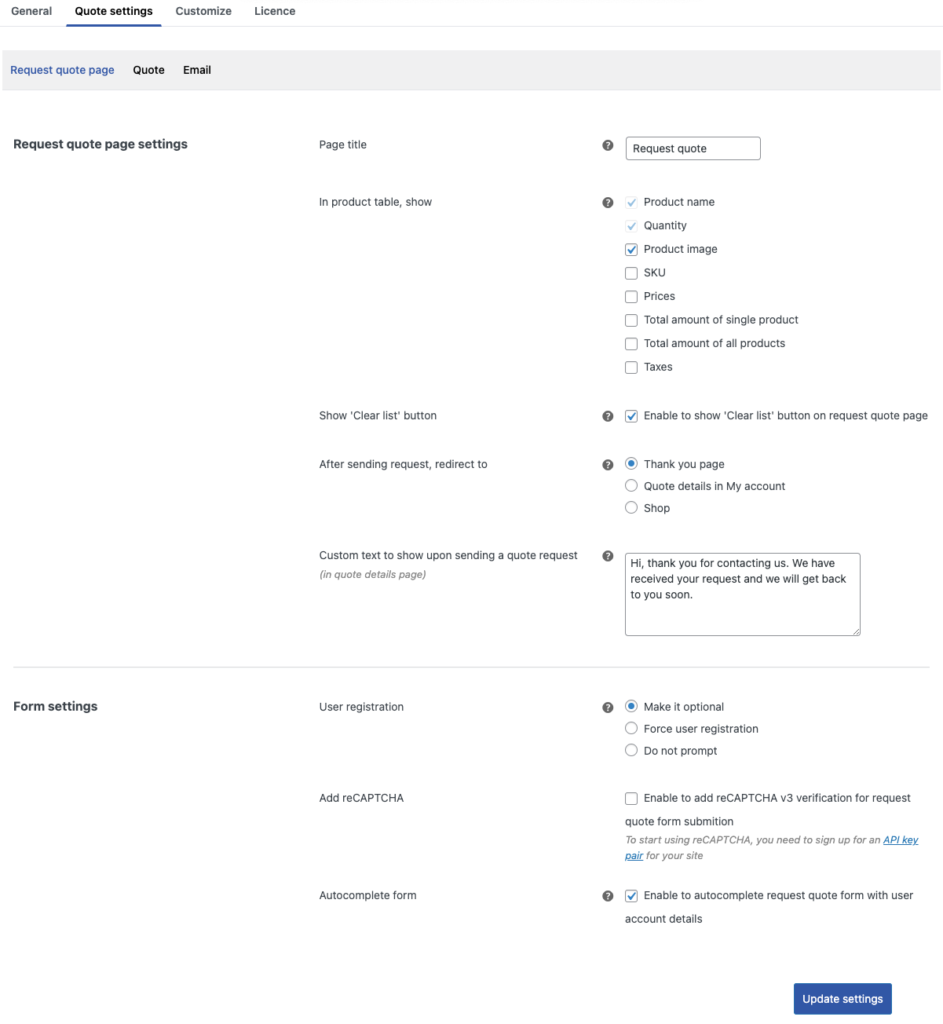
Click on Update settings to save the changes.
Step 4: Set up quote configurations
Decide how the quote has to be sent back to the customers here. The available options include,
- Generate and send quotes automatically: Enable this option if you want to automate the quote generation and sending by following pre-set product prices.
- Set expiry period for quotes as: Set expiration for quotes with this option. The expiration time can be set to days, weeks, or months. You may also completely remove the expiry time
- Show ‘Ask for quote again’ link for the same quote list: When a customer declines a quote, you may enable them to ask quote again for the same product list from the same page with an ‘Ask for quote again’ link. Enable it if you need this.
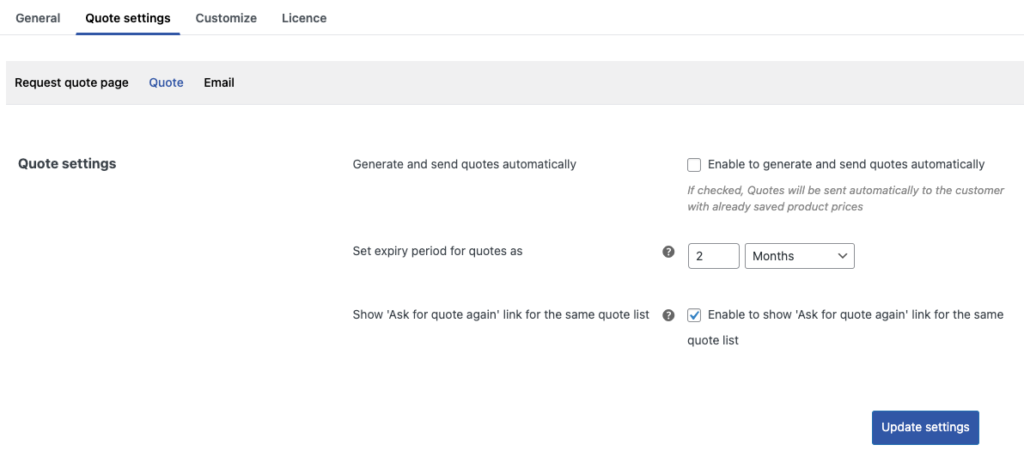
Do not forget to update the settings once you have made the required changes.
Step 5: Quote request email notification settings
Set how and when the email alerts are to be sent to both you and your customers in case of a quote request here.
- Send emails for quote statuses (to admin): Choose whether to send emails regarding the quotes to store admins when a new quote request is created, when a quote gets approved, and/or when a quote gets registered.
- Backend recipient email: Set the email address of the store admin The previously selected emails will be sent to this email address.
- Send emails for quote statuses (to customer): Select when to notify your customers of the quote that they made. The emails can be sent in the following scenarios – quote request gets submitted, quote received, quote expired, quote expiry reminder, and quote pending reminder.
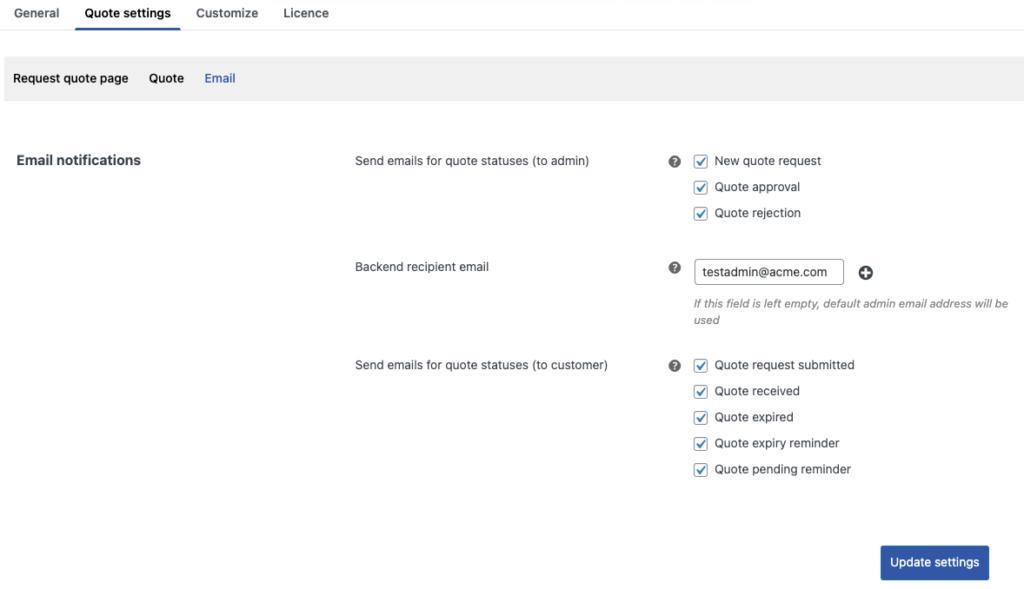
Update the settings after making the changes.
Step 6: Customize the quote buttons
By default when you enable the WooCommerce quotation request feature in WooCommerce, the plugin will automatically add three new buttons to your store. Those are,
- ‘Add to quote’: This button will be added to the individual product pages. Customers can use this button to add the product to the Request quote page.
- ‘Request a quote’: This button will be placed on the Request quote page. Your customer, after adding all products to this page, can click on this button to send the quote request to the store admin.
- ‘Ask for quote’: This button will be available on the Cart page. This would enable customers who have added the products directly to the cart instead of the Request quote page to ask for price quotations with ease.
With this Customize option, you will be able to change the color, style, and label of these three buttons. You will also be able to change the button to a text link.
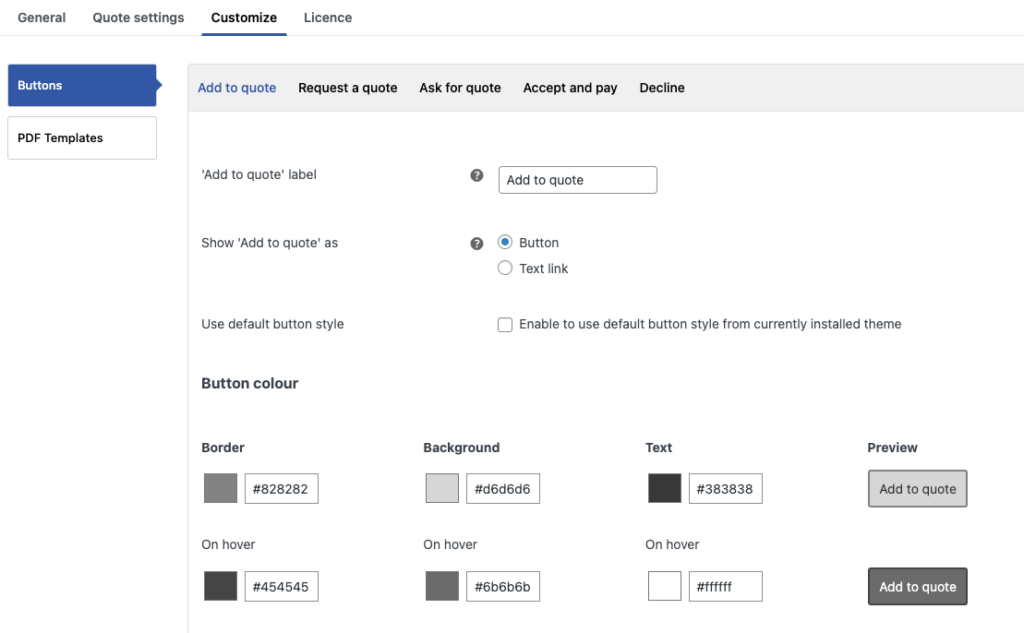
Save the changes before proceeding to the next step.
Step 7: Customize the Accept and pay & Decline buttons
When the customer receives the quote back from the store admin they will be presented with two options – Accept and pay, or Decline.
When the customer finds the quotation agreeable and accepts it, they can proceed to payment. Else, the customer can decline the request. If they have enabled the Ask for quote again button in Quote settings > Quote they can request a quote again.
Go to Customize > Buttons > Accept and Pay or Decline to change the button style, and label. You may also change the button to hyperlink here.
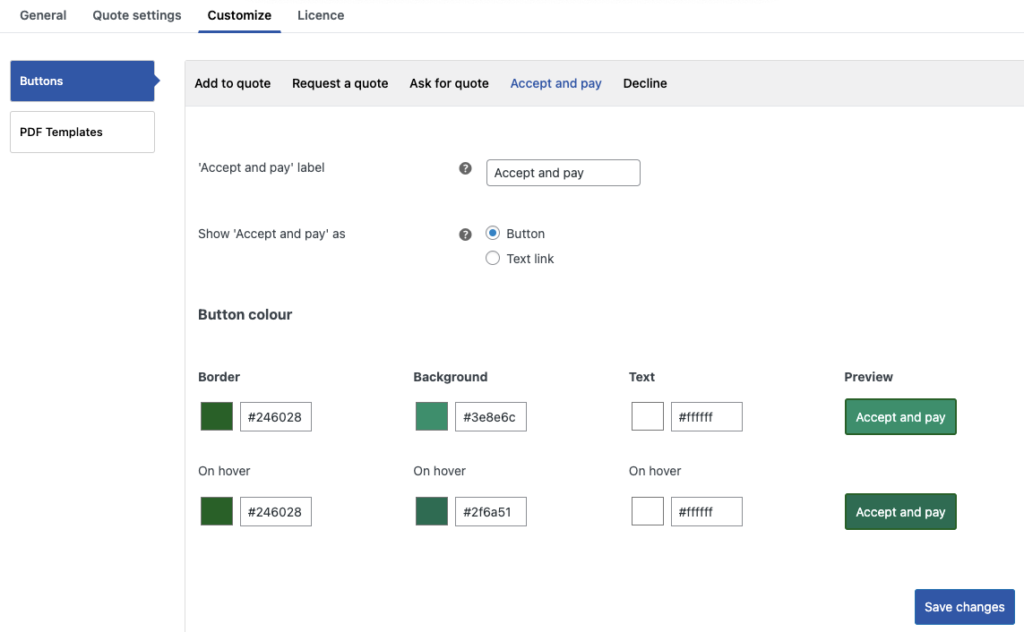
How to request a quote?
Your customers will be able to see the quote request button on the shop page or the individual product page of your store (as per the configuration). Since the add to cart button and the prices are not removed, you will be able to see them too along with the ‘Add to quote’ button.
Here is how it would look on the individual product page.
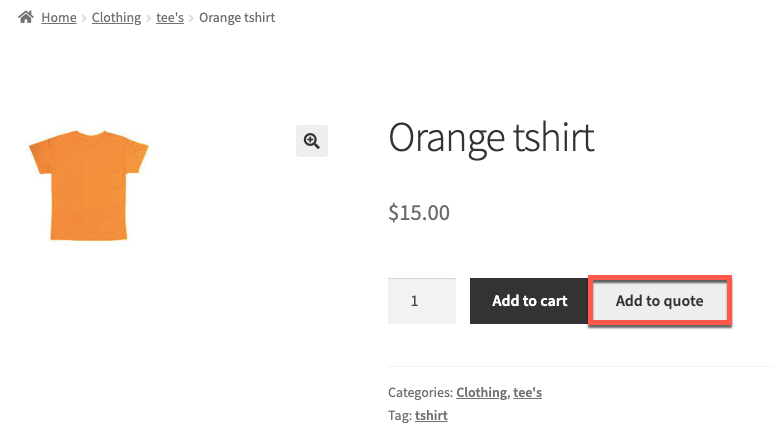
The products will look like this on the Quote request page.
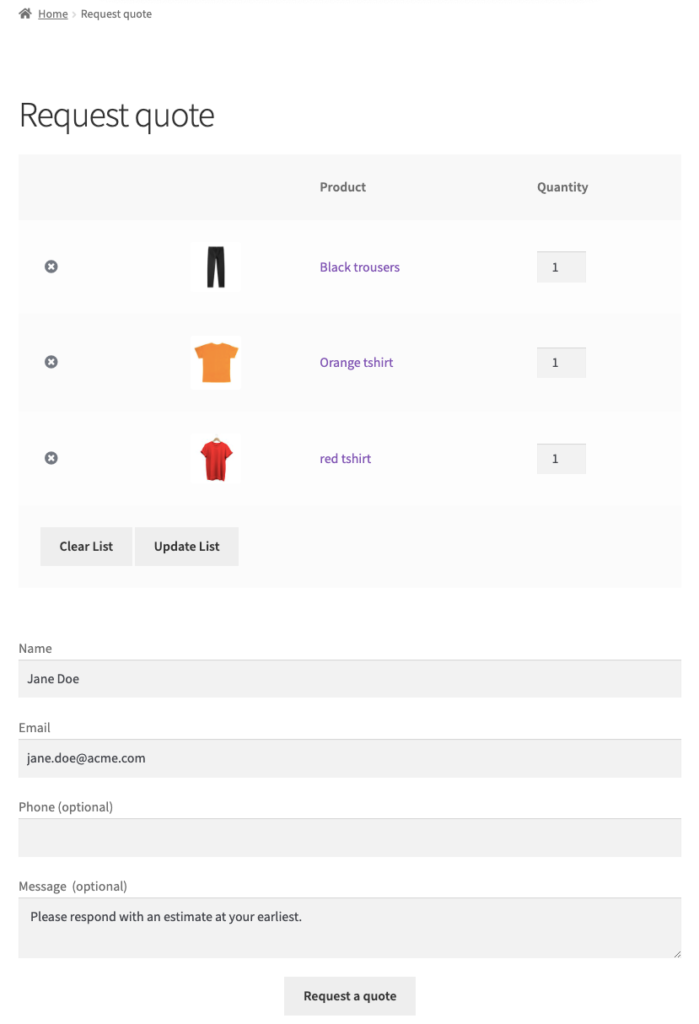
The product, product image, and count are the only values added to the product table (as configured). You will also be able to use the ‘Clear list’ button. This when clicked will clear the Request quote page.
The user-related data will be auto-filled and your customers can add an optional message if they like. When clicking on the ‘Request a quote’ button, a quote request will be sent to the admin. This will trigger an email that would be sent to both the customer and the admin.
Once the request is submitted, the user will be taken to the Quote request received page.
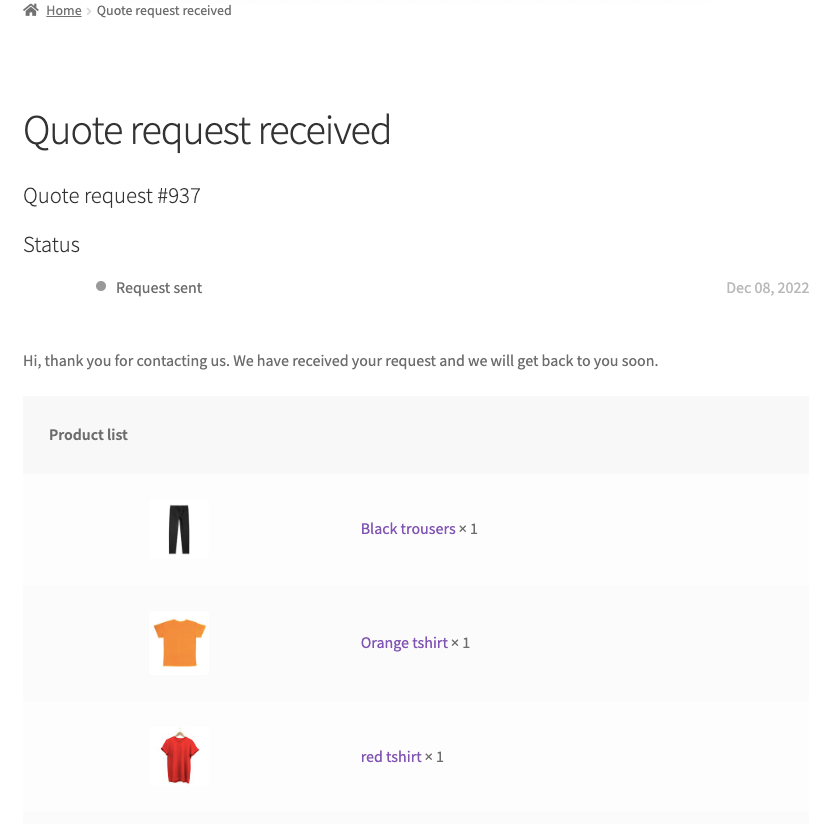
The user will be able to review the request by going to My account > Quotes.
How to respond to a quote request?
When you receive a new quote request, you will be notified of this via email. To respond to the request, go to WooCommerce > Orders and click on the corresponding request.
You will be able to see the items in the quote request, the current price, the subtotal, and more. To change the current price of an item, click on the pencil icon corresponding to it. You will be able to change the value of the field named Total. Change it to your expected price and click on Save.
You may change the quote expiry duration from the globally set value from the Quote details if required.
Once that is done, you can add any additional messages to customers and click on Send quote.
Any additional details regarding the quote such as the ‘Related quotes’ will also be displayed on the same window.
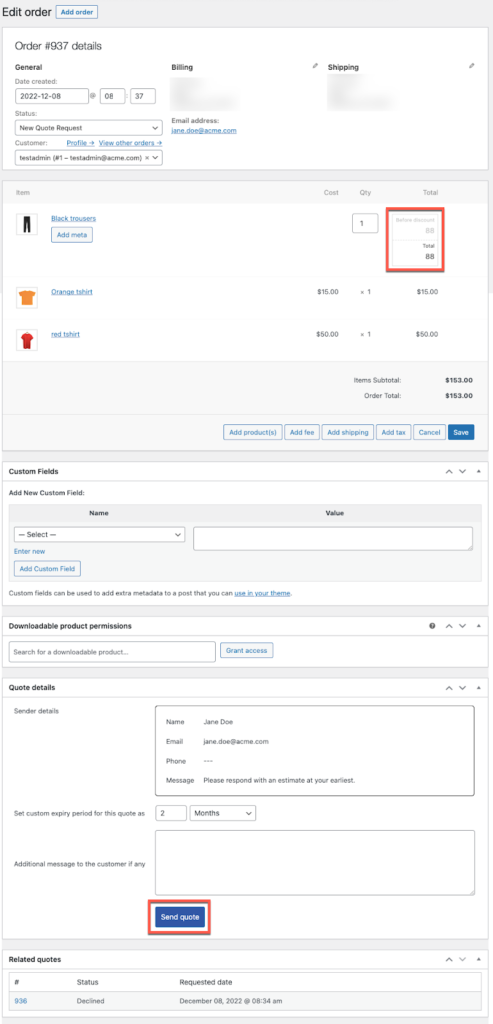
How to accept or reject the quote?
When the customer receives the quote request, they will be notified of this via email. They can also review the quote from My accounts > Quotes and click on the required quote. This will open up the quote page.
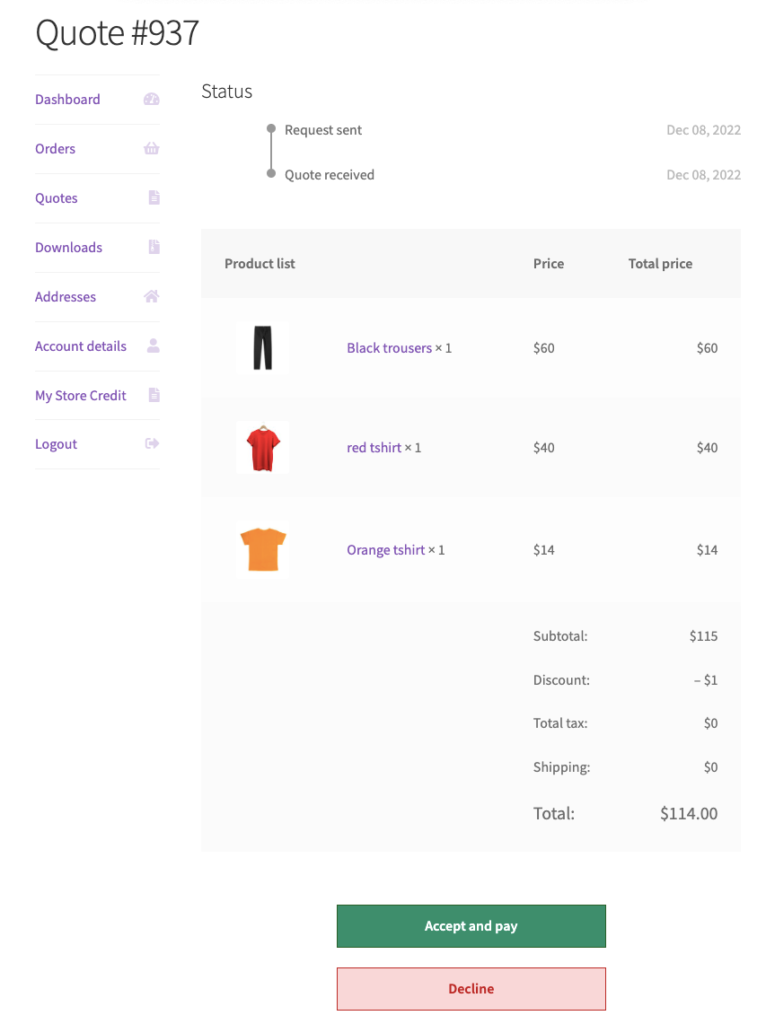
When clicked on Accept and pay, they will be directly taken to the Checkout page. When declined, customers will have another chance to request a quote again.
Conclusion
If you are a business owner or a store admin looking for an easy and efficient way to implement the WooCommerce quotation request feature in your store, the WooCommerce Request for quote plugin is the right tool for you.
The plugin gives you full control over the quotation request feature and lets you manage it effectively. Your customers can request and receive quotes, you can get notified of all actions, and more.
Hope this article satisfies your requirements. Do let us know if you have any questions in the comments.