This article explains in detail how to set up WooCommerce related products to improve the average cart subtotal. We will look into setting up upsells, cross-sells, and category based product recommendations in WooCommerce.
Related products recommendations help your customers seamlessly find and buy the products they need. You can implement this by adding WooCommerce product relations. This helps improve customer satisfaction and saves the time they waste searching for supplementary products.
Related products in WooCommerce are products that are recommended to the customers in addition to the products that they are currently viewing. Usually, these products are from the same category or subcategories of the currently viewed product. This ensures that the products that are displayed as related are relevant to the customers.
You can configure upsells or cross-sells with the default options in the WooCommerce platform. However, if you want to recommend custom-related products, you can use the free WooCommerce related products plugin from WebToffee.
First, let’s look at how to add upsells and cross-sells in WooCommerce using the default options.
Create Upsells & Cross-Sells in WooCommerce
Using the default options, you can only add upsells on the individual product pages and cross-sells on the cart.
- Go to Products > All Products on your WooCommerce dashboard.
- Edit the product to which you want to add recommendations.
- Go to Linked Products on the Product data widget.
- Select the required Upsells and Cross-sells before updating the product.
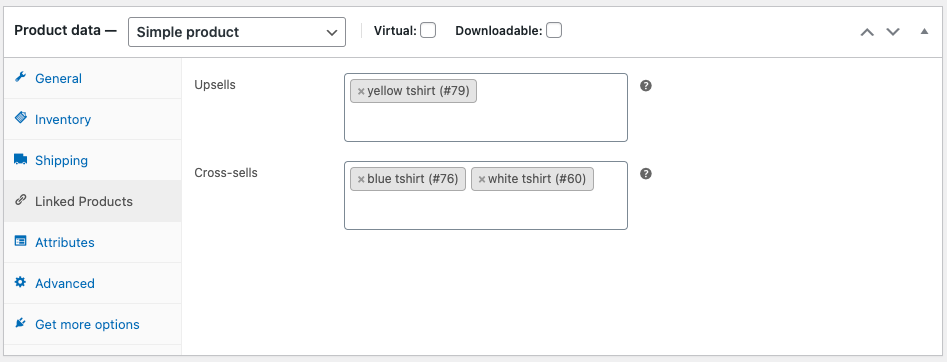
This is how the upsell recommendations would be displayed to the customers.
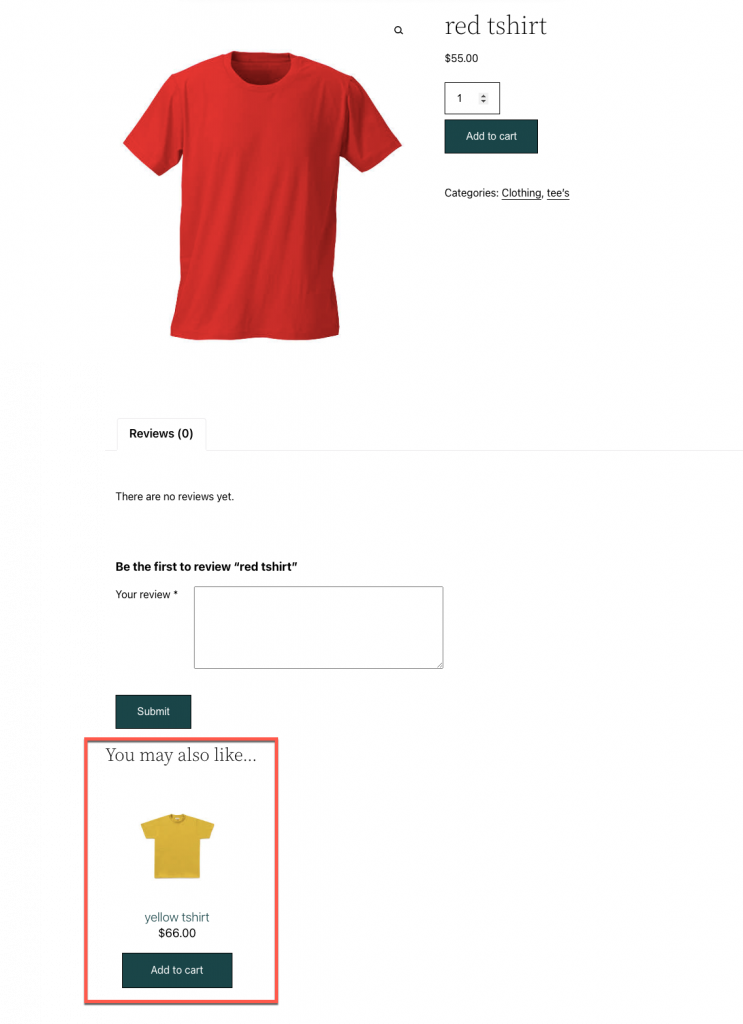
Cross-sells are usually displayed on the WooCommerce cart page. Cross-selling increases the cart average and enhances customer loyalty and brand engagement. This is how it would look in your store.
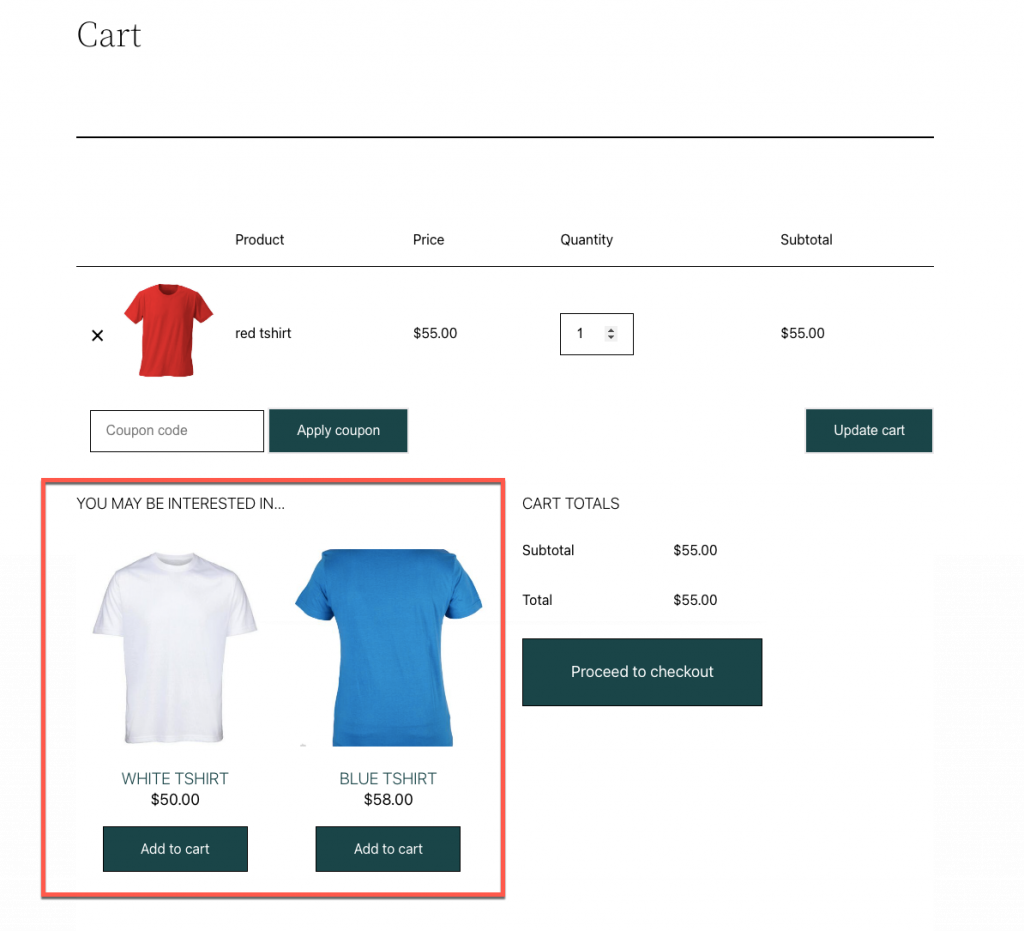
Create Category Based WooCommerce Related Products
If you want to set up related products in your WooCommerce store in addition to upsells and cross-sells, you will need to use a plugin. The Related Products for WooCommerce is one such excellent free plugin from WebToffee that enables you to add product recommendations to your WooCommerce store.
In addition to adding custom-related products for individual products, you can automatically relate all your products globally based on their tags and categories. For example, you can automatically relate all products under ‘Clothing’ with this plugin.
To install the plugin,
- Go to your WordPress admin console and click on Plugins > Add New in the navigation bar.
- Search for the plugin ‘Related products for WooCommerce’ in the search bar.
- Once you locate the plugin, click on Install Now and then on Activate to activate the plugin.
Create WooCommerce Related Products Based on the Same Category
You can relate products by categories or subcategories. Moreover, you can set up related products globally (that is, a single product relation for all products), or you can set up local and customized product relations for each product in your store.
Add Related Products on Same Category to All Product Pages
To set products related by the same category to the related products widgets globally, follow these steps:
- Go to WooCommerce > Related Products.
- Select the working mode as Custom related products.
- Under the option Globally relate products by select Category.
- Sort the related products by criteria like Popularity or Price under Order by.
- Choose whether you want to display the products in ascending or descending order and select the number of products to be displayed.
- Select and choose a slider if you want to display the WooCommerce products related by categories in a slider.
- Make all the other necessary changes and click on Save Changes to save the changes.
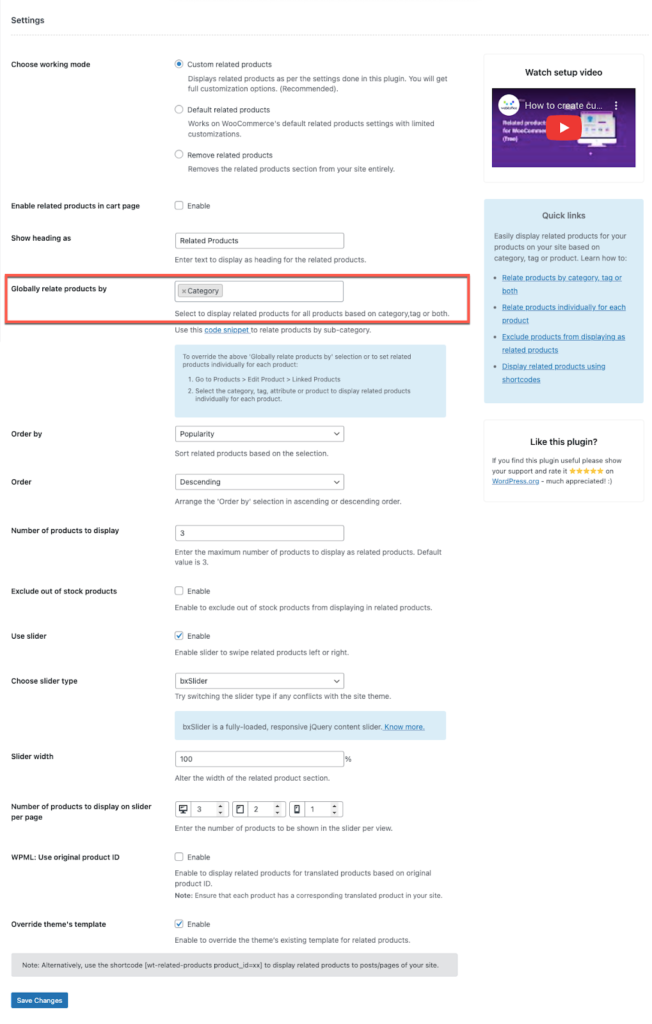
This will add a new section named ‘Related Products’ to all product pages in your store. Each section will contain products belonging to the same category as the main product.
Add Related Products on Same Category to Individual Product Pages
If you want to add the product relations on the individual products page instead of setting up a global configuration,
- Go to Products > All Products and select the product to which the Related Products field has to be added.
- Tap on Linked Products in the Product data widget.
- Add the categories that you want to relate to the product within the Related categories section. Only the products belonging to the specified category will be allowed to be displayed in the Related products field.
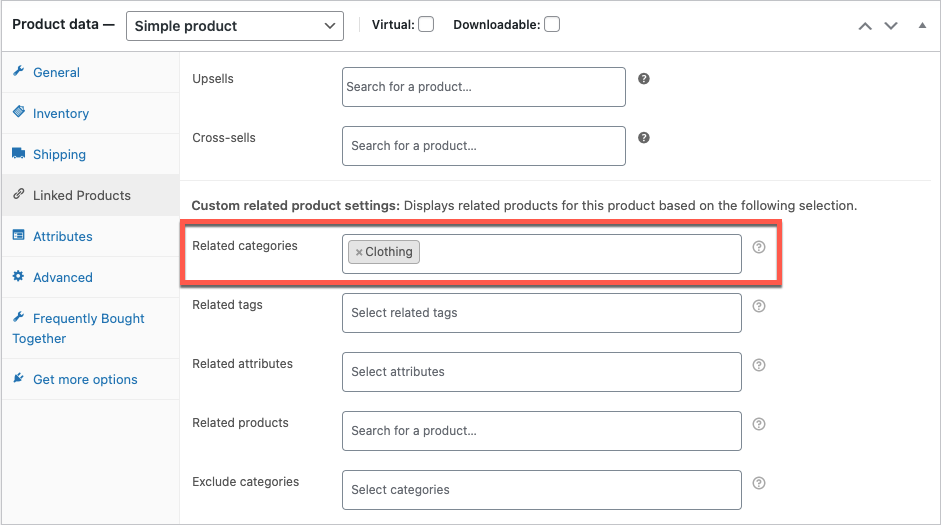
Here, only the products belonging to the ‘clothing’ category will be displayed in the related products field of this product.
If both global and location product relations are set up, the local configuration will take precedence over the global one.
Create WooCommerce Related Products Based on the Same Subcategory
You can relate a product with all the other products on its own or any other subcategory with the ‘Related Products for WooCommerce’ plugin. You can either individually add product relations with a specific subcategory, or you can use shortcodes to relate products with selected product subcategories globally.
Add Related Products on Same Subcategories to All Product Pages (With a Custom Code Snippet)
You can use a custom code snippet to relate WooCommerce products by their respective subcategories.
To do this, you will have to Insert the code snippet given below into the functions.php of the active theme file.
Add Related Products on Same Subcategories to Individual Product Pages
To locally add product relations with specific subcategories,
- Go to Products > All Products and click on the product that you want to relate with WooCommerce product subcategories.
- Click on Linked Products and add the product subcategories that you want to relate to this product within the Related categories field.
Only the products belonging to the specified subcategory will be added to the related products widget.
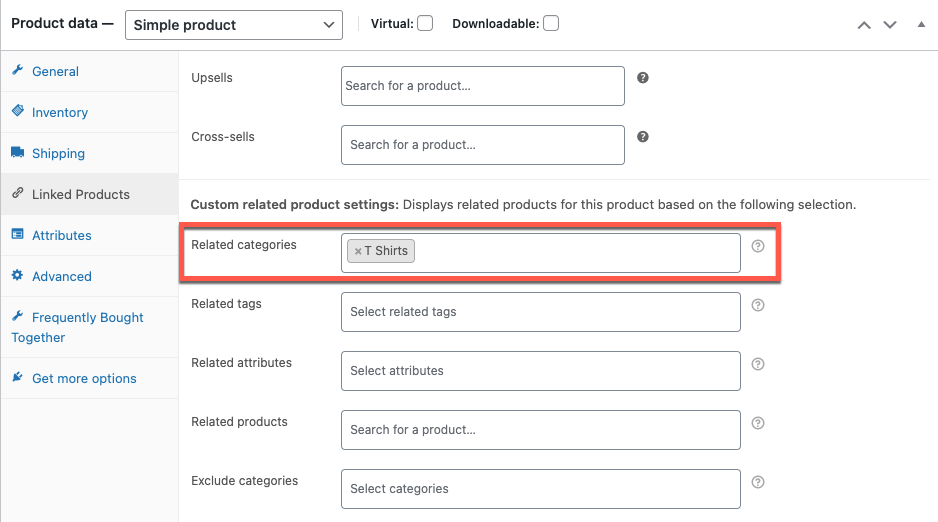
This is how a related products widget with products belonging to a specific category or subcategory will look like.
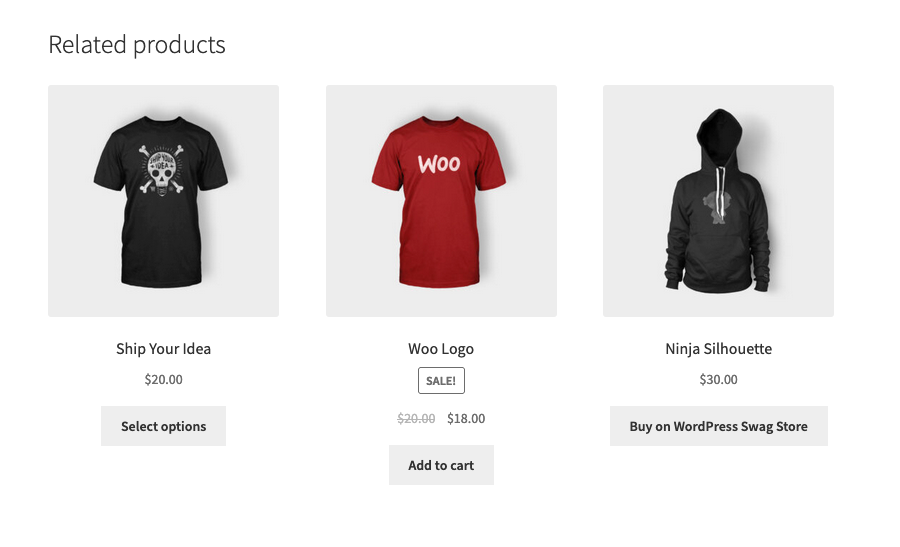
Similarly, this plugin helps you to recommend related products based on the same attributes.
Benefits of Showing Related Products in the Same Category
Showcasing the most prominent items as WooCommerce related products on your store is a proven strategy that can help improve your store sales. Related products encourage customers to purchase more products. It can even persuade customers to go for the products that they haven’t initially intended to purchase.
Relating products based on the category or subcategory enables you to offer the most relevant recommendations to your customers. For instance, a user browsing for a specific type of shirt would prefer shirt recommendations from the same category or subcategory (Eg: red color, collared shirt) rather than recommendations for a bag.
Also Read: 18 Intelligent Product Recommendation Strategies You Can Implement
Frequently Asked Questions (FAQ)
Upselling means recommending a superior product to the customers while browsing a product in your store. The recommended product is usually better in quality and price to improve the net profit, cart value, and customer satisfaction rates. For example, recommending the iPad Pro (with higher specs) while browsing for iPad – the standard variant.
Cross-selling is the process of recommending products that can be purchased along with a primary product. It is a tool to remind users of the products they require but might have forgotten. A good example of cross-selling is recommending the iPad charger while purchasing an iPad from your store.
Related products are product suggestions displayed while the customer is browsing through the product pages. These recommendations can be upsells, cross-sells, or even down-sells. For example, related products for a pair of trousers can be another pair of trousers, a shirt, or accessories such as belts and shoes. The related products for each item are what you decide they should be.
Down-selling is the exact opposite of up-selling. This entails recommending lower-cost products to customers who cannot afford a product—for example, recommending a lower-spec or older-generation tablet to a customer about to abandon the cart with a brand-new iPad. This encourages them to purchase a product that matches their budget.
There is no limit to setting up WooCommerce related products. You can add product relations to any number of products you want. Also, there is no limit to the number of products that can be related to an individual item.
Yes, product relationships can be edited by the store admin anytime after it is set up. The changes would in product relations also be reflected in real time.
Wrap Up
Use WooCommerce product recommendations to grow your business. It can be used to improve sales, promote products, and offer upsells & cross-sells. Moreover, you can set this up in no time with the simple and free related products plugin. It is a highly rewarding tool and will help you boost your revenue seamlessly. If you want to learn how to highlight best selling products in WooCommerce check out this article.
Do let us know your thoughts about this article in the comments below.
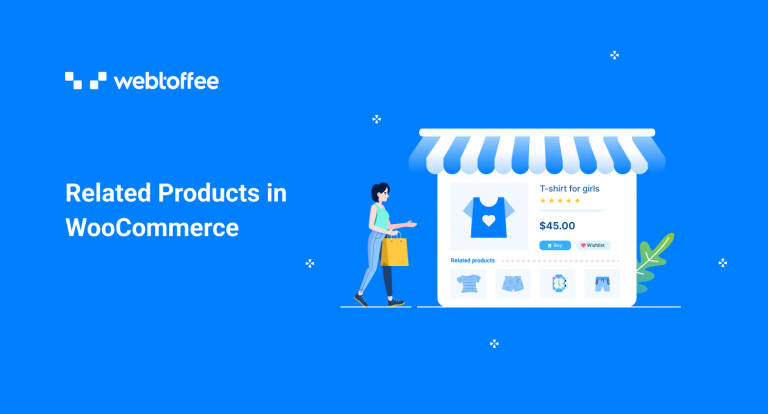

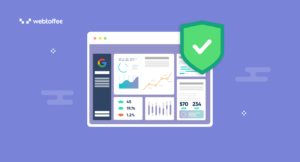
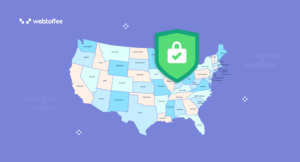
Comments (6)
Marek
January 30, 2024
Hello,
how can I tune the slider settings so that it doesn’t move automatically or moves continuously in a loop?
Is it possible?
Regards,
Marek
Arjun
February 2, 2024
Hi Marek,
Thank you for reaching out. As of now, if you enable the slider option, it will work in a way that you can view all the listed products using the arrow icon in the slider. It is not a loop, or the products won’t move automatically in the loop.
Lisa
June 8, 2023
Hi,
This plugin is very useful ! Is it possible to add another section with other settings ? I have a section of related products based on an attribute, but i would like to have another one below only based on the category. Is it possible ?
Thanks !
Arjun
June 12, 2023
Hi Lisa,
Thank you for getting in touch with us. We understand your requirement. However, at the moment, our plugin does not include the specific features you have mentioned. However, we have another solution that might meet your needs. You can try our product recommendations plugin, which allows you to add multiple recommendation sections on the same page.
Loris
January 25, 2023
Hello,
I am looking for a plug-in that would allow me to suggest related products based on attributes like size and product categories. Based on tags is not sufficient as these ones are most of the time not structured.
Thanks in advance for your return.
Kind regards,
Loris
Mike
January 27, 2023
Hi Loris,
Thanks for reaching out.
Presently the plugin doesn’t offer any options to relate products globally based on the product attribute. However, you can set related attributes for individual products by going to the WooCommerce product edit page and adding “Realated attributes” located on the Linked Products section.