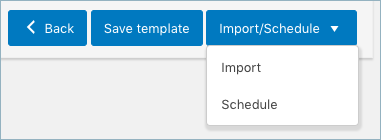The products in an e-commerce store may require frequent stock and price updates. This brings the need to update a single field of the products rather than updating them as a whole. Let’s see the detailed steps to make that happen using the Product Import Export Plugin For WooCommerce. To update a single field for WooCommerce products:
- Select the post type as Product.
- Select an import method.
- Map the import columns.
- In the advanced options section, choose Update for the option If the product exists in the store.
- Click on Import to finish.
To begin, click on WebToffee Import/Export (Pro) > Import from the WordPress admin panel.
Step 1: Select post type
As a first step, you need to choose the post type as Product.
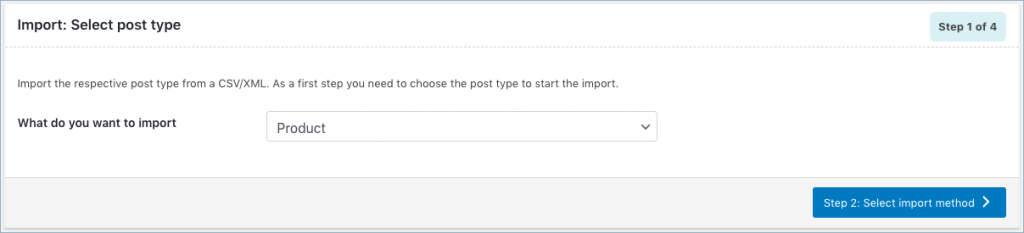
Step 2: Select import method
Choose Advanced import from the below options to continue with your import. The advanced import option allows us to select a particular column for import. This option will take you through a detailed process of filtering/column selection/advanced options that may be required for your import.
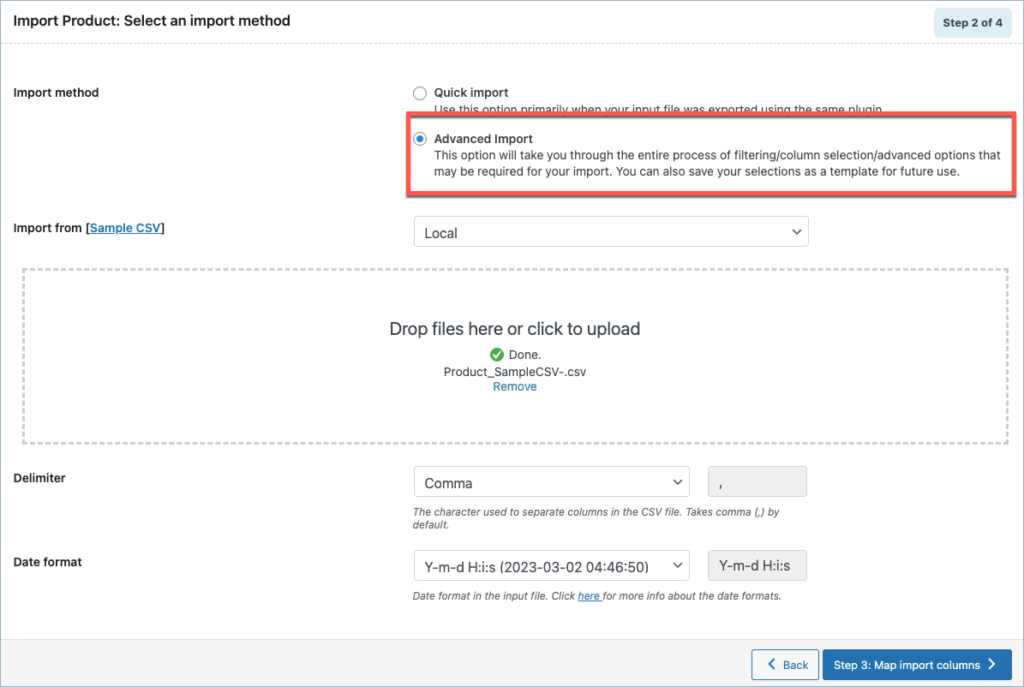
Step 3: Map single field
- From the Product fields listing, one can map the required single field with the column. Then select the corresponding mapping.
Note: Columns are mapped automatically only if a matching header name is found in the input file. If not the value is left blank. If your input file header does not have exact names or if you need to edit the existing mapping you can simply click on the respective value fields corresponding to each row. Furthermore, you can also assign expressions based on the existing input file columns.
- If the field needs to append a value/expression to an existing item while importing, Click on the transform Icon and enter the expression. It basically selects/maps the particular column from the input file and computes the values with expressions and creates output.
- Expression: Any of the operators +*/-()&@ or string constants can be used along with the attributes to manipulate the respective value.
- Input: Select the column from the dropdown which has to be modified.
- Output: Sample value will be created based on the first record from input file.
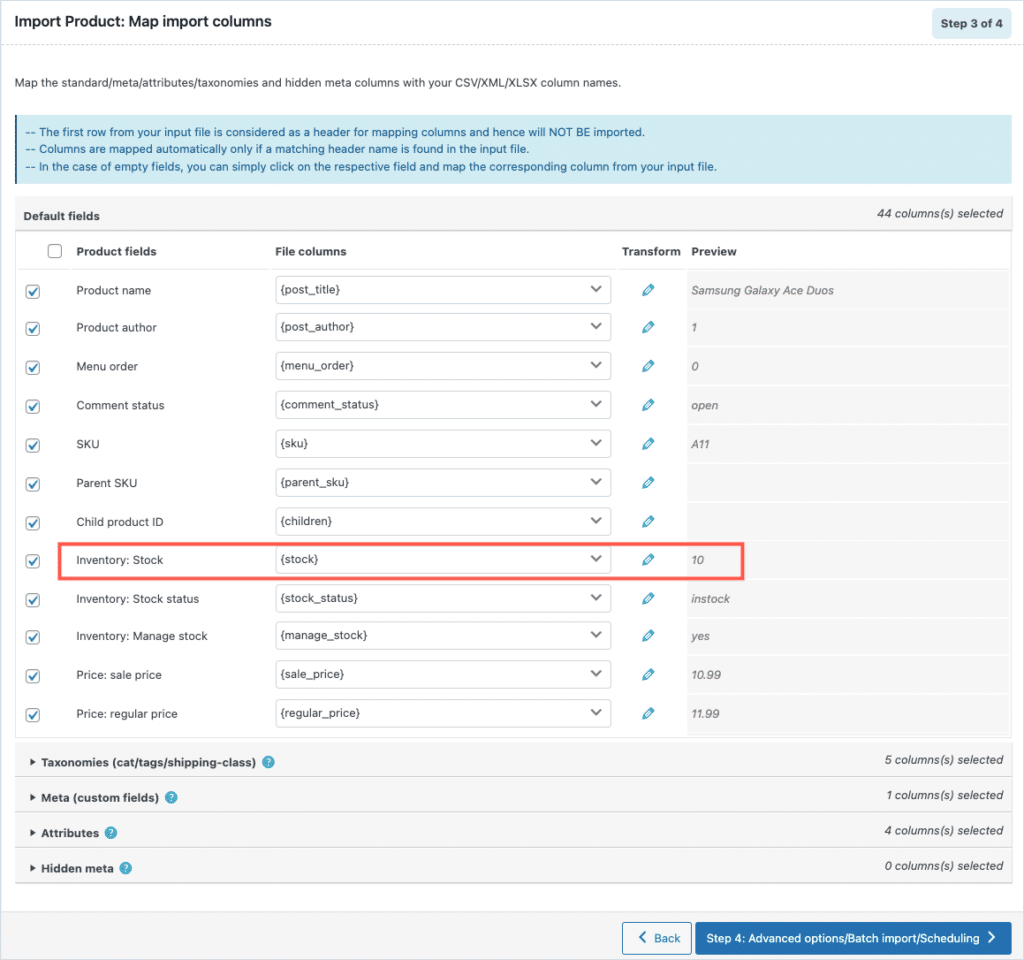
Note: Columns that have no values in the input file may cause syntax errors if used in an expression.
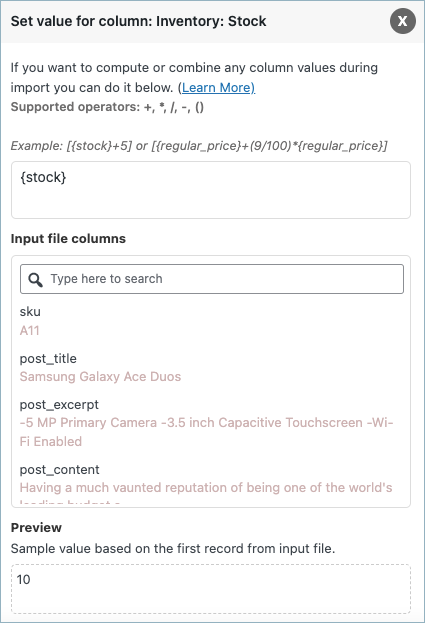
- Click on Step 4 to proceed.
Step 4: Advanced Options/Batch Import/Scheduling
- On reaching Step 4, the following window will appear, from where you can update products by setting the If product exists in the store option to Update.
- If product exists in the store: One can either Skip or Update the entry.
On updating the existing products, you can even choose to update the product data even if some of the columns in the input file contain empty values. This will update even the single field for products.
- If product exists in the store: One can either Skip or Update the entry.
- Click on Import/Schedule to finish.
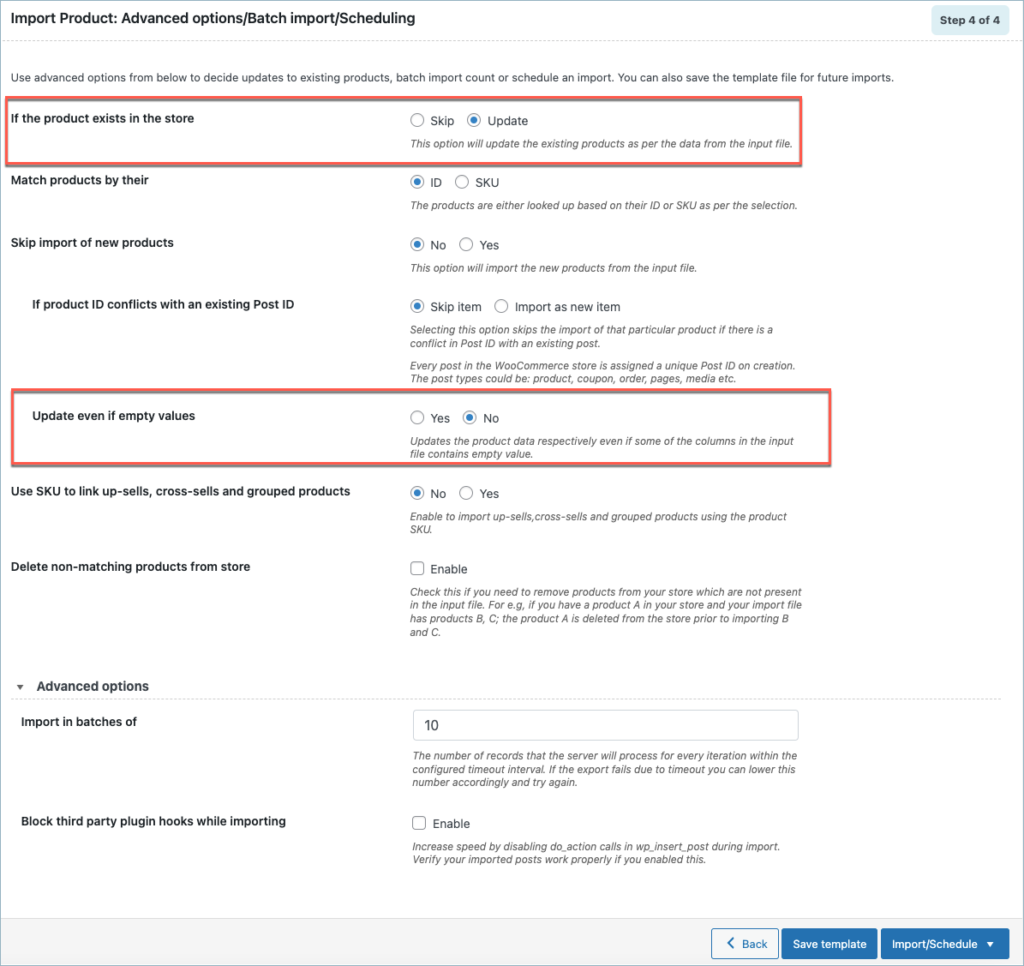
You can either import the products directly into your store or schedule it.