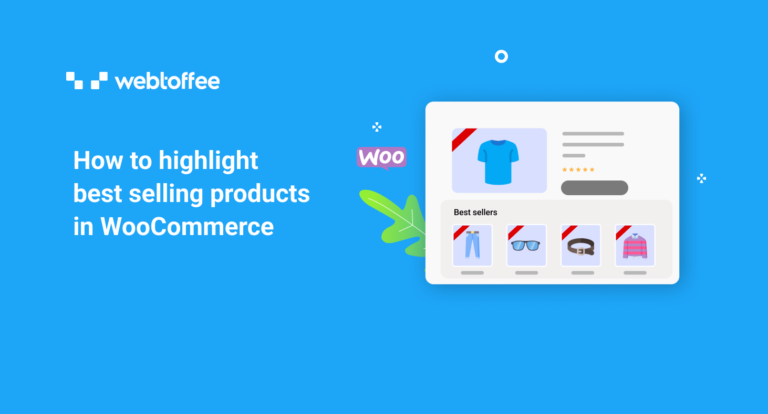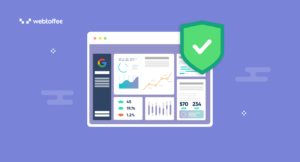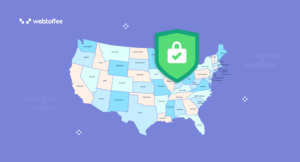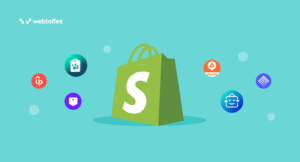In every WooCommerce store, there are certain products that grab more sales than other products in the store. You may want to highlight these popular products or best selling products in your WooCommerce store. It is commonly seen in many popular eCommerce websites.
In this article, we will be discussing how to highlight WooCommerce best selling products. We will be using the WooCommerce Best Sellers plugin by WebToffee. The plugin lets you add a best seller slider to your WooCommerce store. It creates a separate best-seller page on your store website that lists all the top-selling products in your store.
Without further ado, let’s get started.
How to highlight best selling products in WooCommerce? Step-by-step guide
Follow the below step-by-step guide to highlight best selling products on your WooCommerce store. If you prefer watching a video tutorial, check out the video below:
Step 1: Install and activate the plugin
After purchasing the plugin, head to the My Account section of the WebToffee website. Then download the WooCommerce best sellers plugin zip file from the Downloads tab on the My Account page.
Upload the plugin file on the Add New section of Plugins in your WordPress dashboard. Then install and activate the plugin.
Step 2: Configuring the general settings
Navigate to the WooCommerce tab and select Best Sellers.
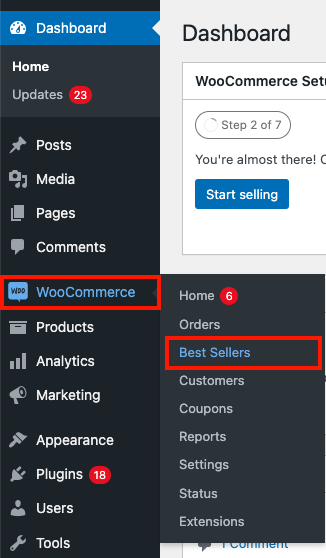
Here you can see the general settings of the plugin. Let’s see the settings in detail.
Enable best seller slider in: Choose where you want to enable the best seller slider on your WooCommerce store. You can add best seller sliders to the shop page, category page, and single product page. Enable or disable the checkboxes accordingly.
Show best sellers based on: Select how you want to show best sellers. You can choose between total sales count or sales for a particular period. Let’s say you want to display best sellers based on sales for the past 30 days. Choose it accordingly.
Number of products to display: Enter the maximum number of products you want to display as best sellers. The default value will be 3, but let’s change it to 25.
Show best seller label on product thumbnail: This option allows you to display a best seller label on the product thumbnail. Let’s keep it enabled.
Show best seller seal on products page: You can add a custom best seller seal on the product page. Let’s keep this option enabled.
Show ranking on product pages: Enabling this option will display a best-seller ranking position on the product pages. The ranking positions will be displayed based on categories. If a product belongs to multiple categories, you can see multiple product rankings on the product page. (For eg: No. 5 in T-shirts and No. 8 in Men’s Clothing)
Show link to best sellers on product page: Enable this checkbox to add a clickable link to the best seller category page on the product page.
Exclude out of stock products: This option allows you to exclude out-of-stock products from being displayed as best sellers. Let’s enable this checkbox.
Show link to best sellers on Slider title: You can add a ‘See more’ link on the best seller slider to view more best sellers.
Show separate sliders per category on single product page: This option allows you to display multiple best sellers sliders on the product page. Let’s enable this option.
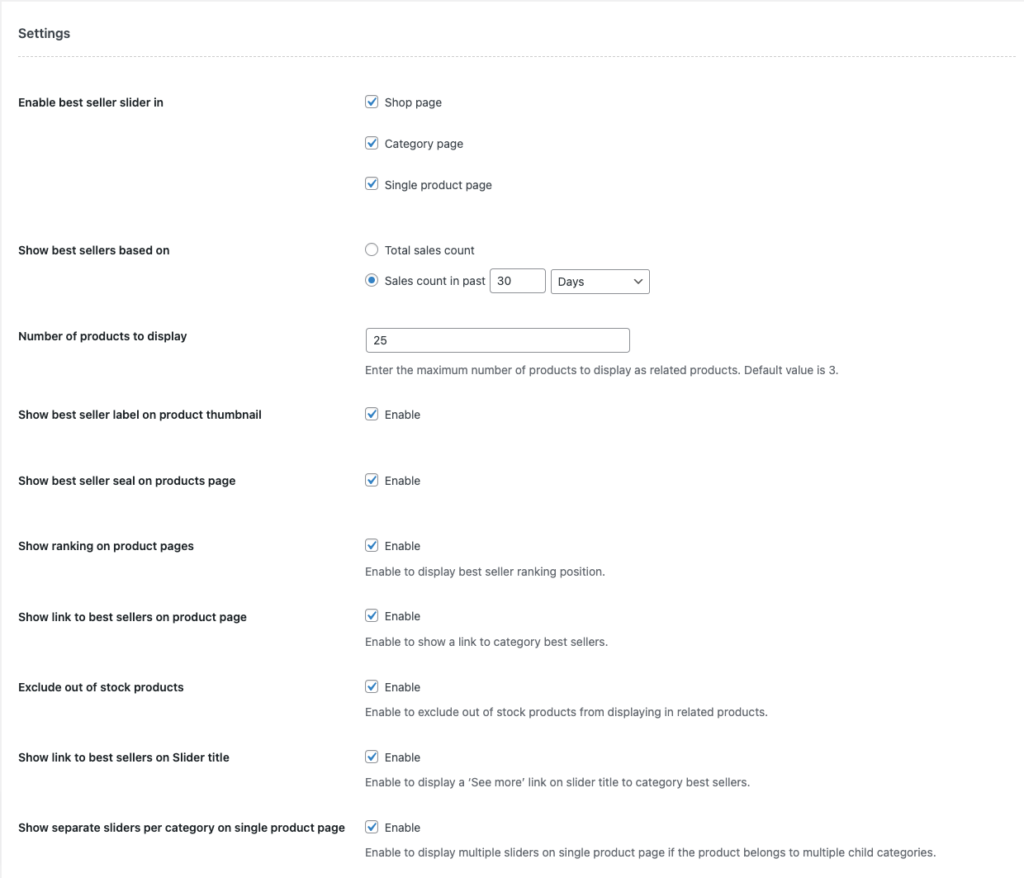
These are the general settings for the plugin.
Step 3 : Best seller slider settings
Here we have some advanced configuration options for best seller sliders.
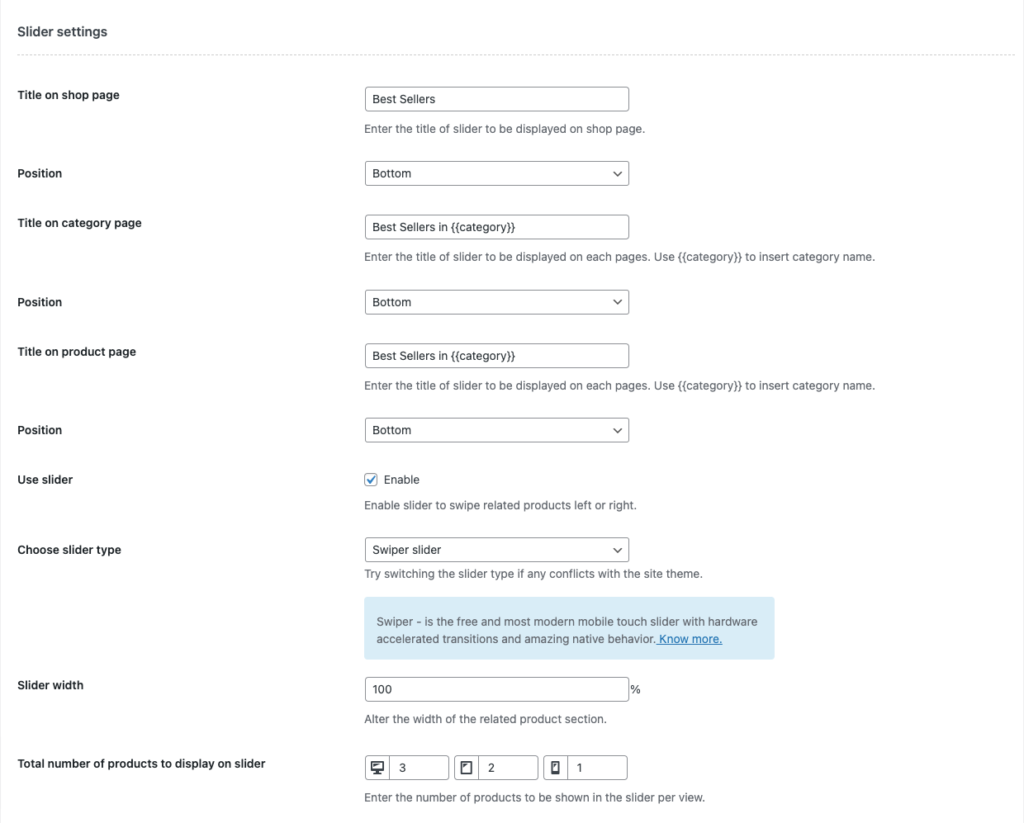
- Add a title for the sliders. You can add separate slider titles for the shop page, category page, and product page.
- Likewise, choose a position for the slider for different pages.
- Enable the Use slider checkbox to view best seller sliders on your WooCommerce store.
- Then, choose a slider type. You can switch between Swiper slider or bxSlider if there’s any conflict with your website theme.
- Enter the slider width in percentage. The default and the maximum value will be 100%, let’s keep it as default.
- Choose the number of products to display on the slider for desktop, tablet, and mobile views.
Step 4: Best seller label settings
Here we have some customization options for the best seller label.
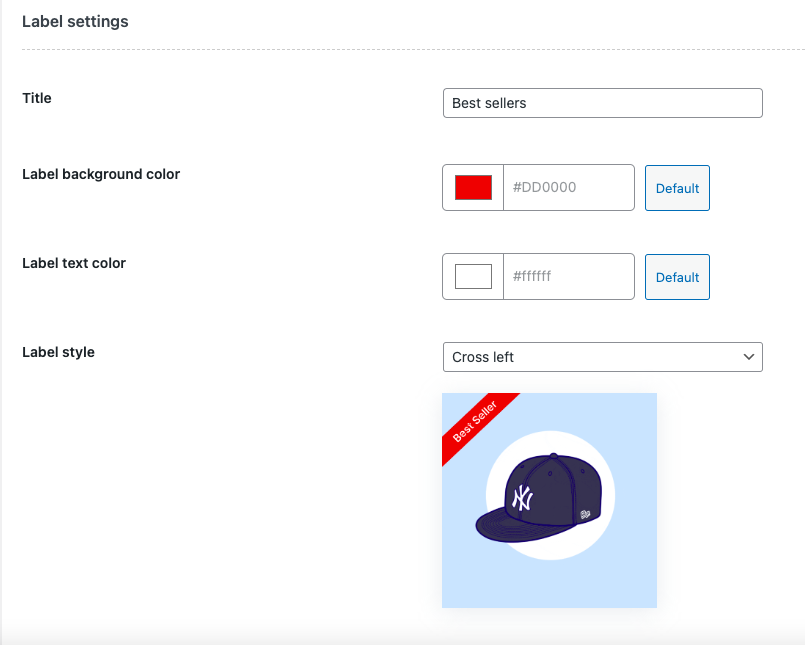
- Enter a title for the label.
- Choose a background color and text color for the label.
- Choose a style for the label. You can preview the changes below.
Step 5: Upload a custom best seller seal
Here you have the option to upload a custom best seller seal to be displayed on the product page.
Upload an image from your local storage or choose one from the media library.
Then choose a position for the seal to be displayed on the product page.
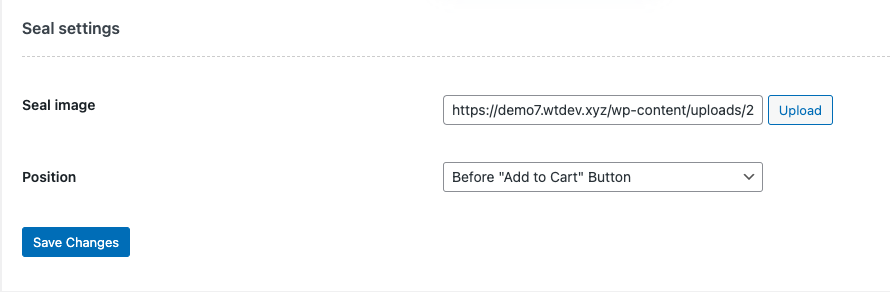
Click on Save Changes to save the settings.
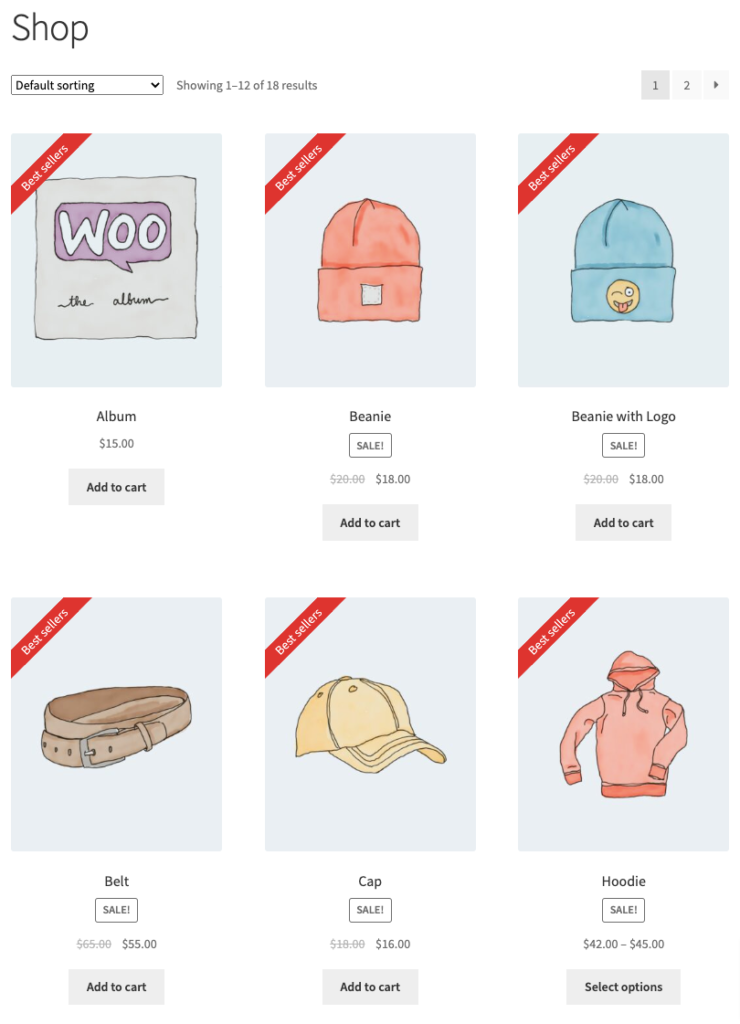
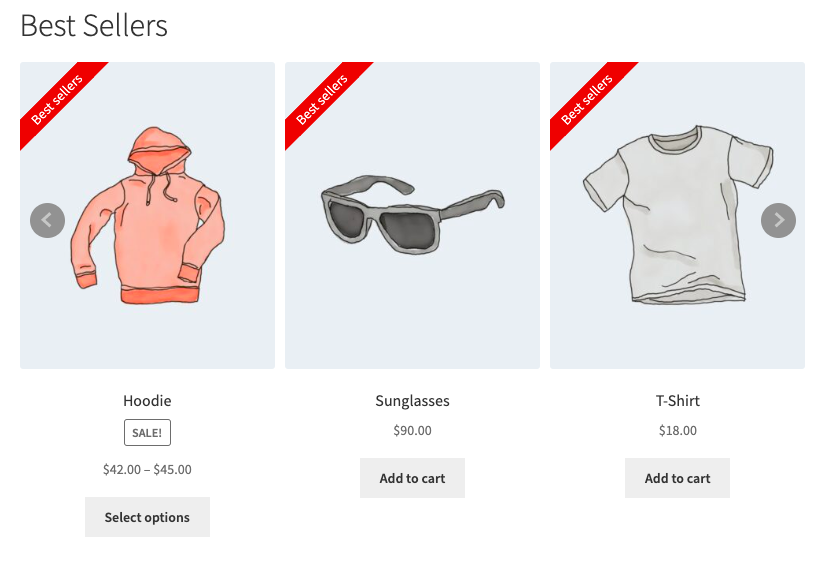
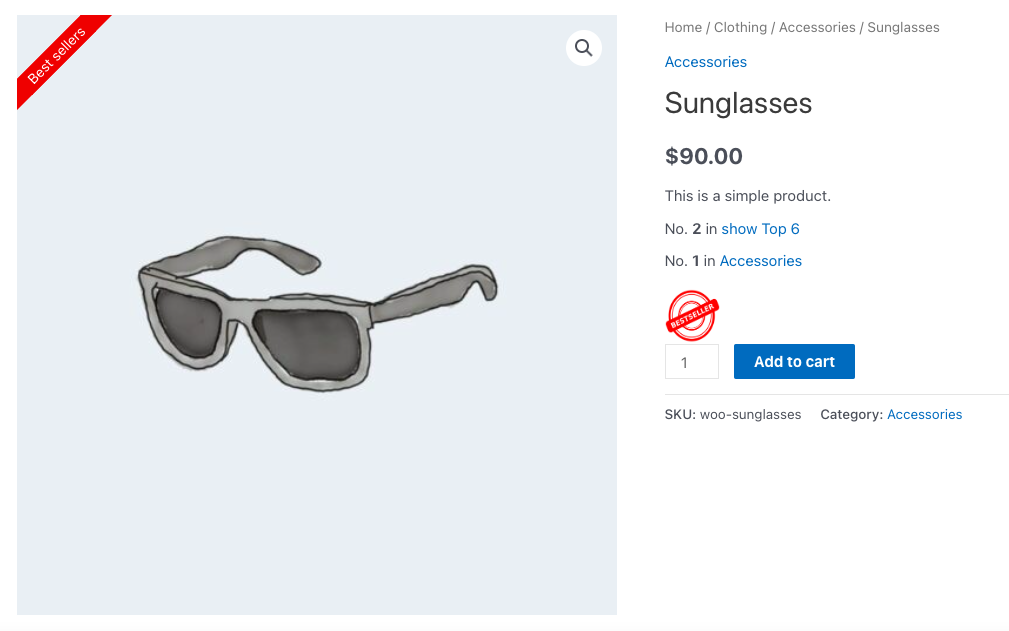
How displaying WooCommerce best sellers can benefit your business?
By highlighting best selling products on your WooCommerce store, you can promote upsells and cross-sells for popular products. Displaying best sellers helps your customers easily find out what’s popular on your website.
Displaying best selling products can create social proof for your website. You can also promote popular brands by displaying best sellers on your product page.
The best seller label on the product thumbnail will give additional motivation to your customers to complete the checkout.
By recommending best sellers on your WooCommerce store, you can save your customers a lot of time in searching and finding the product. Also, it is common in many popular eCommerce websites. So, displaying best sellers on your WooCommerce store will enhance the shopping experience for your store website.
WooCommerce Best Sellers plugin – An overview
WebToffee’s WooCommerce Best seller plugin is a simple plugin that allows you to display best selling products on your WooCommerce store. You can highlight your top-selling products with a best seller label, display best sellers on a slider and add a custom best seller seal on the product page.
The best seller label is customizable, you can change the title, color, and position of the label. You can show multiple best-seller sliders on the product page if the product belongs to multiple categories. It also displays a ranking position for best seller products based on different categories.
You can show best sellers based on the total sales count or sales for a particular period. The plugin also creates a separate best seller page on your WooCommerece store which displays all your best selling products on a single page.
Also Read: How to Create Best Seller Recommendations in Shopify?
Conclusion
It is natural that some products in your store sell more than others. You can take advantage of your best selling products by highlighting them on your store website. It will help you promote upsells and cross-sells on your WooCommerce store.
The plugin we discussed in this article will help your best selling products stand out using sliders, labels, and custom best seller seals. This article was intended to help you to highlight best selling products in your WooCommerce store.
If you find this article to be informative, let us know in the comments.
If you are interested in learning how to show related products in WooCommerce, we have an article that might be helpful. Also, check out our detailed article on how to enable best seller sliders in WooCommerce.