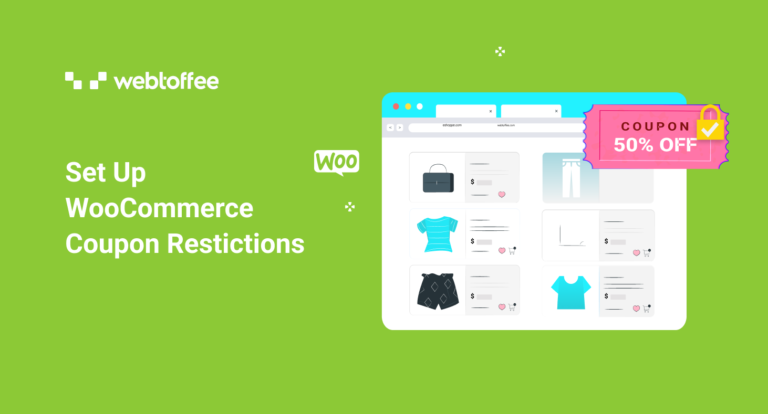The blog provides an in-depth guide on how to set up coupon restrictions in WooCommerce. It explains the various types of restrictions available and how they can be used to control the usage of coupons.
WooCommerce coupon restrictions are inevitable in setting up a successful coupon campaign. Coupon restrictions help you limit coupon usage and thereby let you create purpose-specific coupons suitable for your store.
Here, we will be looking into restricting WooCommerce coupons based on the purchase amount, purchase quantity, products & categories, usage limits, user location, and more. Some of these WooCommerce coupon restrictions can be availed through the default coupon settings in WooCommerce.
However, you will need to look for dedicated tools to put more advanced and powerful restrictions in place. As you have already guessed, these tools are in fact third-party plugins engineered to create effective coupon campaigns suitable for online retail businesses.
Since we are on the topic, let us introduce you – Smart Coupons for WooCommerce. This is a WooCommerce coupon restriction plugin that you can use to not only create and restrict coupons but also to set up gift cards and store credits, coupon banners, combo offers, and more.
Why Do You Need Coupon Restrictions?
Coupon restrictions are vital to minimize the economic impact of discounts and giveaways. It also helps you run highly dedicated WooCommerce coupon campaigns such as offering gift cards to reward high-volume purchases, WooCommerce cart abandonment coupons, and more.
You can use coupon restrictions to allow only the clients satisfying pre-set conditions to redeem the coupons available in your store. These conditions can be anything from minimum purchase quantity to a particular client location.
Listed below are some of the coupon restrictions that you can set up on your store. The list includes restrictions that are already available on WooCommerce and that can be set up using a third-party plugin such as the WooCommerce smart coupons.
Different Types Of Coupon Restrictions You Can Set Up On Your Store
First, let’s look into some of the coupon restrictions that you can set up using the default settings in WooCommerce. Note that you can set up all these restrictions from Marketing > Coupons.
Let’s look into some of these coupon restrictions.
Restrictions Set Up With Default Coupon Features In WooCommerce
You will need no additional plugins or tools to let you set up the following WooCommerce restrictions. Just go over to Marketing > Coupons and click on the coupon name. This will open up the coupon edit page, you will be able to find the following restrictions in the Coupon data widget.
Coupon Expiry Date
Set your coupons to expire on a particular date. This will help you run seasonal promotions, limited-time deals, and more.
For example,
- 10% off on all orders on or before 25th December.
Maximum And Minimum Spend
Set spend limits to trigger the coupon. That is, a user would only be eligible to apply a coupon if the items in the cart are worth at least $X. Similarly, the coupon will become invalid if the cart exceeds $Y. You can use this setup to influence users to purchase more.
For example,
- Flat $10 off on all orders worth at least $150.
- Free shipping for your orders worth $150 and more.
- 20% off on all orders worth $150 to $300.
Individual Use Only
You can use this option if you don’t want your users to redeem a coupon if they have already applied for another one. Or, block your users from applying any coupon to their cart if they have already redeemed a coupon.
Exclude Sales Items
You can stop the coupon from applying to all products that are currently on ‘sale’ with this. This is to ensure that you don’t give out discounts on top of discounts.
For example,
- 10% off on all products that are not on sale.
- $5 off on all products not on sale.
Products
Set up discounts for individual products as well as add product exclusions with this.
For example,
- $10 off on products A, B, and C – the coupon would only apply if any of these products are added to the cart. Also, the coupon will not be applied to the product in the exclusion list.
Categories
Similar to products, set up discounts for products belonging to a specific category. The coupon will be available when the products in the specified category are added to the cart. You can also set up category exclusions with this.
For example,
- 20% off on all products in Category – Clothing.
Allowed Emails
Allow only the users added to this email list to access a coupon. This is a great way to set up coupons for individual users in WooCommerce. You may also use the wildcard (*) to set email matching criteria. Such as “*@acme.com” would add all users whose email address contains these term to the allowed email list.
For example,
- Flat 50% off for selected users.
- Employee discount for ACME – get 60% off on all products.
Usage Limits
Set when to limit the usage of coupons.
Limit the coupon to be used only a pre-set number of times. For example, $100 off on the first 100 purchases.
Limit the coupon to be applied to the first X number of items. For example, 10% off on the first 3 items in your cart.
Limit the number of times a single user can use a coupon. For example, A user can get the ‘flat $100 off’ on a maximum of two purchases.
WooCommerce Coupon Restrictions You Can Set Up Using The Free Coupon Plugin
The Smart Coupons for WooCommerce plugin is available in two different variations – free and premium. The free version of the plugin offers some of the basic functionalities that you may need to set up a business-worthy coupon. However, you will get additional and more advanced features from the premium version of smart coupons.
Here are the restrictions that you can set up with the free WooCommerce coupon restriction plugin.
Take a look at how you can create WooCommerce coupons with the plugin before you proceed.
BOGO Restrictions
You can set up BOGO coupons and their restrictions with this free plugin. BOGO restrictions include
- Restrictions on repeated application of the coupon. For example, a ‘Buy one Get One’ coupon is applied two times when two items are added to the cart.
- Set the product which is to be given away.
- Ability to charge a discounted price for the free product in BOGO, and more.
Coupon Start Date
You can schedule the publishing of the coupon at a later time. This will help you set up seasonal discounts. Also, in-house coupon marketing is much easier to handle with scheduled coupons.
Apply Coupon Automatically
Your coupon can be automatically applied to the cart with zero manual intervention. The only condition is that the cart should satisfy the coupon restrictions. When the cart comes in sync with the coupon conditions the coupon will get automatically applied. Automated coupons make the purchase process easier for customers. It also, reduces customers leaving your site in search of coupons.
Product And Category Conditions
In addition to the basic product and category conditions mentioned above, you can also avail of additional product and category conditions such as Any and All. Any implies that the coupon conditions would be satisfied if any of the products or categories that you have mentioned here are available in the cart. Whereas, the condition All will only be satisfied if all the products or categories mentioned in these fields are added to the cart.
Maximum Discount Value
Set the maximum discount that you are willing to pay. This option is only available for ‘percentage discount’.
For example,
- 10% up to $100 on purchases above $500.
Shipment-Based Restrictions
The coupon would only be applied if the customer chooses a shipment method that you have specified.
For example,
- $50 off on flat rate shipments.
Payment-Based Restrictions
The coupon will only be applicable if the customer chooses any of the payment methods that you have selected.
For example,
- Get $50 off for Stripe payments.
User Role-Based Restrictions
In addition to the user email, you can also restrict users based on their roles. Only the users belonging to any of the user roles mentioned here will be allowed to access the coupon.
Premium Plugin Coupon Restrictions
Now that we have covered the WooCommerce coupon restrictions that can be set up using the free plugin, let’s take a look at the restrictions offered by the premium plugin.
Advanced BOGO Restrictions
Advanced BOGO restrictions for WooCommerce smart coupons include support for multiple giveaway product types, giveaway product discounts, and more.
For example,
- Buy one product and get any at a 50% discount.
Restrict WooCommerce Coupons By Location
WooCommerce coupons can be restricted based on the customer’s billing or shipping address. Customers will only be allowed to access the coupon based on their location (country).
For example,
- 50% discount for US customers.
Purchase History-Based Restrictions
Award the coupons to customers whose purchase history matches a pre-set condition. The condition can be anything such as – ‘the customer should have at least completed 5 orders previously’, or ‘the customer should have purchased exactly 6 times before and has paid a total amount of at least $500’.
Some additional coupon features that you can get with the WooCommerce smart coupon premium plugin include,
- Sign up discounts
- Store credits and gift cards
- Cart abandonment coupons
- Coupon bulk generation
- Set up coupon banners
- Supports coupon import and export
Conclusion
You should never skip setting up coupon restrictions as this can have serious consequences on your profits. Moreover, setting up WooCommerce coupon restrictions is a piece of cake with the dedicated plugins in WooCommerce.
Check out Smart Coupons for WooCommerce plugin and do let us know what you think in the comments.