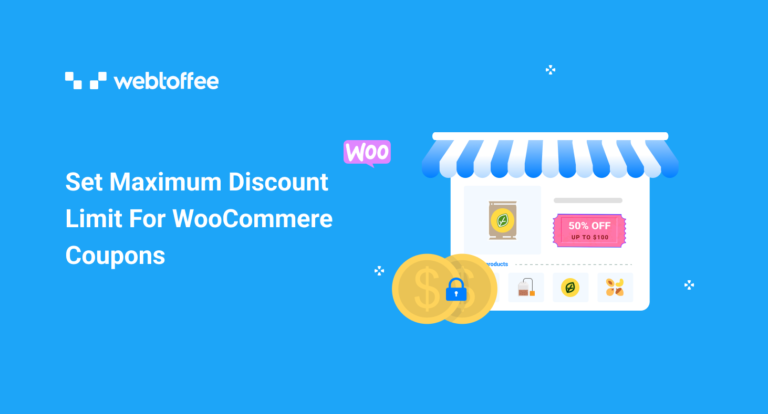Want to set up maximum discount limits for your WooCommerce coupons and don’t know how? The blog discusses how to set a maximum discount limit for coupons in WooCommerce, which can help prevent overuse of coupons and potential loss of profit. The blog also includes some additional tips on optimizing coupon usage in WooCommerce.
You can set up WooCommerce coupons of multiple kinds with the default features in WooCommerce. This is extremely helpful to store owners who have just started to set up discounts in the store. But when your store and orders grow, the coupons that you have set up initially might not be enough to meet the demands of your store. In such situations, you will need some advanced coupon features. You can get such features with the help of a third-party dedicated plugin.
In this article, we will be looking into setting up discount limits for WooCommerce coupons with a simple and free plugin – Smart Coupons for WooCommerce. This WooCommerce coupons plugin enables you to restrict the maximum amount that can be offered as coupon discounts for both your percentage and fixed product discounts. Here’s how you can do that, take a look!
Why Should I Set Maximum Discount Limits For Coupons?
WooCommerce coupons are unequivocally a great tool for marketing your store and its products. Coupons can improve your store traffic and can even have a great impact on your total number of sales. But, it is not always sunshine and roses with coupons, if not properly executed it can leave holes in your pocket. This is why setting limits or restricting WooCommerce coupons is necessary.
You can only generate agreeable profits from the improvement of sales (due to coupons) if coupon is highly restricted. One such restriction is the maximum discount limit. Let’s look at the significance of the maximum discount limit for WooCommerce coupons with some examples.
Say that you have a product worth $70 and you are selling it for $100. Even if you give a 10% discount on $100 ($10 discount), you will have a profit of 28.5% ($20 profit). This is the desirable/ideal case. But, if the product is worth $320 and the markup is $350, a 10% discount ($35 discount) will cause a loss of 1.56% ($5 loss). This can be bypassed by setting a maximum discount amount.
Now, let’s look at another example. Say that you have set up a fixed product discount of $10 on all products in the store. If the customer purchases 5 items each worth $100 (say), they will only receive a discount of $50 on items worth $500. But, if the customer purchases 10 items each worth $50 (say) from your store, they will get a discount of $100 on the same subtotal.
The solution to the first problem is a classic maximum discount limit restriction. But, you can solve the second problem either by implementing a maximum discount limit or by setting up a coupon usage limit on products.
Let’s see how you can set it up.
How To Set Up A Maximum Discount Limit On WooCommerce Coupons?
You will need to use a plugin to get this feature as it is not available in WooCommerce by default. The WooCommerce coupons plugin from WebToffee facilitates the features for setting up maximum discount limits and other usage limits. As an added benefit, the features are available in the free version of the plugin. If you need more advanced features than those provided here, use the premium plugin.
Now, let’s see how to set up an ‘X% discount up to $Y’ or ‘$X off on all products up to $Y’ discounts.
Step 1: Install And Activate The Product
You can install the WooCommerce smart coupons plugin the same way you install any other free plugin in your store.
You just have to log in to your WordPress admin console and go to Plugins > Add New.
Search for the plugin ‘Smart Coupons for WooCommerce Coupons’ in the search bar.
Locate the plugin and click on Install Now corresponding to it. Once it is installed you can activate the plugin by following the on-screen instructions.
Step 2: Set Maximum Discount Limit On WooCommerce Coupons
Once the plugin is installed and activated you can enable the discount limit on any old or new coupons in the store. Let’s see how you can implement this discount limit restriction on the already existing coupons in your store. For that,
- Go to Marketing > Coupons and click on the coupon to which the maximum discount limit should be added.
- Go to the Coupon data widget and make sure that the Discount type selected is either a Percentage discount or a Fixed product discount. (This restriction is not available on other coupon types.)
- Tap on Usage limits.
- Set the maximum discount value that you want to set under the option Maximum discount value.
- Click on Update to update the changes made.
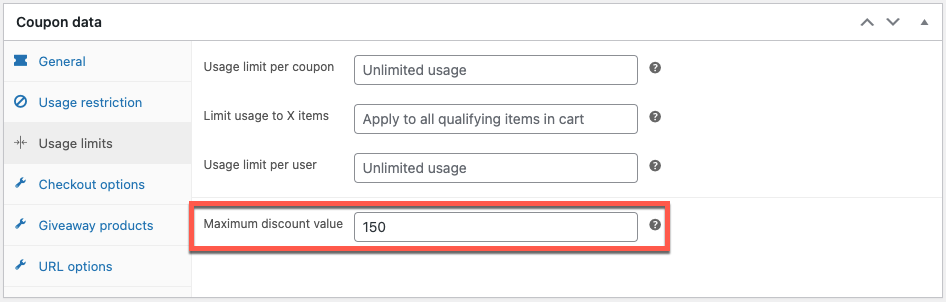
The same procedure can be used to associate the restriction with a new coupon. The only difference is to create a new coupon and configure it before applying usage limits.
How Does The Restriction Work?
Consider that we are using a coupon – Get 20% off up to $150.
If 20% of the cart subtotal is less than $150, the customers will get a discount of that amount (20% of the subtotal).
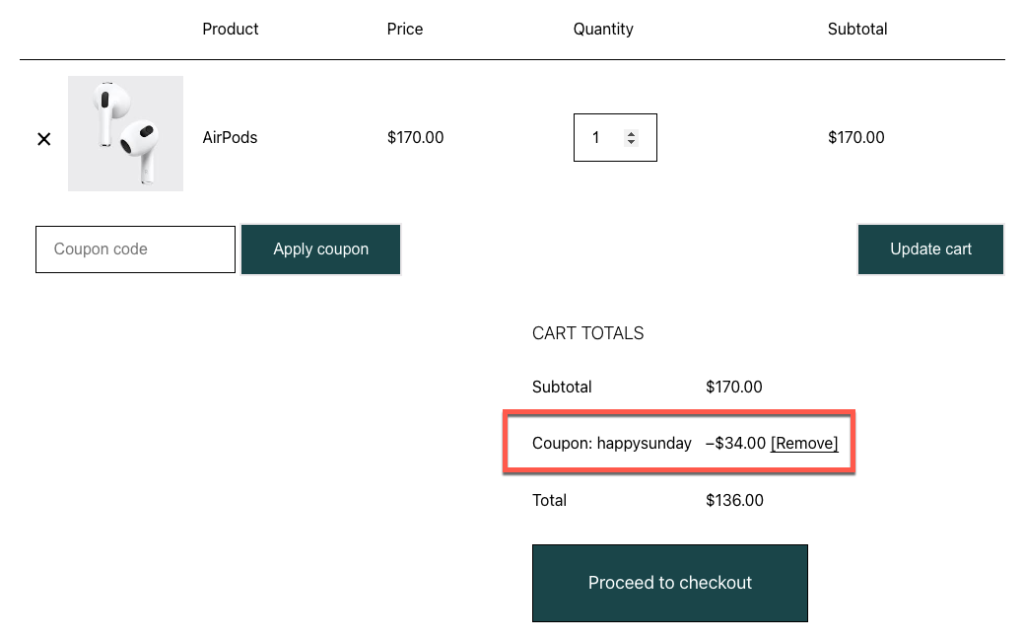
But, if the discount amount (20% of the cart subtotal) exceeds $150, the customer will receive the discount value of $150 irrespective of the subtotal.
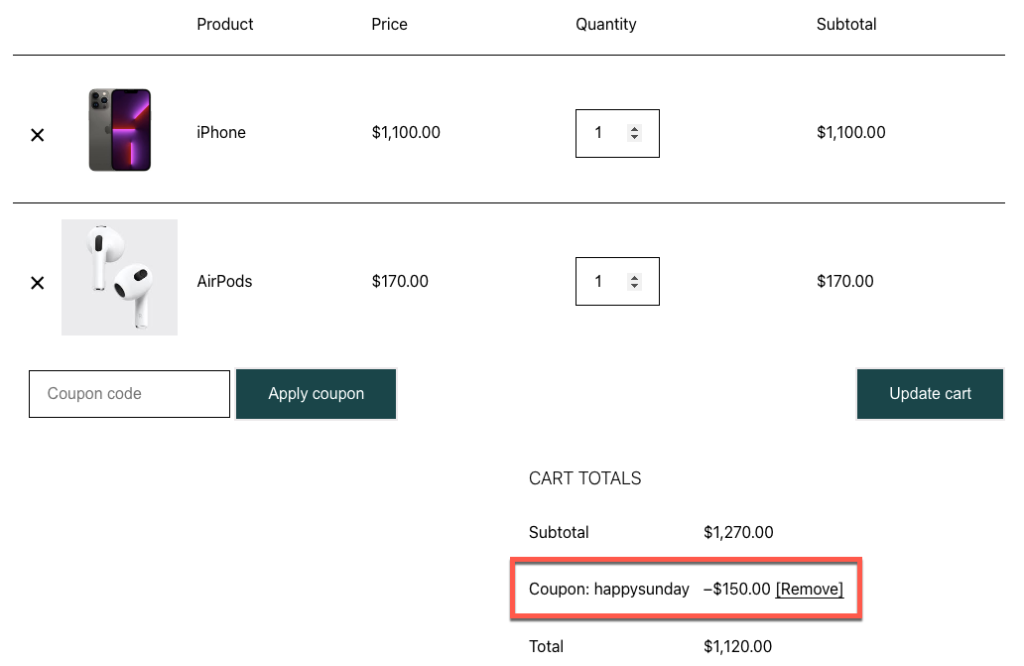
Some Additional Usage Restrictions
In addition to the WooCommerce coupon maximum discount limit, you can set up some other discount restrictions while creating or editing coupons. It includes
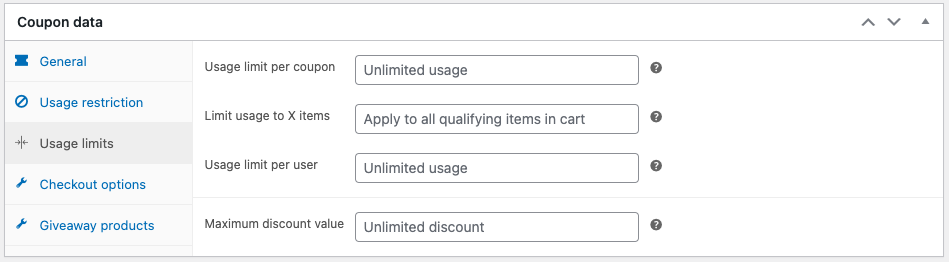
Usage Limit Per Coupon
Limit the number of times a coupon can be used before it expires. For example, set the usage limit per coupon as 3 to make the coupon expire when it is used in three checkouts.
Use case: 10% discount on all products for the first X customers
Usage Limit To X Items
If you have a percentage discount or a fixed product discount coupon, the discount amount will only be deducted from the ‘X’ number of items from your store. This restriction is not applicable to other types of coupons in your store.
Use case: $10 off on all products for up to X products in the cart
Usage Limit Per User
Select the number of times a user can use the same coupon until it becomes unavailable to them. The user is identified by the billing email address (for guest users) or the user ID (for logged-in users).
Use case: A user can apply the coupon X number of times
Summary
Setting up the maximum discount limit for WooCommerce coupons can save large amounts of money. It also keeps your sales optimized and ensures that you will not spend any amount of money than required by running coupon campaigns.
The restriction can be set up using a free coupon plugin and does not require any large amount of customization. If you want to create more advanced coupons with extensive optimization requirements, take a look at the premium WooCommerce coupons plugin.
Hope this article was helpful. Do let us know if you have any additional queries regarding these in the comments below.