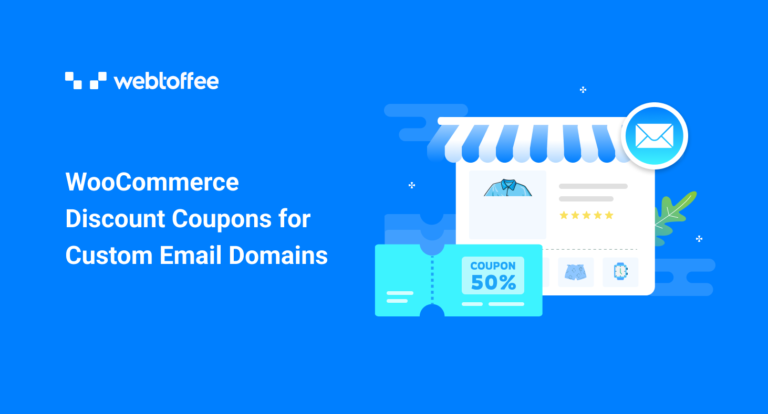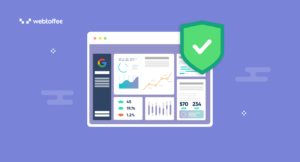This article will look into how you can set up WooCommerce coupons applicable only to specific email domains without the use of any external tools.
Discounts are one of the easiest tools to build a good relationship with your customers. Offering WooCommerce discounts would make them more loyal to your store and this encourages repeated purchases.
Many businesses often offer gift cards or discounts to their employees as a technique to boost their morale. In such situations, you can set up user-specific discounts for individual users. However, this would consume a large chunk of your time and can therefore be very frustrating.
A simple solution to this is creating WooCommerce discount coupons for all employees. A WooCommerce discount coupon can be considered an easy solution because this is available for free and requires a very simple setup with no requirement for repeated action.
WooCommerce Coupons vs WooCommerce Discounts
WooCommerce discounts are a great option if you want to reduce the prices for a select group of users using a specific email domain. For example, to every employee of a specific organization. However, to set up discounts you should purchase, install and activate a third-party plugin in your WordPress installation.
You can bypass this need for installing another plugin by using the custom WooCommerce coupon discount options. This option is available by default and requires no additional tools. Also, coupons are easy to handle. For example, you can restrict how many times a coupon can be used, or the minimum order quantity for the WooCommerce coupon discount to be applicable.
How To Set Up WooCommerce Discount Coupons Based On Custom Email Domains?
Discount coupons can be generated in WooCommerce without the need for any additional plugins. To do this,
- Log on to your WordPress admin account and navigate to Marketing > Coupons.
- Click on Add coupon to start configuring a new WooCommerce coupon available only for a custom email domain.
- Provide a coupon name or automatically generate one with the Generate coupon code button. You may also add a description of the coupon if you like.
- In the Coupon data widget, go to the General tab and configure the general settings of the coupon. It includes the discount type, coupon amount, coupon expiry, etc.
- Go to the Usage restrictions section and scroll down to the Allowed emails option.
- To enable coupons to be used by users logging into the store using the corporate email address, enter an asterisk symbol followed by the email domain in the Allowed emails field. For example, to enable the coupons to be used by everyone in the ACME organization, enter ‘*@acme.com’. This will ensure that only users with email addresses containing the phrase @acme.com would be able to use the coupon.
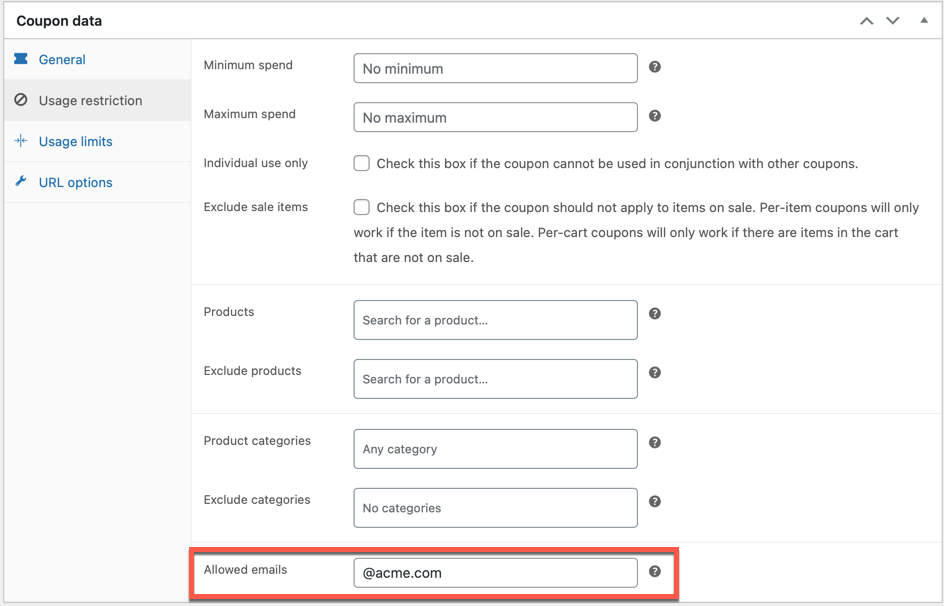
- Other coupon-based restrictions such as minimum and maximum spending, product, and coupon limitations can be set up here.
- Use the Usage limits tab to set up usage restrictions for the coupon.
- Click on Publish to save and publish the coupon.
This will add the WooCommerce coupon based on custom email domains to your store.
Additional Customizations
The basic configurations of the WooCommerce plugin are enough to set up WooCommerce discount coupons for specific email domains. To get more features, you should use feature-specific plugins that would offer several other customizations that you may find useful.
One such additional plugin is Smart Coupons for WooCommerce. This WooCommerce coupon creation plugin assists you in offering coupons that are business ready. The plugin is available in two variations – free and premium.
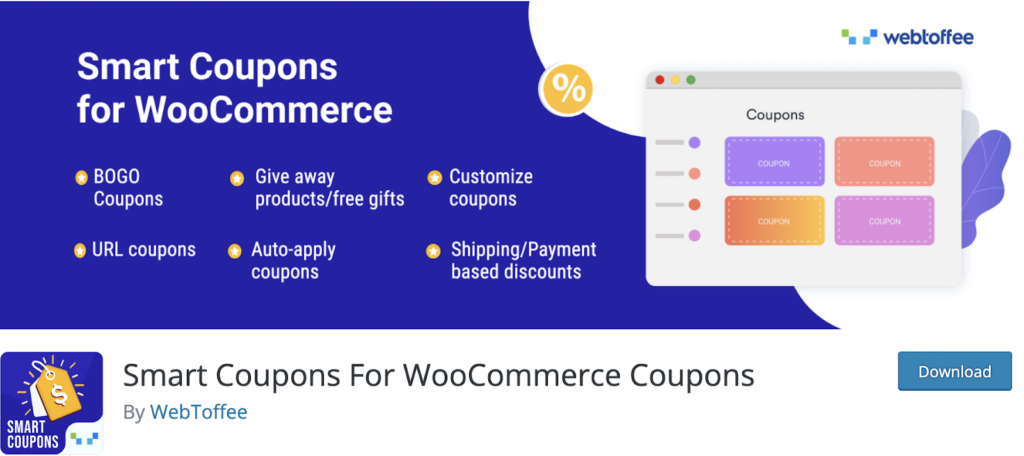
The free plugin offers features such as
- Ability to set up BOGO coupon
- Schedule WooCommerce coupon start
- Ability to enable the coupon to be applied automatically (limited to up to 5 coupons)
- Display coupons in the My Account, Cart, and Checkout pages
- AND and OR conditions for product and category inclusions and exclusions
- Minimum and maximum quantity restrictions
- The maximum discount limit for percentage coupons
- Coupon restrictions based on shipping and payment methods
- Limit coupons to only selected user roles
- Offer products as free giveaways
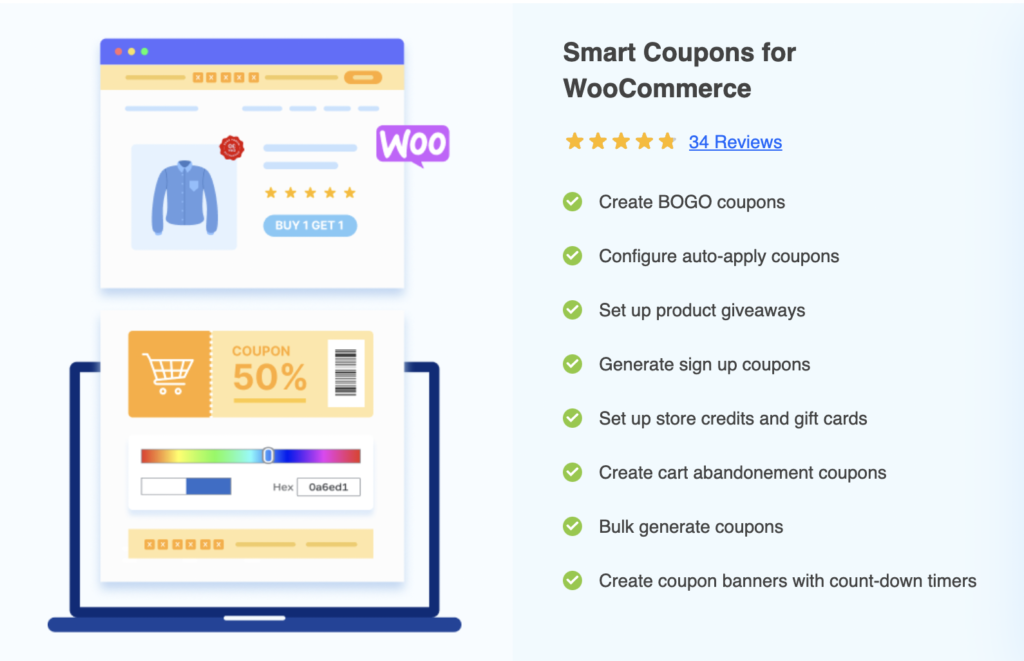
Some of the key features of the premium WooCommerce smart coupon plugin include:
- Advanced BOGO coupon settings and customizations
- Purchase history-based coupons/Coupons designed specifically for returning customers
- Import coupons to the store
- Create store credit coupons and gift cards
- Set up cart abandoned coupons
- Set up sign-up coupons
- Categorize coupons
- Bulk generate coupons and email them to customers
- Bulk generate coupons and export them as a CSV
- Bulk generate coupons and add them to the store
- Set coupon expiry in days instead of specifying the date
- Create an unlimited number of auto-apply WooCommerce coupons
- Specify which coupons that you can or cannot use in conjunction with other coupons
- Restrict coupons by the country of the billing or shipping address
- Enable multiple giveaways
- Complete control over the giveaway products
Conclusion
You may not always be able to hit the ground running with paid or premium plugins. You may sometimes need to opt for the free or default variations to see how beneficial a feature is to your business. In such circumstances using the default variation might be the best option for you. We have recommended WooCommerce coupons based on custom email domains instead of discounts for the same reason.
Moreover, if you want to access more features or require additional customization you can make use of the WooCommerce coupon plugins (free or premium) available in WordPress. The plugin is simple, reliable, and requires no coding skills.
Hope you have found what you are looking for in this blog! Do let us know if you need any further assistance in the comments below.
You may also find other necessary information regarding this in the following articles,