If you’re looking for a way to offer gift cards on your website, the WebToffee WooCommerce Gift Cards plugin is a great option. This plugin allows you to easily sell gift cards online and manage store credit. With the store credit functionality, you can offer store credits to customers and enable gifting and sharing of store credits between customers through purchasable gift cards. Plus, the plugin offers multiple gift card templates and allows you to impose restrictions on gift card usage. It’s a great way to boost sales and offer a convenient gifting option for your customers.
Getting started
- To begin, start by installing and activating the plugin.
- When installed as a stand-alone plugin, the settings can be accessed directly from the WordPress dashboard by clicking on Gift cards.
- When installed as an add-on to the Smart Coupons for WooCommerce plugin, the settings page can be accessed from Smart Coupons > Gift cards.
The configurations are split into 4 main categories:
Managing user credits
This page enables to configure user/store credit.
- Customer name – Name of the customer in the e-store.
- Email – Email address of the customer.
- Credit balance – The store credit that is available in the customer account. Click on the ‘+‘ to add credits to the balance manually and click on ‘–‘ to subtract credits from the balance manually.
- Used credits – Total credits used by the customer.
- Expired credits – The credits that expired without actually using them.
- Total acquired – This gives an estimate of the total store credit acquired so far. Including the used and expired.
The Below image shows the credit management options provided by the plugin.
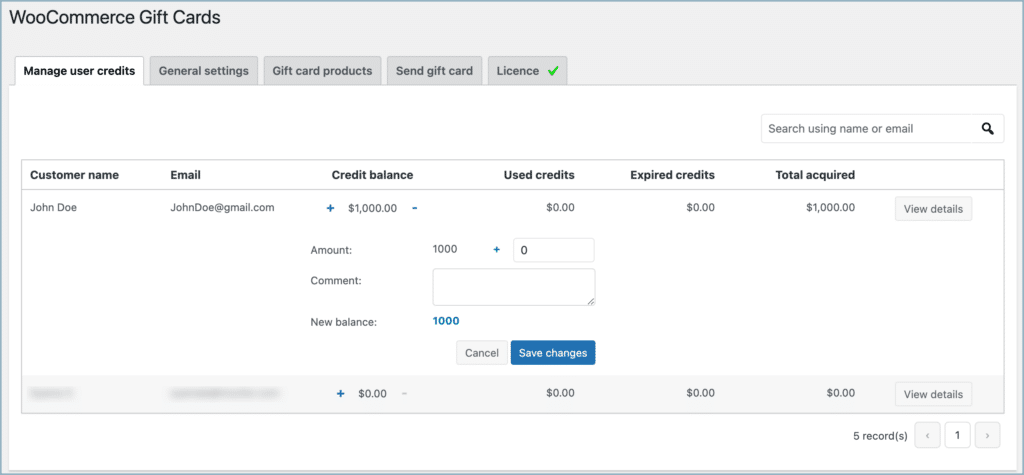
- View details button – Opens a detailed view of the store credit balance of a single user.
Includes used store credit, expired balance, total acquired, and current store credit balance.
Usage history has a record of every transaction made via store credit with its timestamp and amount. The various fields in the usage history are as follows:- Admin credited
- Admin debited
- Refund credited
- Redeemed gift card
- Used for order
The following image shows the detailed store credit balance of customer John Doe.
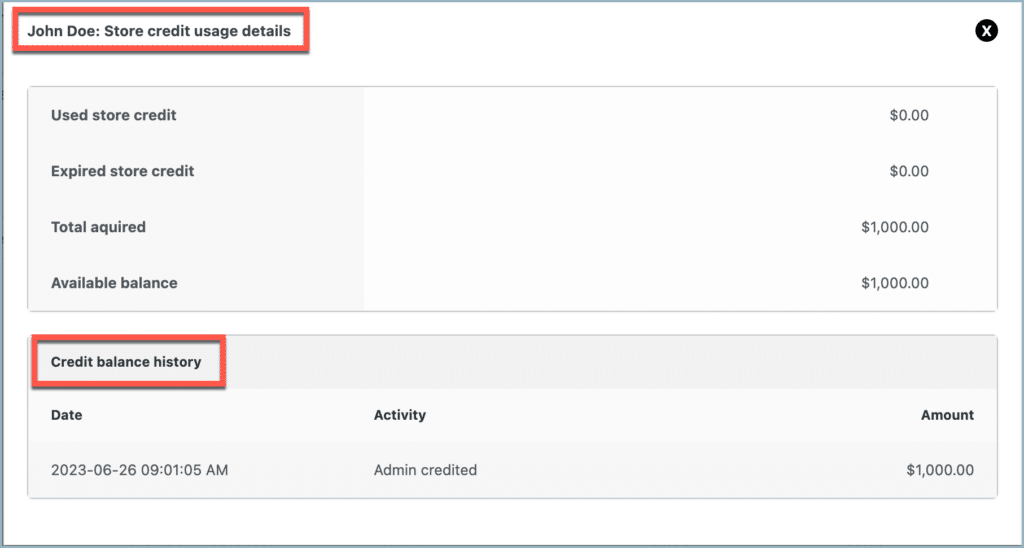
General Settings
This page allows configuring different settings related to the gift card behavior, the appearance of the gift card product page, and gift card templates. The general setting is divided into 5 sections.
- General
- Product page fields
- Template settings
- Email settings
- Send product as gift
General
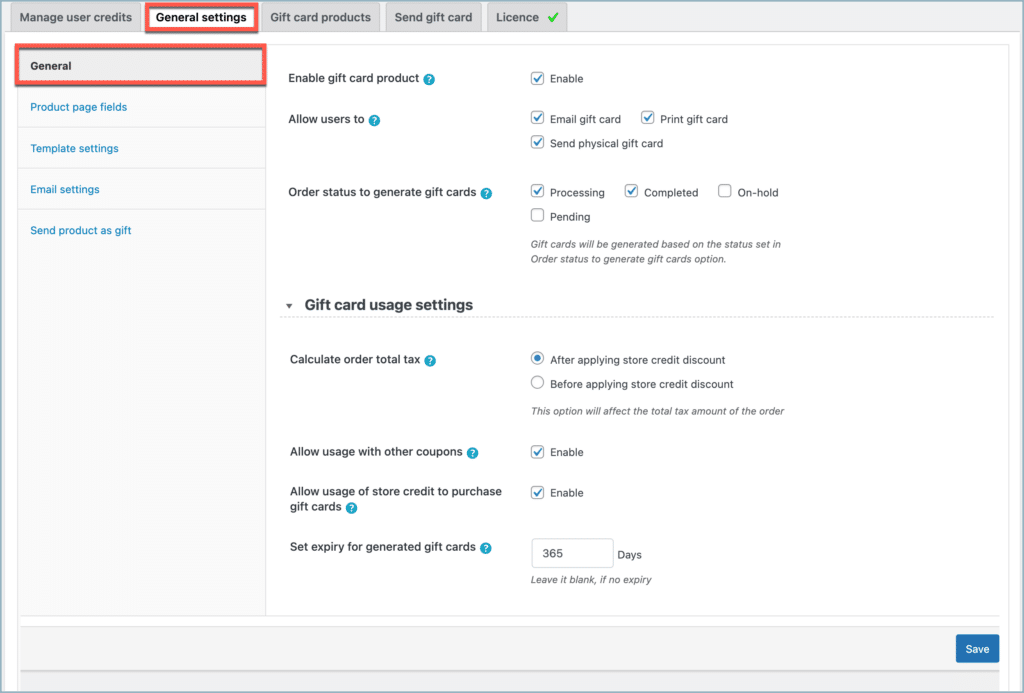
General Section
- Enable gift card product – Enable to add gift card products and purchase functionality to the store. Even if this option is disabled, the store owner can still email and manage store credits from the backend.
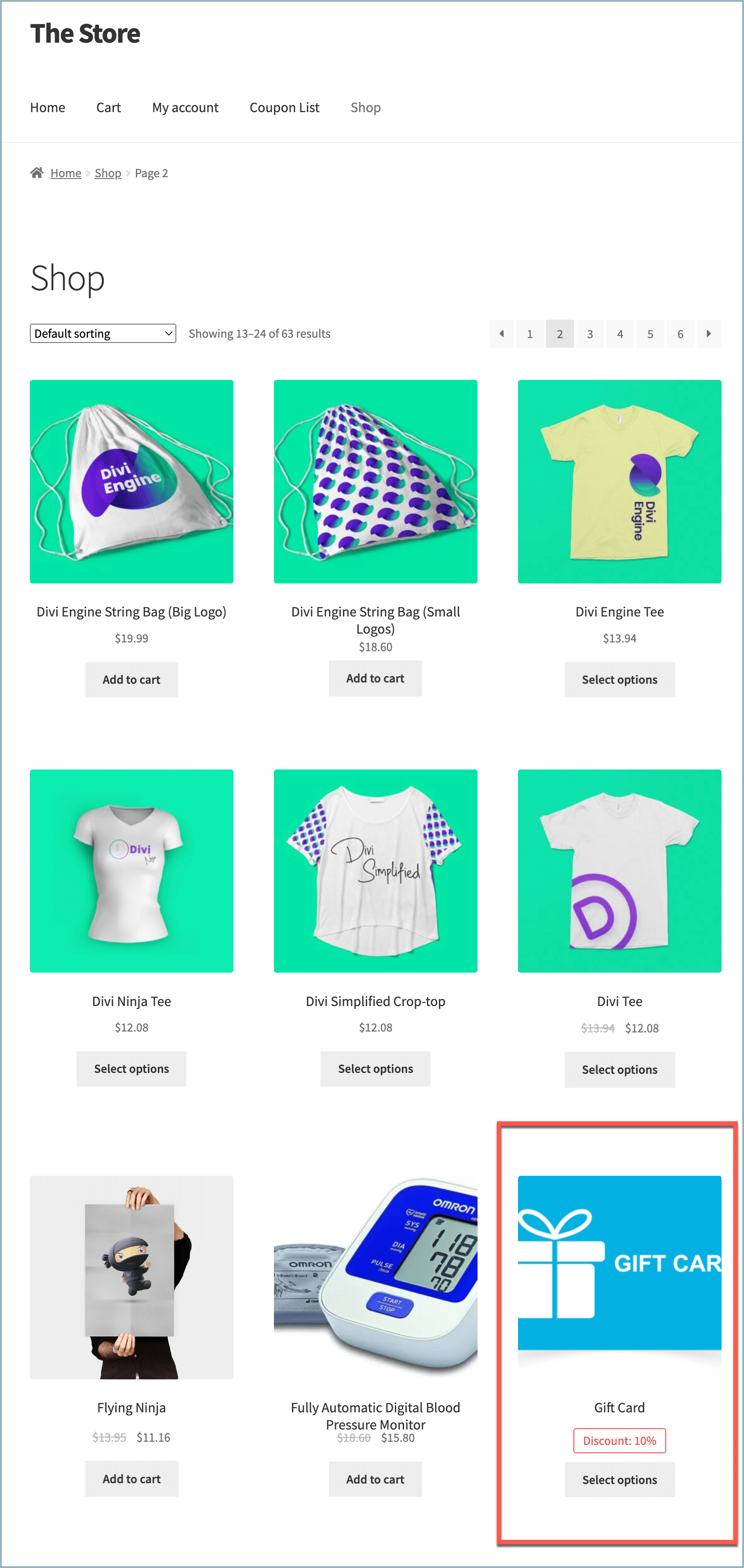
- Allow users to – Allow users to choose what they can do with their purchased gift card. The available options are:
- Email gift card – On purchase, the gift card will be shared with the chosen email address.
- Print gift card – After purchasing, the user can download the gift card from the thank-you page. No email will be sent to the recipient.
- Send physical gift card – On placing an order, the store owner will print and send the gift card to the recipient, the same as a normal order.
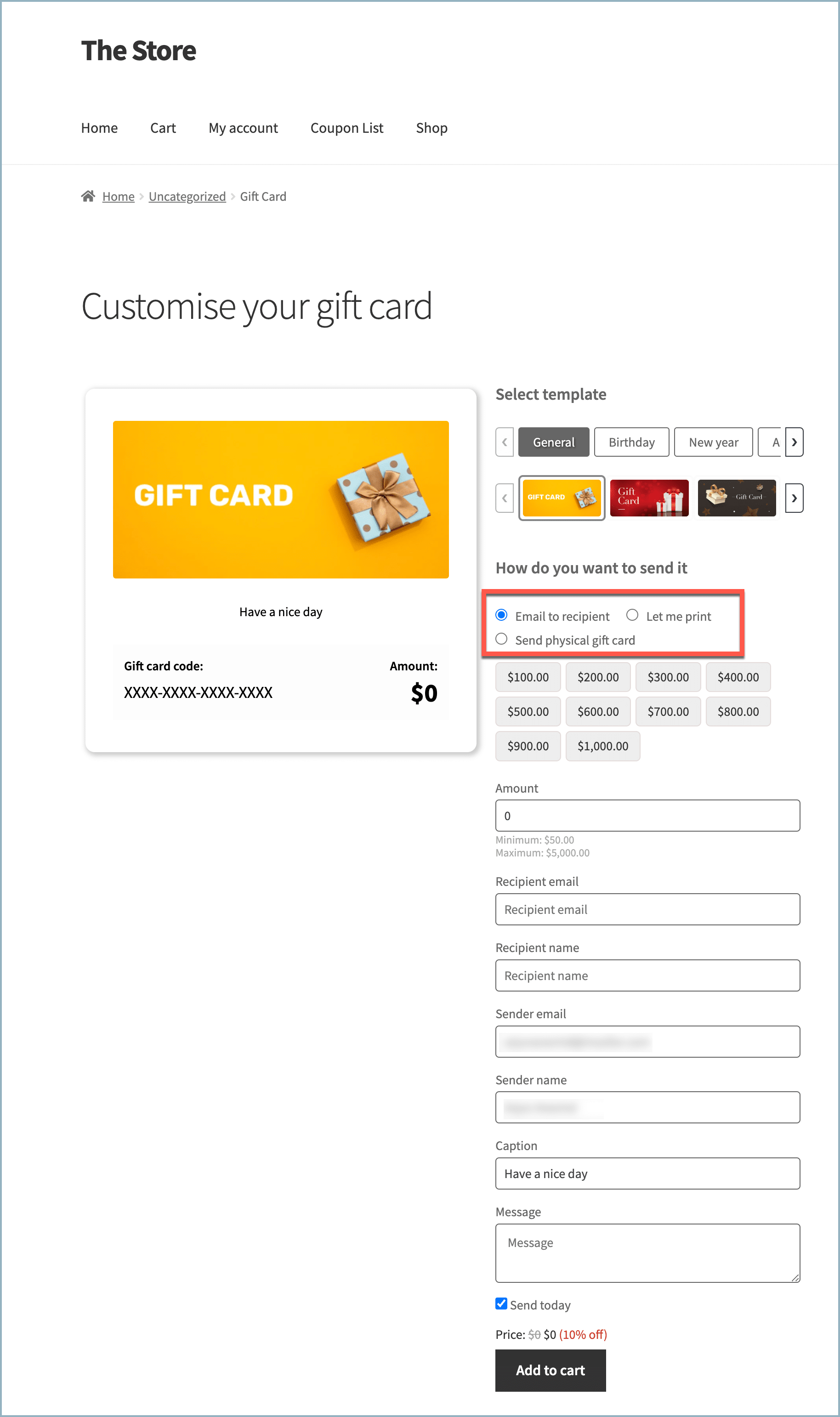
- Order status to generate gift cards – The store credit coupon equivalent to the gift card purchased will be generated and/or emailed to the recipient only when the corresponding order reaches the selected order status. The available options are
- Processing – The gift card will be generated when the order reaches Processing status.
- Completed – The gift card will be generated when the order reaches the Completed status.
- On-hold – The gift card will be generated when the order reaches On-hold status.
- Pending – The gift card will be generated when the order changes to Pending status.
Gift card usage settings
- Calculate order total tax – determines when to calculate taxes for an order that has store credit discounts applied. This option will affect the total tax amount of the order.
- Apply before tax – Gift cards will be applied before tax calculation and tax is calculated only for the remaining amount.
- Apply after tax – Gift cards will be applied after tax is calculated for the total cart value.
- Apply on tax, shipping and other charges – The gift card will be applied on tax, shipping charges, and any other hidden charges.
- Allow usage with other coupons – Enable this option to use gift cards/store credit balances in conjunction with other coupons.
- Allow usage of store credit to purchase gift cards – Enable to allow the purchase of gift card products using store credits. Applicable to use both store credit coupons and credit balances. An error message will be displayed during checkout when store credit balances or coupons are used to purchase gift card products.
- Set expiry for generated coupons – Sets the expiry date of the gift cards in several days. If left empty, no expiry will be set. The default value is 365.
Product page fields
This section lists options used to configure the gift card product page.
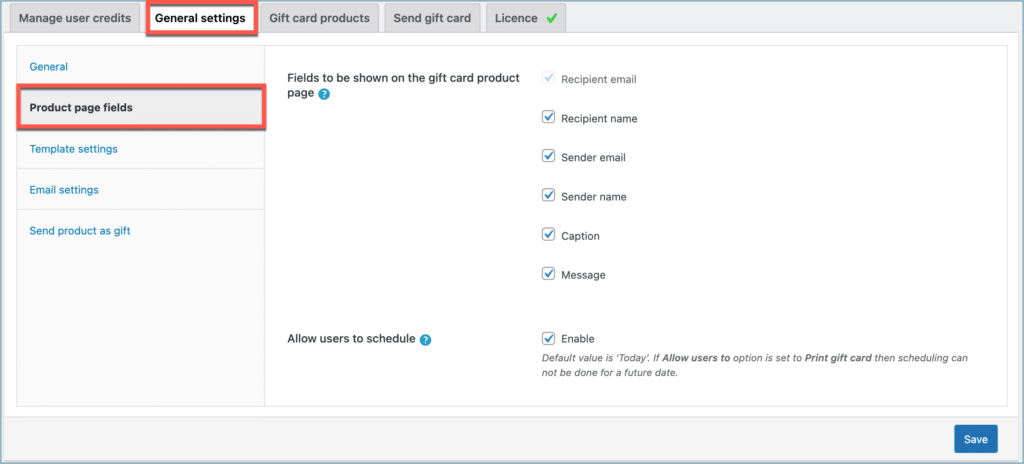
- Fields to be shown on the gift card product page – Selected input fields will appear at the front end of all gift card products. The available input fields are:
- Recipient email – Input field for the recipient email address. Cannot be disabled.
- Recipient name – Enable to add the input field for the recipient name. Will be used in-store credit emails to address recipient.
- Sender name – Enable to add the input field for the sender’s name. Will appear on the gift card as “From:”
- Sender email – Enable to add the input field for the sender’s email address. Will appear on the gift card as “From:“. If both the Sender name and Sender email are enabled, email won’t be visible. The format will be “From: [sender name]“.
- Caption – Enable to add the input field for the caption to display on the gift card.
- Message – Enable to add the input field for the message to display on the gift card.
- Allow users to schedule – Enabled, adds the functionality to schedule the gift card for a future date. The scheduling option is not applicable for orders selected with the Print gift card option.
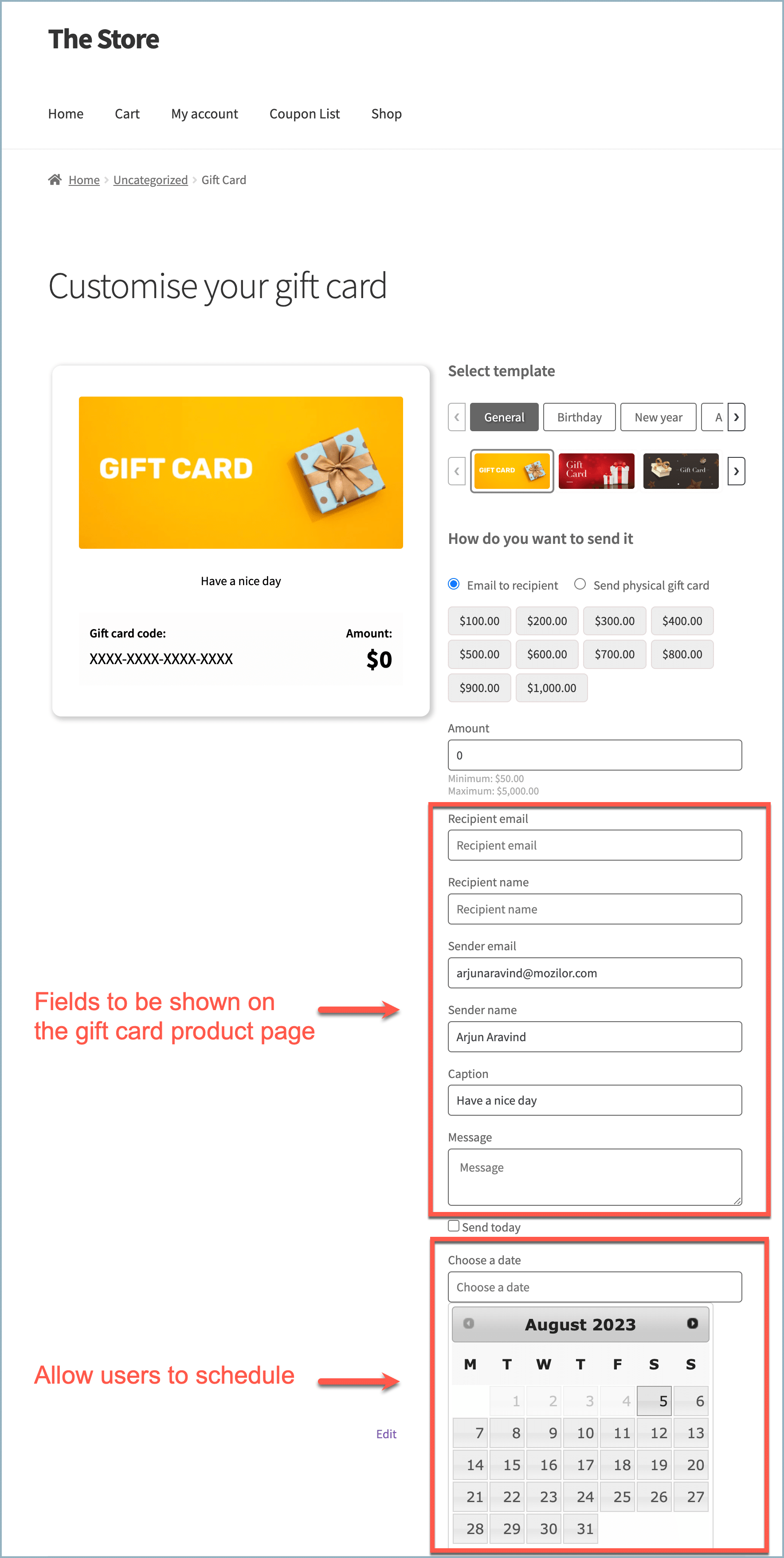
Template settings
The section enables configuring template images and adding/removing/categorizing templates for each gift card category. This tab works like a gallery for each gift card category, and templates need to be selected per product later.
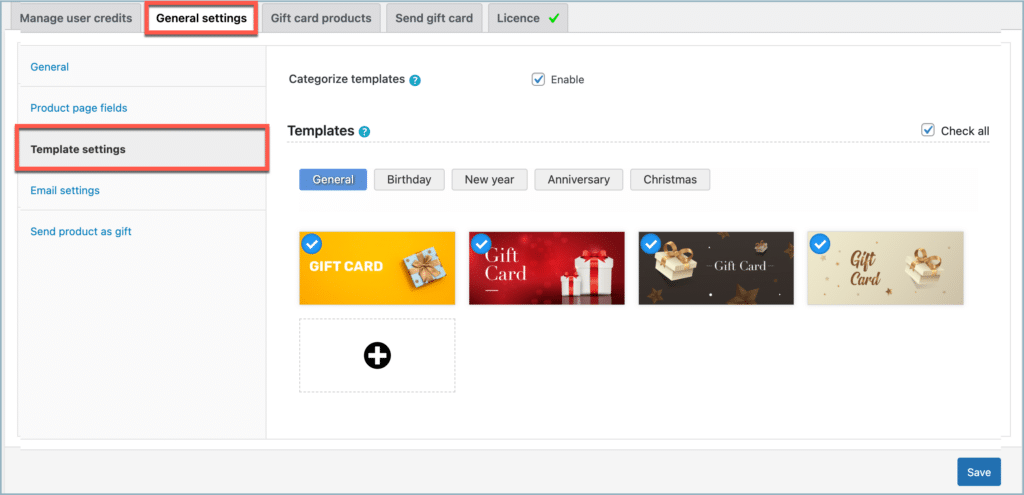
- Categorize templates – Once enabled, the available coupons in the gallery are categorized in to different groups to ensure easy navigation and selection of the desired templates. This applies both to the front end and back end. Categories available by default are:
- General
- Birthday
- Anniversary
- Christmas
- New year
- New categories can be added from the Templates section.
Templates
Lists of the templates available for the gift card. Only the selected templates will be available under the gift card product edit section for configuration.
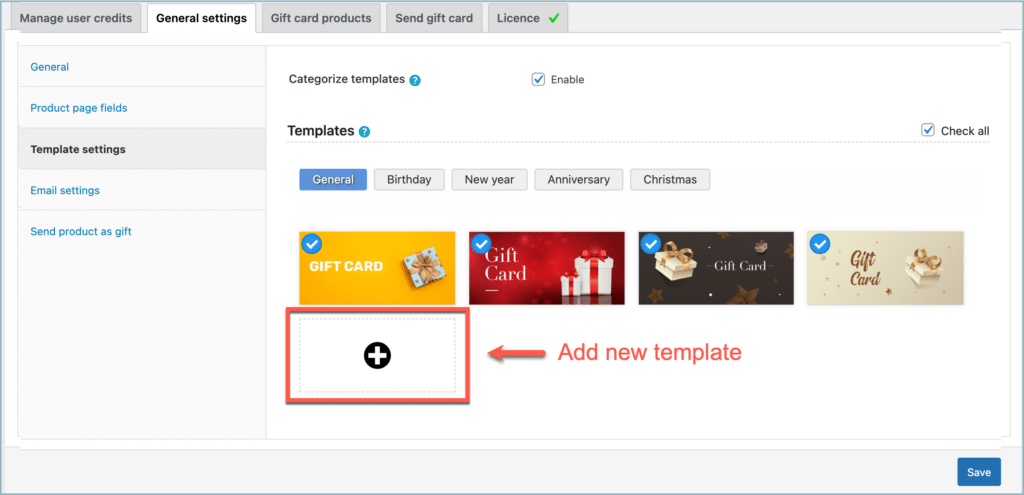
- The “+” icon can be used to add new templates and categories as per need. Clicking on the + button will open Add new template dialogue box.
- Template image – Image to be used in the gift card template. Recommended dimension for the image is 852x400px. Different dimensions may break the Gift card purchase page / Gift card email.
- Category – Category for the uploaded template. New categories can also be added from this section.
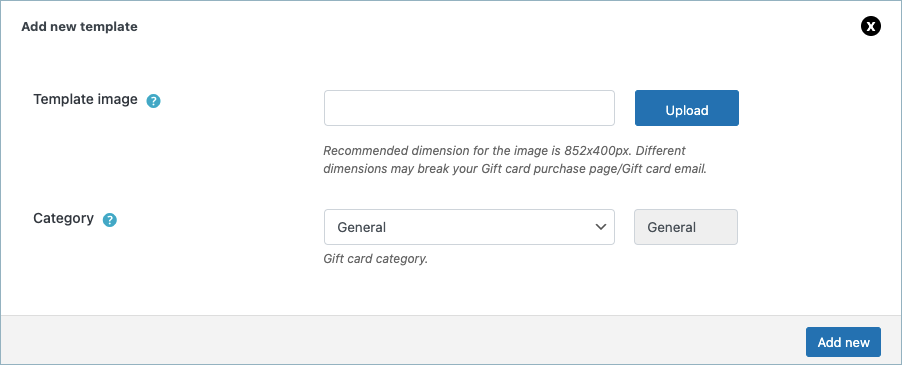
Email settings
This page allows attaching Gift Cards as PDFs to emails.
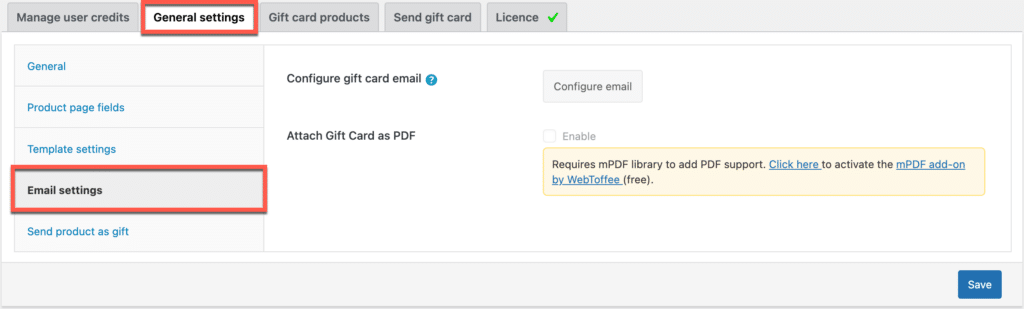
- Configure gift card email – Clicking on this button will redirect you to the WooCommerce default email configuration window.
- Attach Gift Card as PDF – Select Enable to attach a PDF format of the Gift card to the email.
To enable this feature, you need to install and activate the mPDF add-on for PDF Invoices plugin by WebToffee.
Note:- mPDF add-on for PDF Invoices is a free add-on. If you have already installed the add-on, make sure the add-on version is 1.0.7 or higher.
- To install the add-on, click on the hyperlink “Click here”.

- The add-on will automatically get installed, and the notification will disappear.
- Now the Attach Gift Card as PDF section will be active. Enable the section to activate the PDF feature.
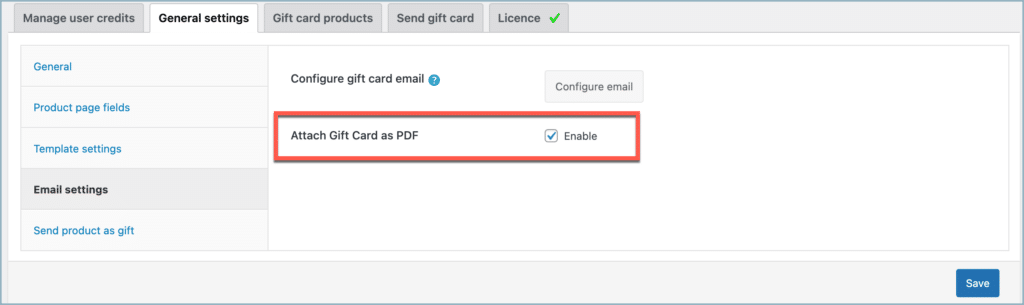
- Click Save to save changes.
Send product as gift
The Send product as gift feature allows users to send a gift card along with a product suggestion. If you would like to learn more about this feature, please refer to the article.
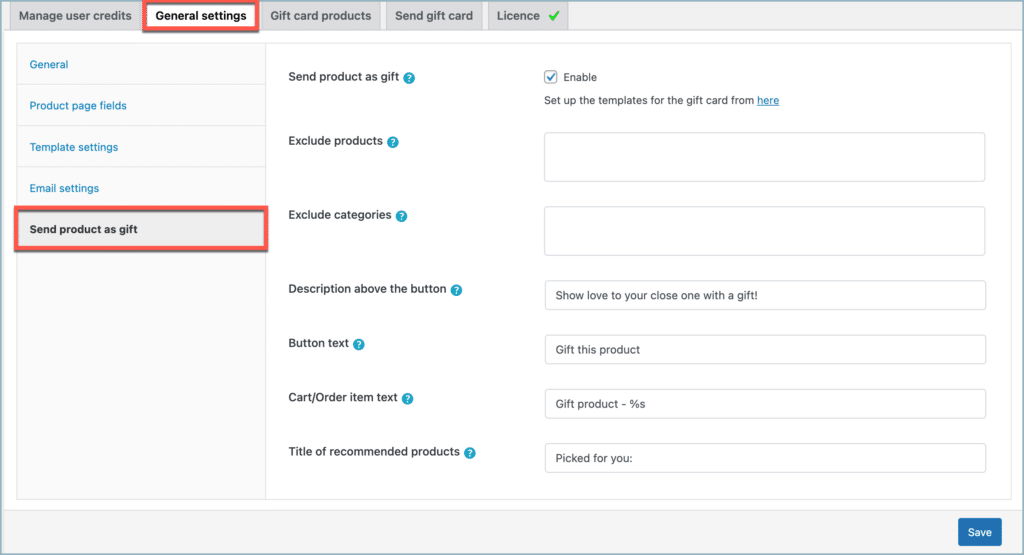
- Send product as gift – Enable, to activate and add a Gift this product button on the single product page.
- Exclude products – Lists products that do not offer the Gift this product option.
- Exclude categories – Lists categories of products that do not offer the Gift this product option.
- Description above the button – The text entered will be displayed as a heading above the Gift this product button.
- Button text – The entered text will serve as a placeholder in the Gift this product button.
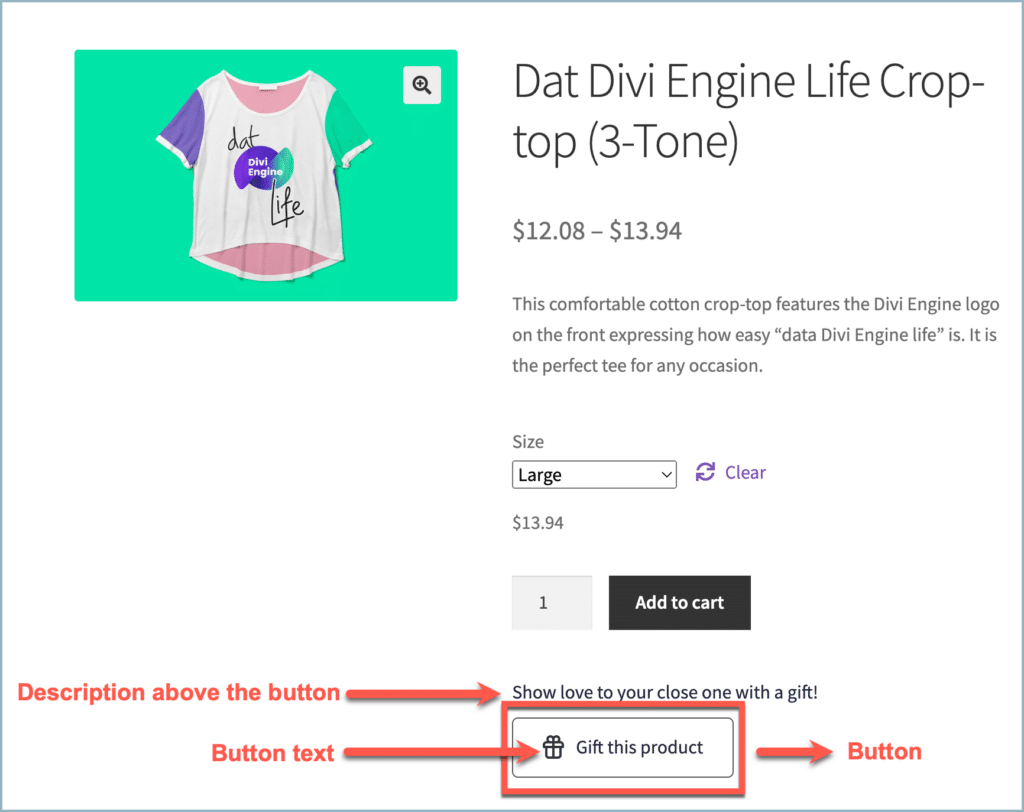
- Cart/Order item text – The %s acts as a placeholder for the product name. The text given will be displayed along with the product name in the cart to assist in identifying the product.
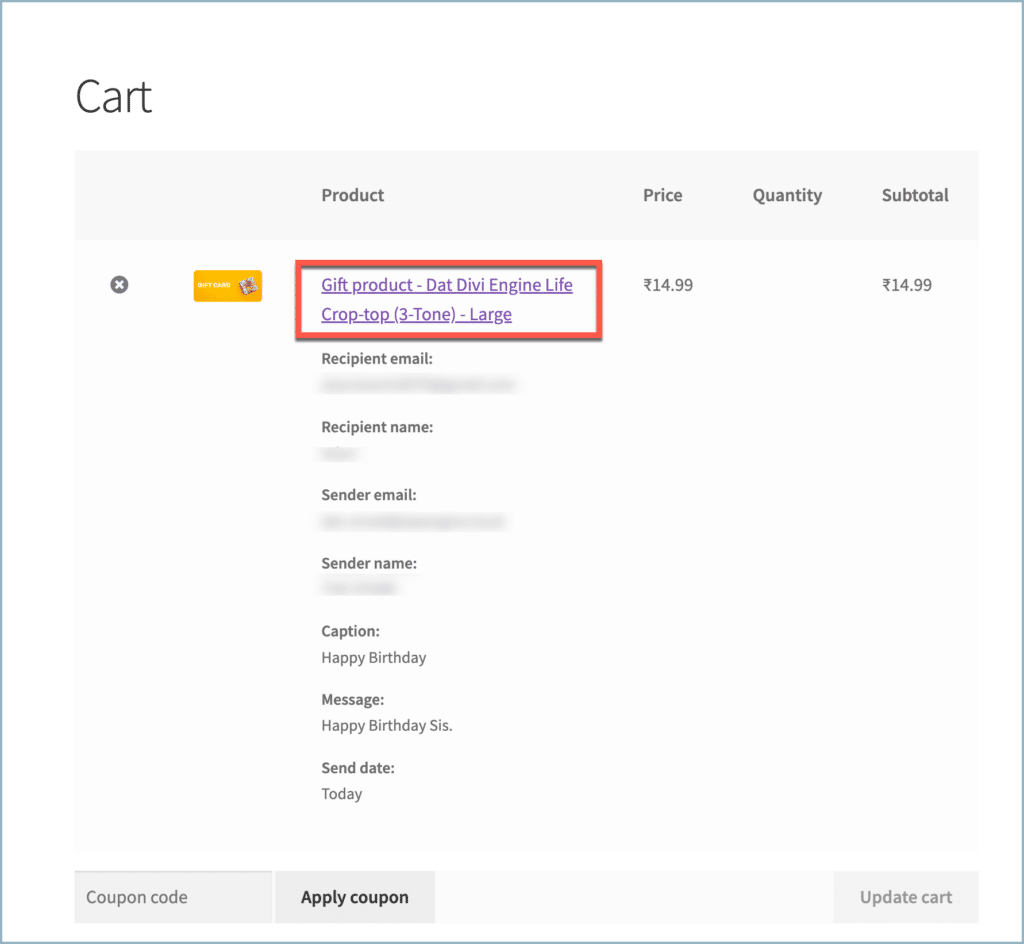
- Title of recommended products – The entered text will be displayed as the heading of recommended product section on the gift card send to recipients.
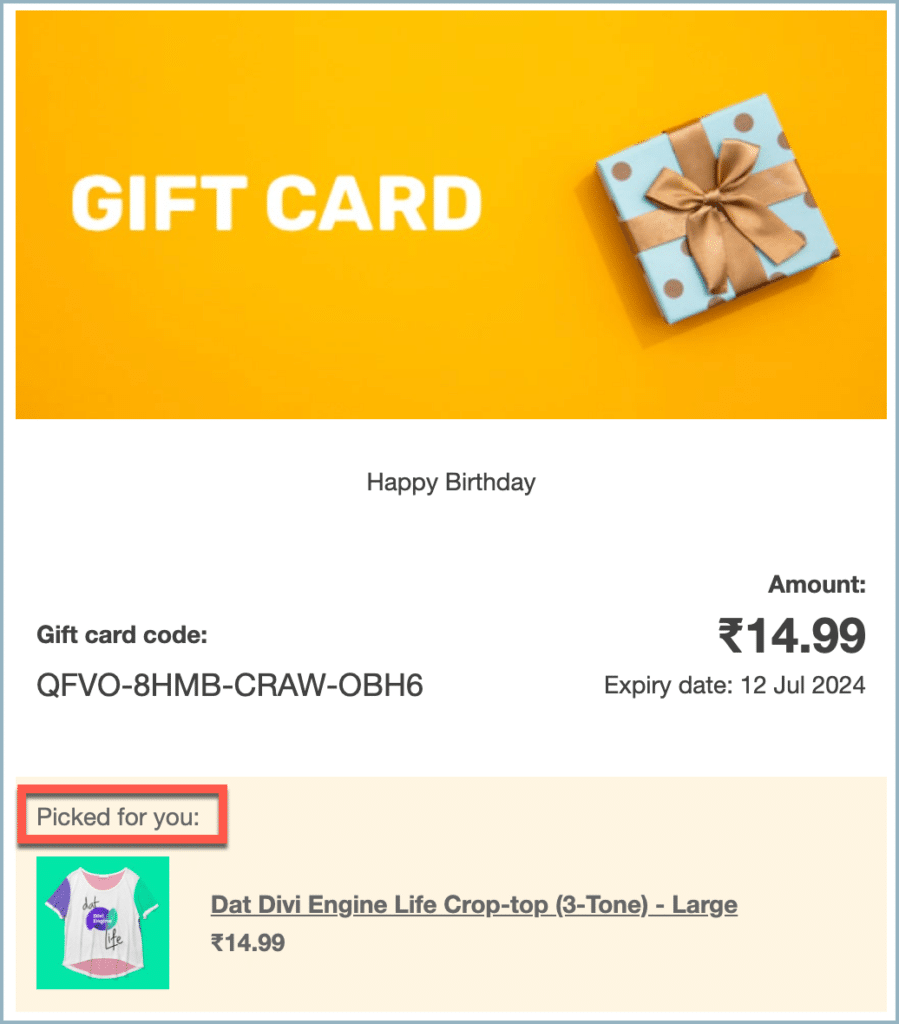
Gift card product
Create and Configure gift card products. This page displays the available gift card products with the options to create a new gift card product and copy shortcode for each created gift card product.
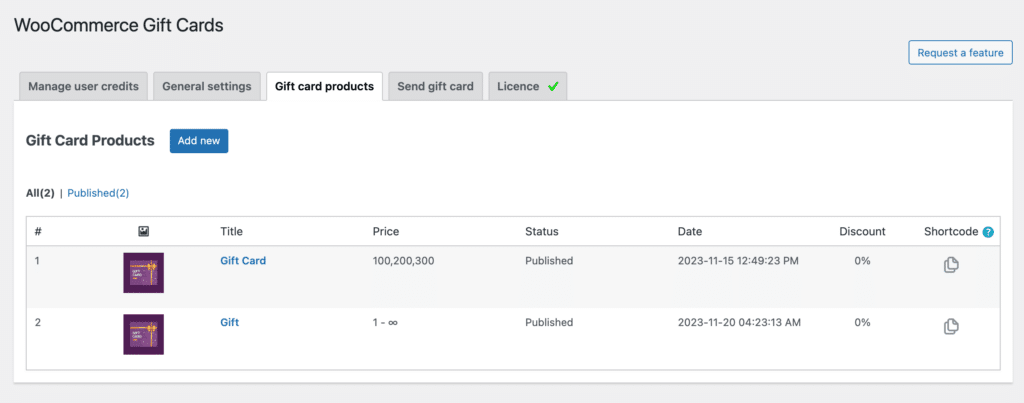
- Add new – Click to create a new gift card product.
- Shortcode – Copy and paste the shortcode to any custom page to add the gift card product to that page.
Click on Add new button to create new gift card products. This opens the Edit Product page window with the following options. All catalogue and product visibility statuses are similar to regular WooCommerce products.
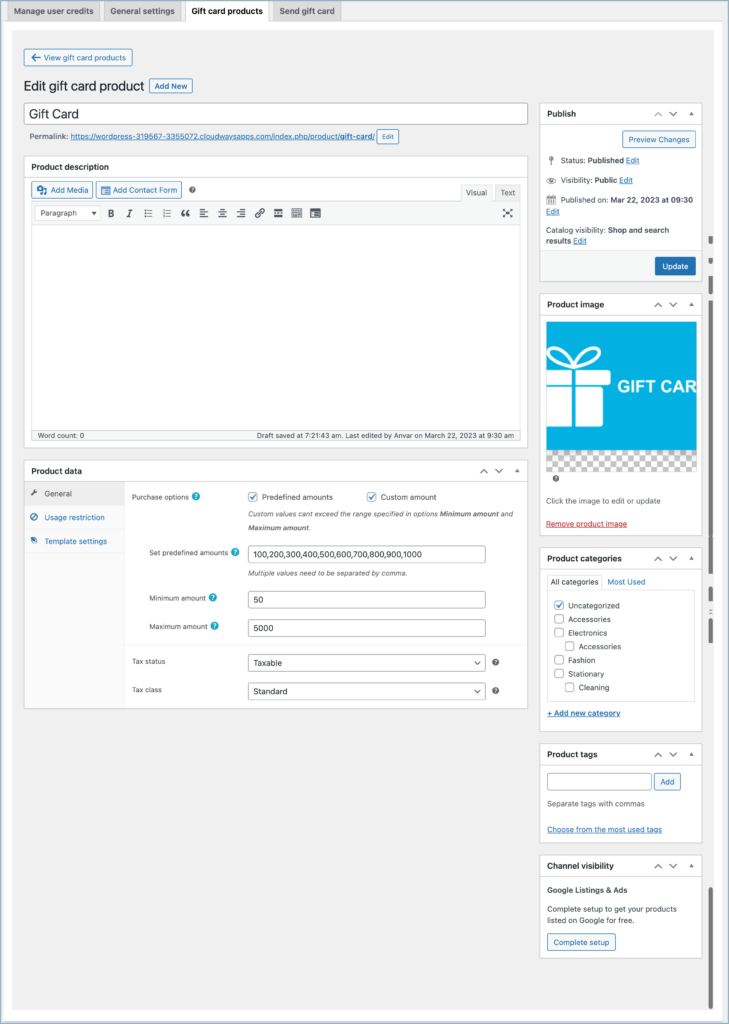
- Product name – Product title that appears in the front end.
- Product description – Gift card product description.
- Product image – Product image to display on the shop page.
- Product category and tags – WooCommerce default categories and tags.
Product data meta box
Configure the gift card product with various preferred attributes. The configurations are grouped into three sections.
- General section
- Usage restriction section
- Template settings section
General Section
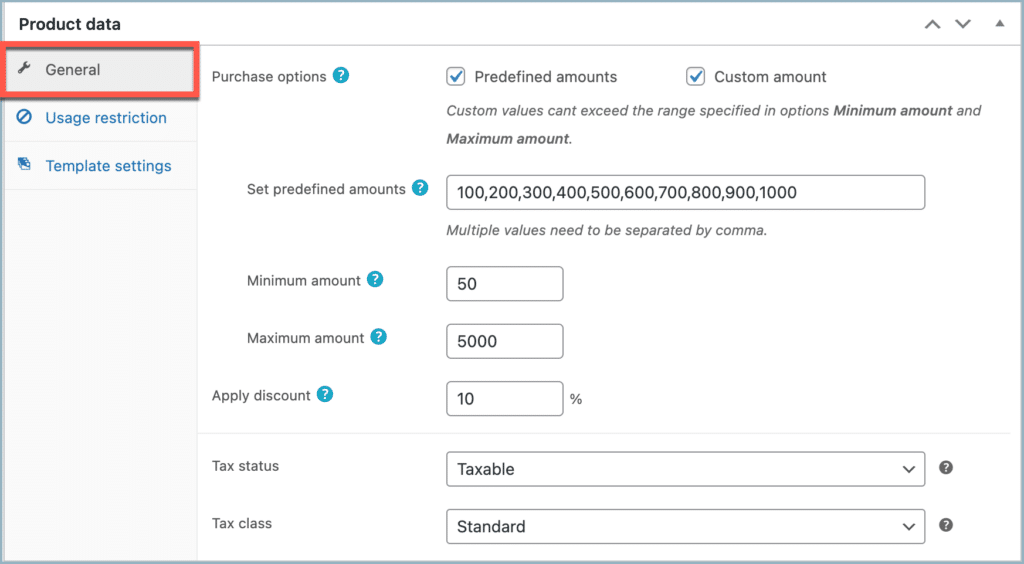
- Purchase options – Allows to choose between pre-defined gift card values or custom gift card values.
- Predefined amount – Allows settings of predefined gift card purchase values.
- Set predefined amount – Enter predefined gift card values in this text box. Separate multiple values with comma.
- Custom amount – Allows user to input gift card values, which is bound by the values entered in Minimum amount and Maximum amount.
- Predefined amount – Allows settings of predefined gift card purchase values.
- Minimum amount – Set the minimum amount for which the gift card can be purchased.
- Maximum amount – Set the maximum amount with which the gift card can be purchased for.
- Apply discount – The discount percentage entered will be applied to the total value of the gift card.
- Tax status – Select tax status (basic WooCommerce tax status feature enabled on gift card product page) from the drop-down.
- Tax class – Select tax class (basic WooCommerce tax class feature enabled on gift card product page) from the drop-down.
Physical gift card option
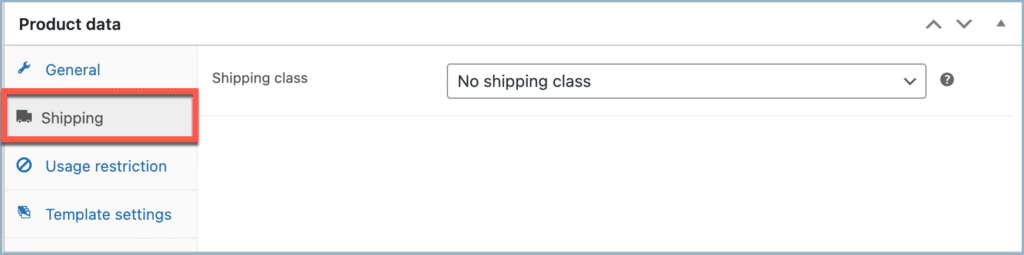
- Shipping class – List available shipping classes. (Only available for physical gift cards).
Usage restriction section
This section allows setting different usage restrictions for the gift card while they are used for purchase.
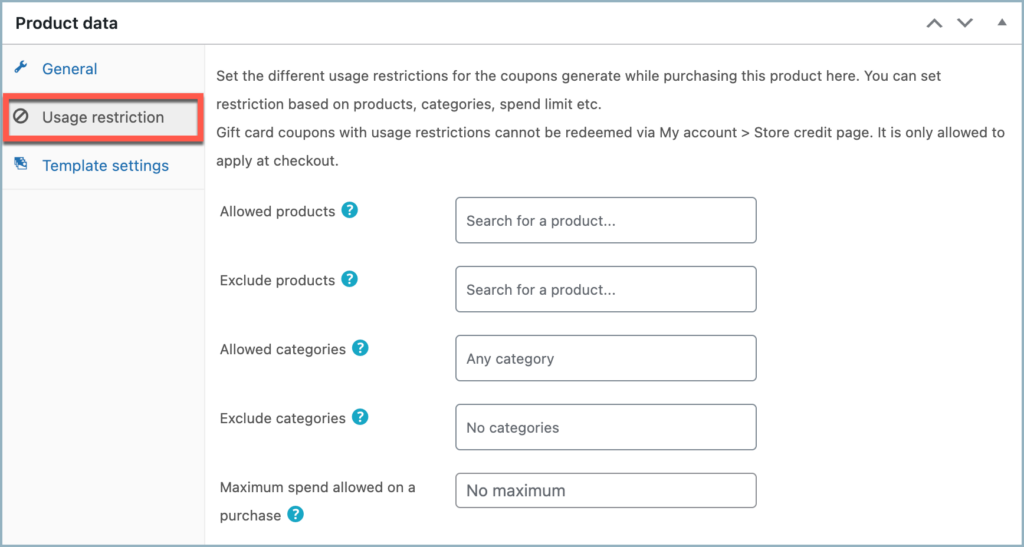
- Allowed products – Include products that can be purchased with the gift card.(Keep blank to select all products).
- Exclude products – Include products that must be excluded when using the gift card for purchasing.
- Allowed categories – Include categories from which products can be purchased with the gift card.(Keep blank to select all categories).
- Exclude categories – Select categories from which products can’t be purchased with the gift card.
- Maximum spend allowed on a purchase – Maximum amount that can be used from the coupon on a single purchase.
Template settings section
This section allows choosing different templates for the gift card product. The chosen templates will be present on the gift card purchase page, from where the customers can select their own template.
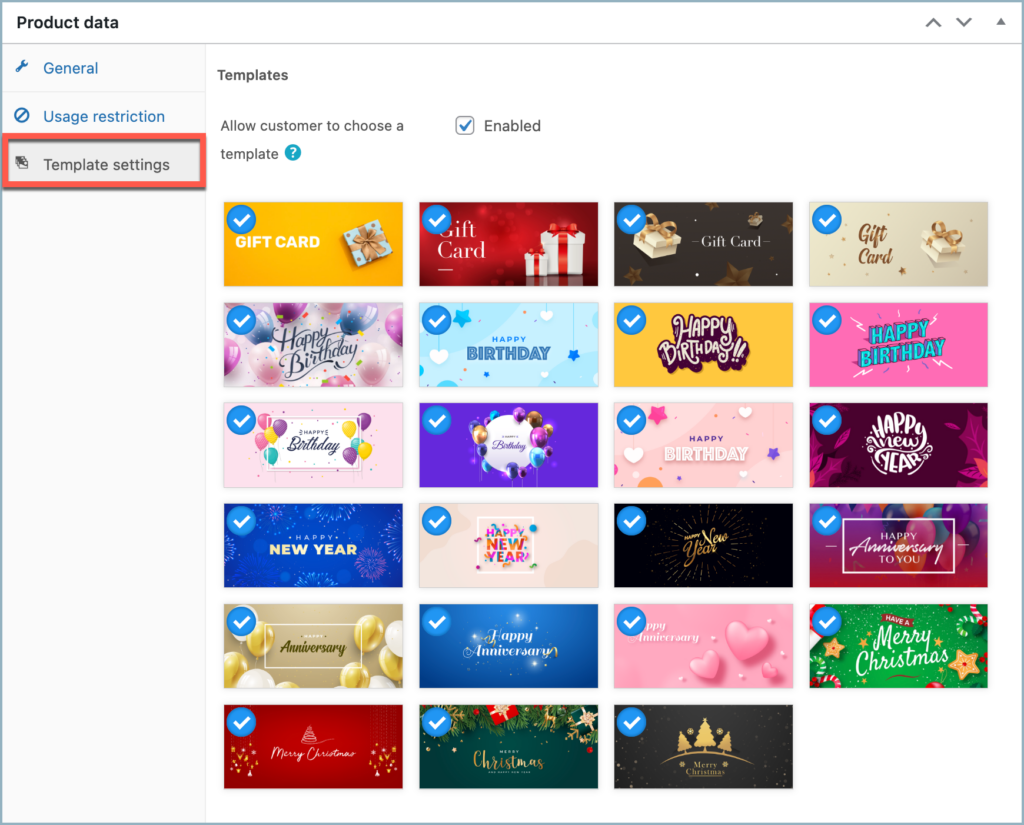
- Allow customer to choose a template: Select to give the customer an option to choose a gift card template from the given set. The selected template will be present in the gift card product purchase page.
Send gift card
This page is used by the site administrator to configure the emails that are used to send store credits to the customers directly.
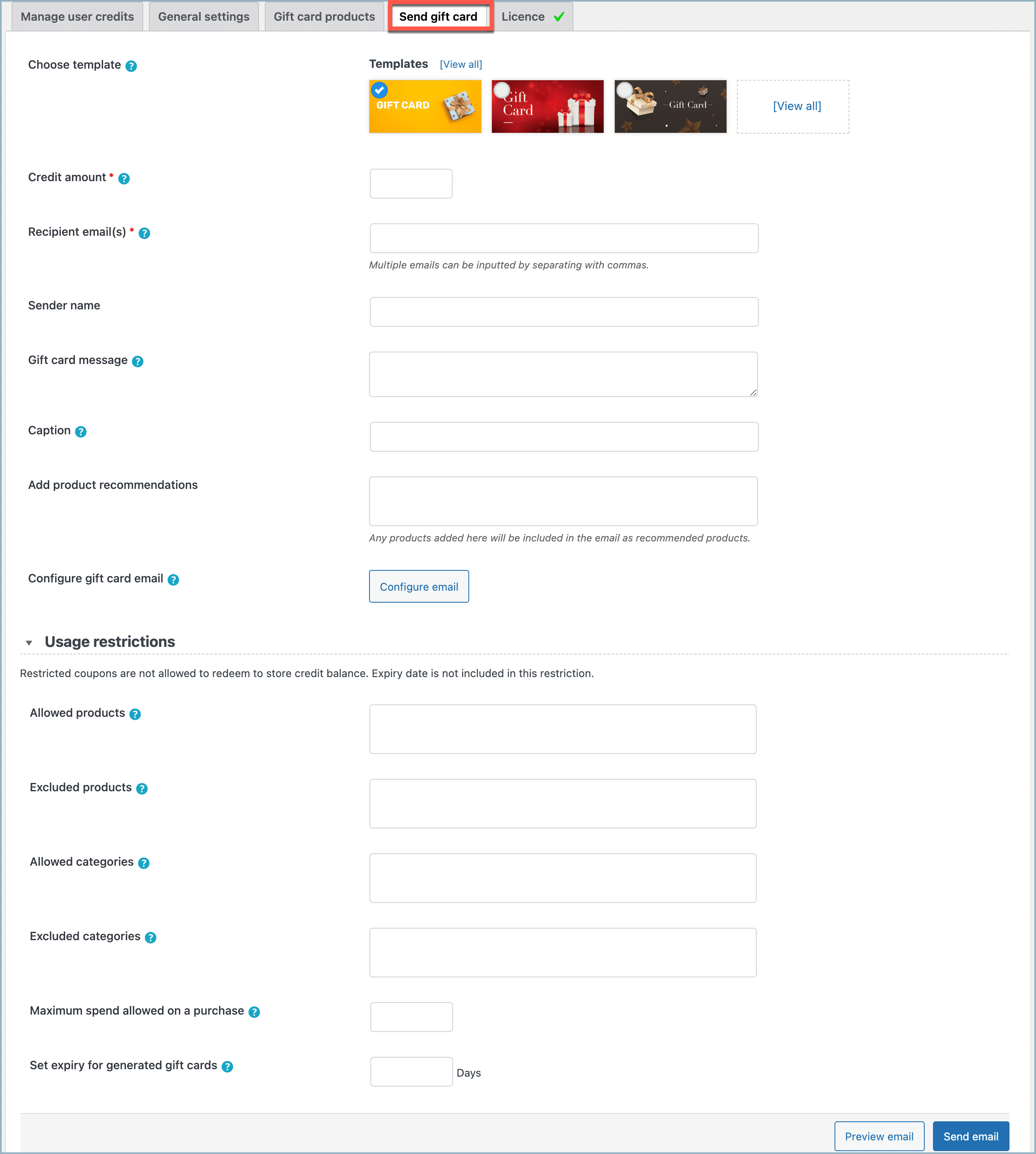
- Choose template – Template of the gift card that is being sent via mail.
- Credit amount – A store credit coupon with equivalent amount will be created.
- Recipient emails – Recipient list to send the gift card. Multiple email addresses can be input by separating them with commas.
- Sender name – Name of the sender, most probably the business name.
- Gift card message – The text will be displayed in the bottom-left section of the credit card.
- Caption – The text entered will be added to the top section of the selected template. If left empty the top section will remain empty.
- Add product recommendations – Lists products to be displayed as recommended products on the gift card.
- Configure gift card email – Redirects to WooCommerce> Settings > Store credit email section. Allows to configure the store credit emails.
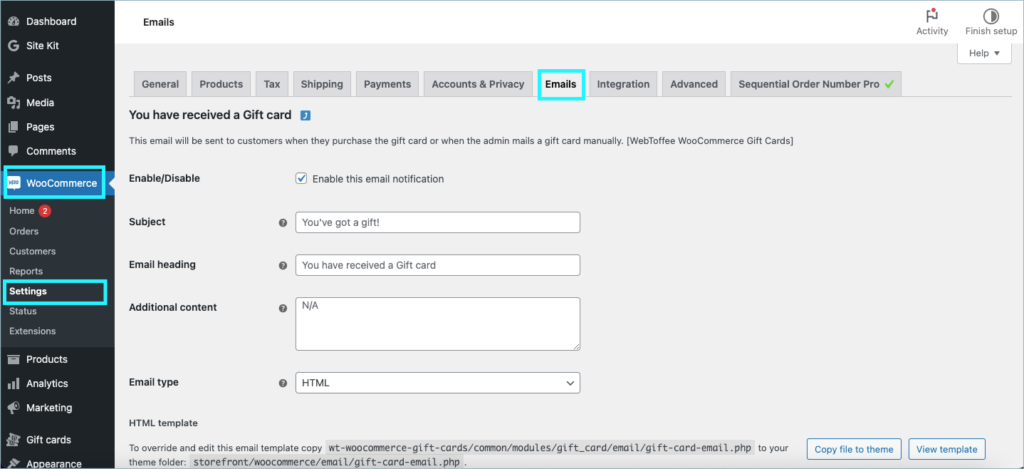
Usage restriction
This section allows us to set the different usage restrictions for the gift card while they are used for purchasing.
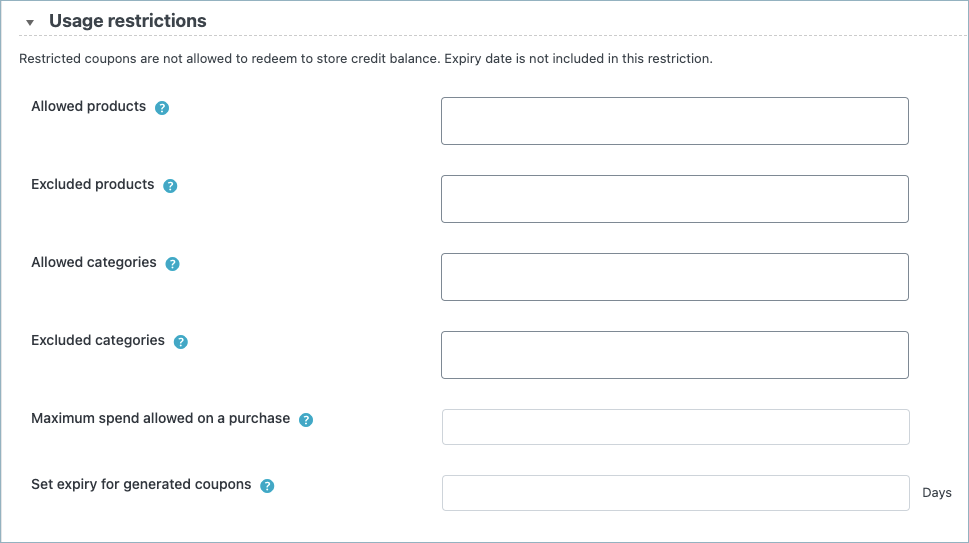
- Allowed products – List of products that the gift card can be used for while purchasing.
- Exclude products – List of products that the gift card cant is used to purchase.
- Allowed categories – List of categories from which products can be purchased using the gift card.
- Exclude categories – List of categories from which products can not be purchased to use the gift card.
- Maximum spend allowed on a purchase – Sets the maximum amount that can be used from the store credit coupon at one purchase.
- Set expiry for generated coupons – Allows to set the maximum validity of the gift card in number of days.
Comments (2)
Eric Younger
January 17, 2023
How do I change Customise to Customize? Also, the plugin isn’t working for me. I have checked every setting. Please check for me: https://dandcextreme.com/product/d-and-c-gift-card/
Mike
February 10, 2023
Hi Eric,
It seems like you need some technical assistance. Please reach out to our support desk through this link and we will definitely help you change this word and fix the issue with the Gift card.