One of the standout features of the Smart Coupons for WooCommerce plugin is its capability to apply discounts based on the quantity of products purchased. This functionality allows you to set up coupon eligibility conditions by specifying minimum or maximum product quantities, or even by product categories.
Setting up Quantity-Based Discounts
- Begin by installing and activating the Smart Coupons for WooCommerce plugin.
- Go to your WordPress dashboard and navigate to Smart Coupon >All Coupons.
- Click on the Add coupon button to create a new coupon.
In this article, we will focus specifically on the user interface (UI) fields relevant to quantity-based discounts. For a comprehensive guide, please refer to the article on how to set up a WooCommerce Coupon using Smart Coupons.
- From the General tab, choose the discount type as BOGO (Buy X Get X/Y) offer.
- Enable Apply coupon repeatedly to apply the coupon repeatedly whenever the cart is eligible or if conditions are met. ie: If you set the coupon to offer Buy 2 Get 1 then the coupon works repeatedly for Buy 4 Get 2 and so on.
- Apply coupon automatically: Automatically applies coupons on checkout if the criteria are met.
- Optionally, you can choose to schedule the coupon if you want to.
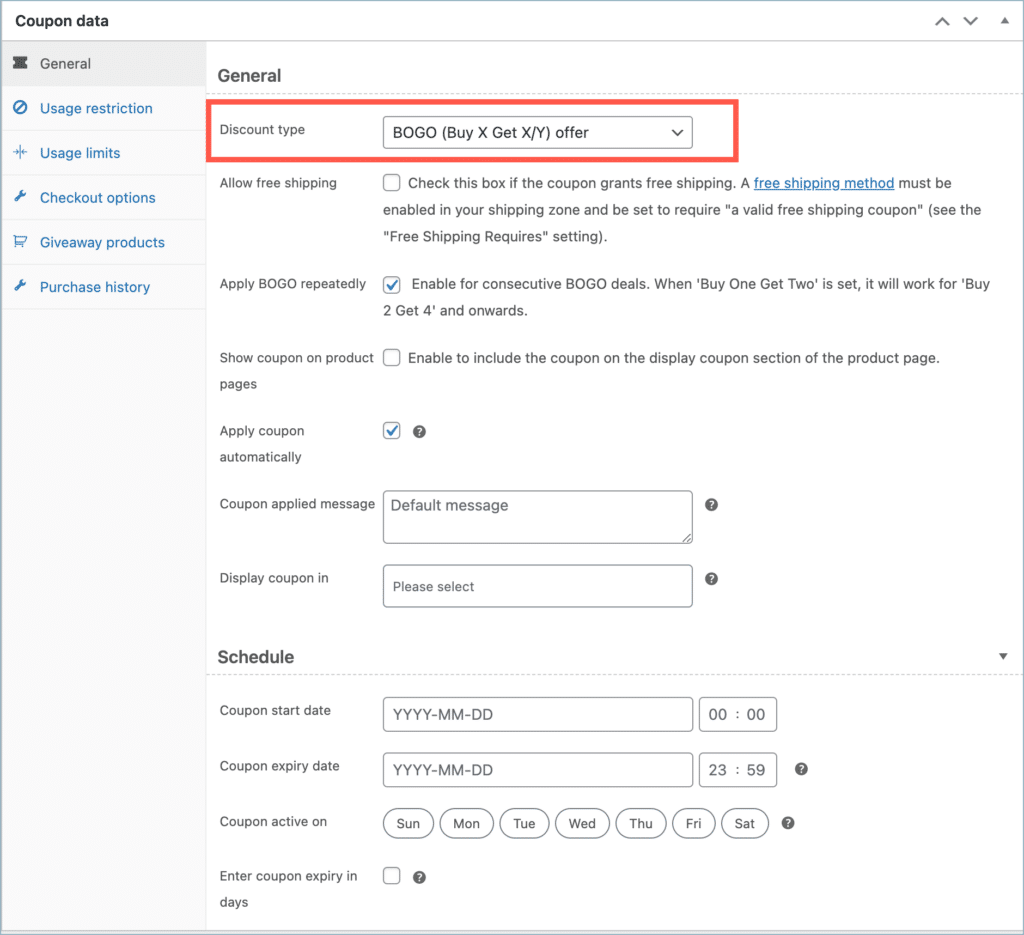
Usage restriction
Configure the basic usage restrictions as needed.
Quantity or subtotal based restriction for all items in the cart:
To establish quantity-based restrictions, scroll down to the bottom of the page and find the following options:
- Minimum quantity of matching products: Define the minimum quantity of products that must match the specified product or category restrictions. If no specific restrictions are set, the total number of products in the cart is considered.
- Maximum quantity of matching products: Specify the maximum quantity of products that should match the given product or category restrictions. If no specific restrictions are in place, the total number of products in the cart is used.
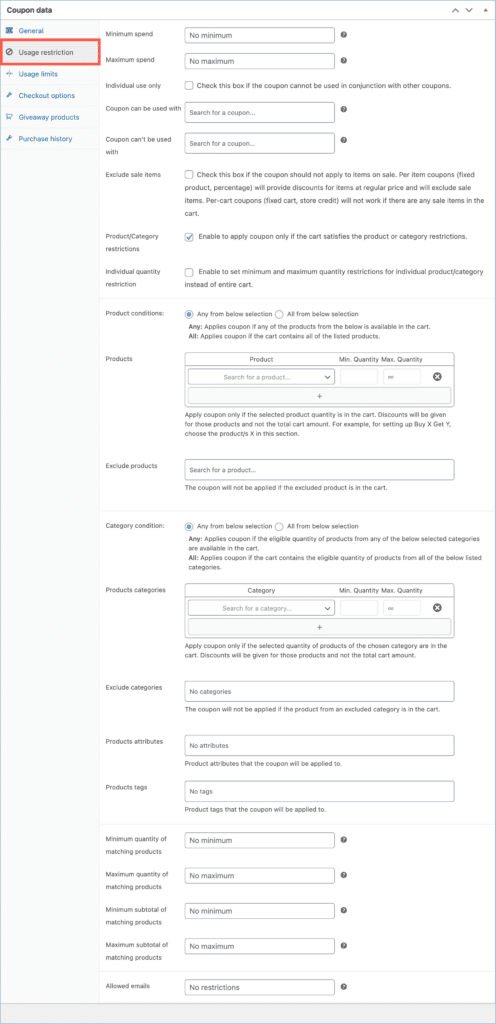
Giveaway products
Under the Giveaway products tab, select the product or category that you intend to offer as part of the promotion. This could be the same product in the cart, any product from the store, or a specific category, or any other options.
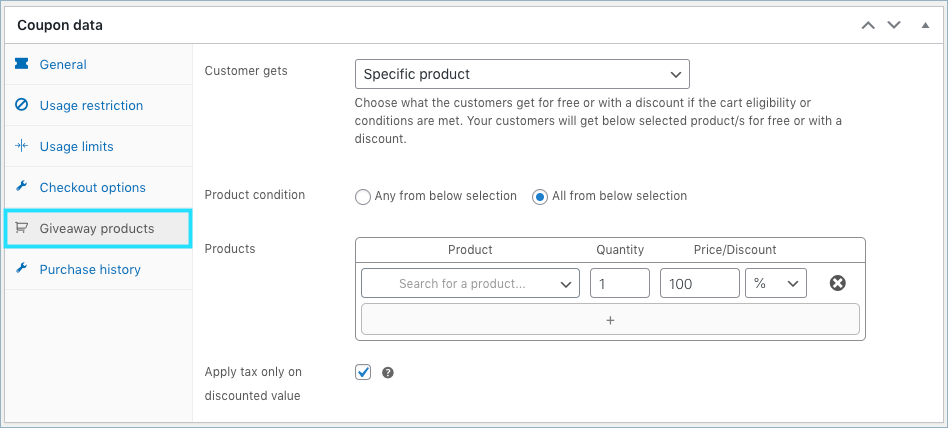
To learn more about how to offer BOGO discounts, please refer to this article.
After configuring BOGO in the required manner, publish the coupon and your coupon is ready to use.
Comments (3)
Marcelo
November 2, 2022
I wanted to know if the number of products that have restrictions can be increased, because it only allows 45.
I have a product with more than 60 variations and I must enter the 60 variations to restrict the quantity and it only allows me 45.
I tried to put the generic product to see if it included all the variations, but it did not allow me.
How can I change the quantity?
Thank you
Mike
November 7, 2022
Hi Marcelo,
If I understand your query correctly, you would like to apply the coupons to the 60 variations of a product. But you are only able to add 45 individual variations to the product restriction field.
You do not have to add the individual variations of a product, you can just add the parent product to the box and the coupon would be applied for all of its variations. If you are having issues with setting it up, you may reach out to our support team using this link for assistance with it. We will certainly look into your issue and provide you with a solution as soon as possible.
Jon Zanoff
October 29, 2021
Can improve the import section by noting if fields that are not included in the import file template a) can not be uploaded or b) contact support for information on uploading additional coupon settings