If you are running your e-commerce store on WooCommerce, you may have noticed that your WooCommerce order numbers are not always in sequential order.
This can be annoying and hard to maintain, especially when you have large orders in your store. So why does this happen, and how can it be solved? Can you create custom order numbers in your WooCommerce store? Let’s answer these questions in this article.
Why Are WooCommerce Order Numbers Not In Sequential Order?
A missed sequence of orders is not necessarily missing orders or orders that went unrecorded in your system. This happens because of how WordPress records orders in the database.
WordPress identifies every element, such as posts, pages, attributes, categories, tags, etc., as ‘posts’ and assigns them a post ID. Elements related to WooCommerce, like products, orders, etc., also are considered post types and are given unique post IDs.
In the case of order numbers, the order ID is the same as its post ID.
WordPress assigns IDs to these elements sequentially as they are created. So if you create a blog post, add products to the store, or create a new page in between, you receive the two orders, the orders will not have consecutive numbers.
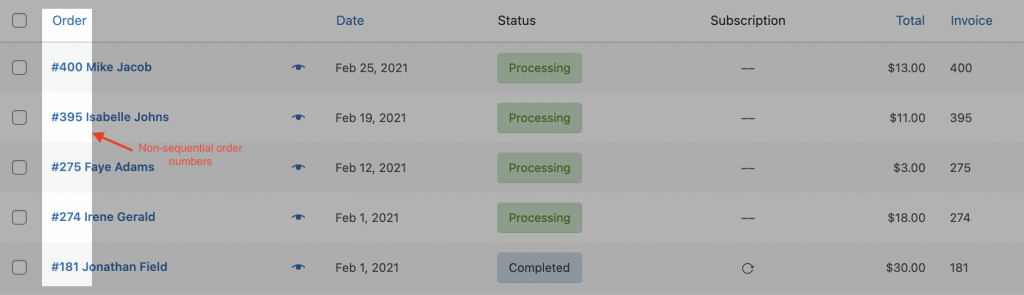
Let’s say you have two orders, Order A and Order B. The order ID for order 1 is 1000. After you receive Order A, you create a blog post on your website. In this case, the post IDs will be assigned to Order A first, then the blog post, and then Order B. So Order A will have the post ID 1000, the blog will have the post ID 1002, and Order B will have the post ID 1003. Thus breaking the sequence of the order numbers.
This is the reason why there is a good chance that not all your orders have sequential orders in WooCommerce. This brings a problem when it comes to bookkeeping and inventory management, especially if you have a large number of orders.
Frequently Asked Questions
To create order numbers that follow a series in your WooCommerce store, you need to assign a separate custom sequence to the order numbers. This is not a feature that comes with built-in WordPress or WooCommerce, and you will need a plugin to assist you with this. You can read further in this article on how you can achieve that with a free and premium plugin.
WooCommerce does not have any feature to do that. However, with the help of a plugin, you can set custom suffixes or prefixes, start numbers, or any other custom number to your orders.
Sequential order numbers are the order numbers that follow a series, usually with increments of 1. For example, 1001, 1002, 1003,… and so on. You can also set custom increments for the series to follow, for example, 1000, 1005, 1010,… and so on.
How to Make WooCommerce Orders in Consecutive Sequence?
Sequential order numbers are important for a store for many reasons. They are important for inventory management, important for invoice management, and will also give you peace of mind that no order has gone missing
So, what’s the solution? You can’t avoid posting articles or adding a new page to the website. So, the solution would be to assign another custom sequence for the order numbers and let it follow that sequence. To do that, you need the help of a plugin.
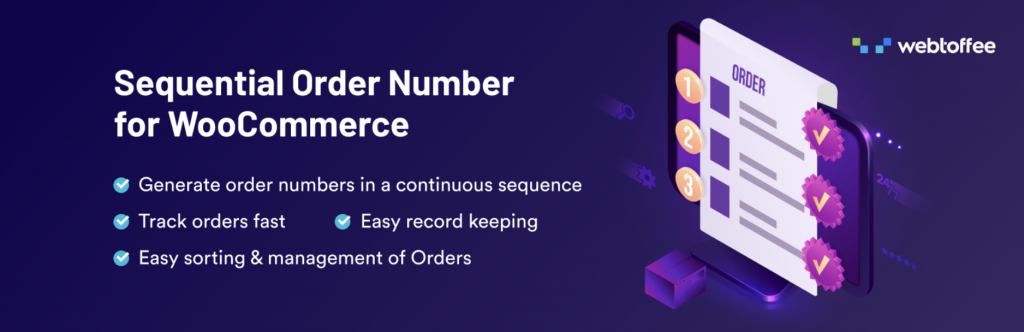
Sequential Orders for WooCommerce is a free plugin that will help you create WooCommerce orders in a repeating sequence. There are 3 simple steps that you need to follow for creating consecutive order numbers for your WooCommerce store.
Step 1: Install and activate Sequential Order Numbers for WooCommerce
From your WordPress dashboard, go to the plugin installer and search for ‘Sequential order numbers for WooCommerce’. Click on Install and then activate the plugin. Read in more detail on how to install and activate a free plugin.
Step 2: Set up the Plugin
After you install the plugin, go to the plugin Setting page from WooCommerce > Settings > Sequential Order. By default, the starting order number is set as 1.
Let’s set the starting number for the order as 2000. Any new order after adding the plugin will have the order number starting from 2000, increasing in sequential order for the subsequent orders.
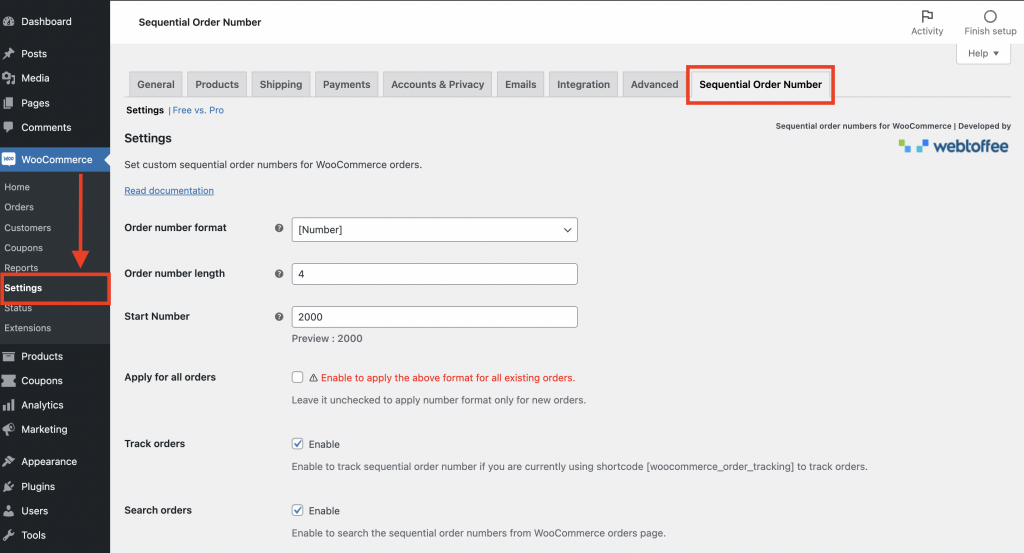
If these settings are sufficient for you, then save the changes, and you need not make any further changes. And then, you will have the order numbers sorted in that order.
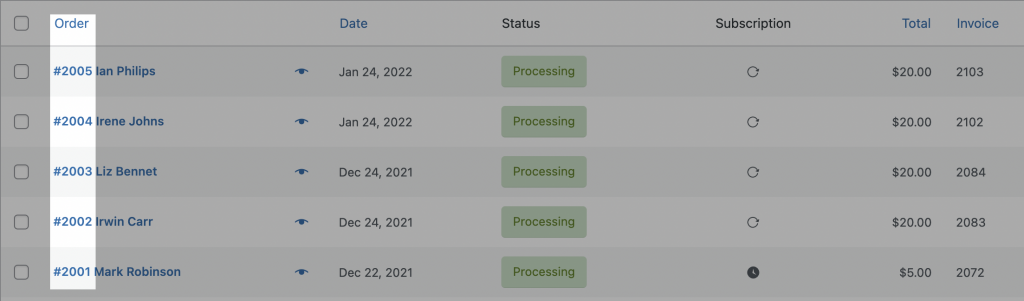
Step 3: Configure to Create Custom Order Numbers
There are four different formats in which you can create your custom order numbers. Below are the available options in the free plugin.
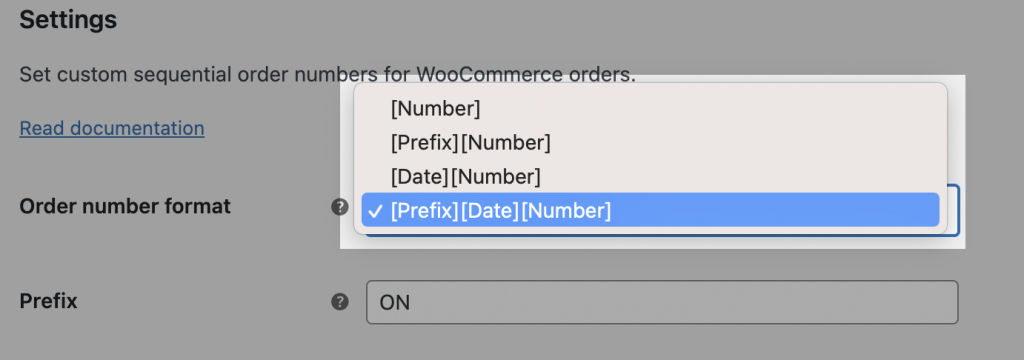
- [Number] – For example with starting number 1000, you get the order numbers like – 1000, 1001, 1002,…
- [Prefix][Number] – For example for starting number 1000 and prefix ON, you get the series of orders as – ON1000, ON1001, ON1002,…
- [Date][Number] – For example for the date format with the current month the order sequence will become January1000, January1001, January1002,…
- [Prefix][Date][Number] – For example with prefix as ON, date format as the current month, and starting number 1000, you will get the order sequence as ONJanuary1000, ONJanuary1001, ONJanuary1002,…
There are 10 pre-defined date formats that the plugin provides to be used in the order number sequence.
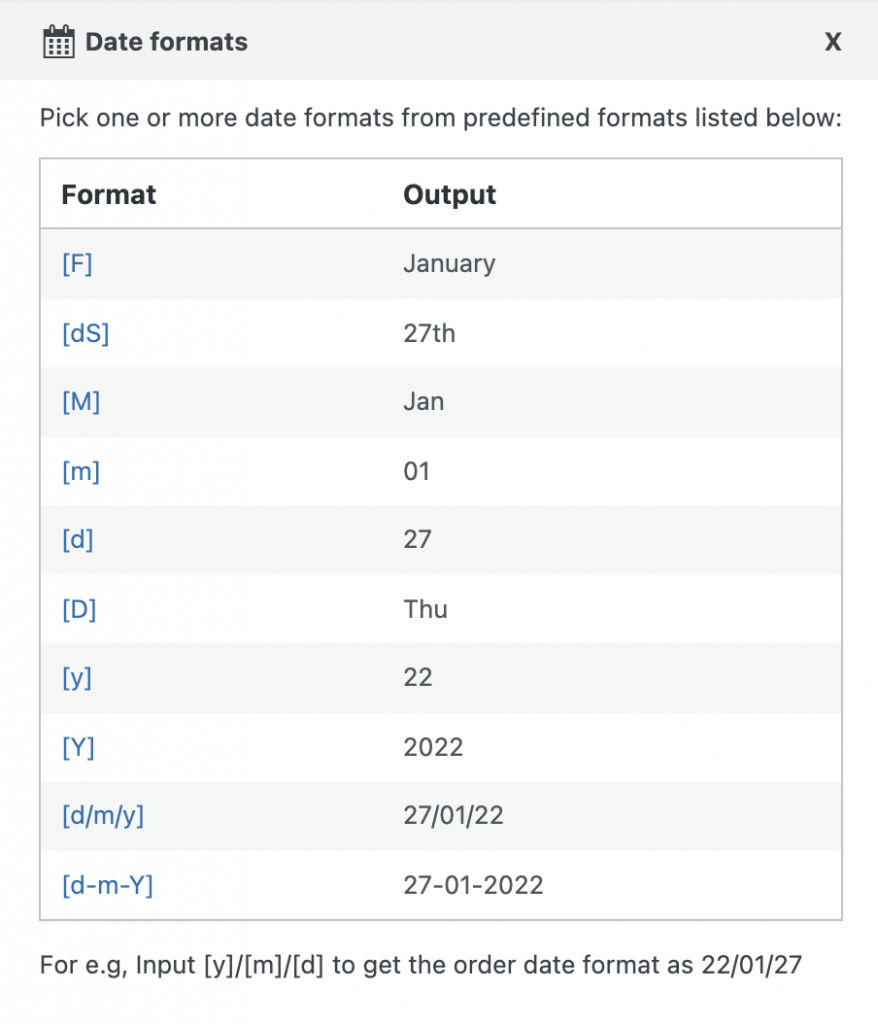
Next, you have the option to set the order number length. This option lets you maintain a fixed length for the order number sequence.
From the Start number field, you can start the order sequence from any number.
If you’d like, you can change all the existing order numbers to follow the sequence, or you can get the next order to start with the new number sequence.
Following are the additional features that you can achieve using this plugin:
- Preview your custom order number sequence
- Enable admin order search for custom orders
- Enable order tracking for customers to find order details easily
- Supports Subscription order numbers
Frequently Asked Questions (FAQs)
Sequential Order Numbers for WooCommerce plugin can help you make your order numbers in sequence and also add a prefix to these order numbers. In the Order number format field you can add a custom prefix, date of the order, or both to the order numbers
You can change the starting number of your order sequence with the help of the Start Number option in the Sequential Order Number for the WooCommerce plugin. The plugin will also give you the option to start the order numbers with the subsequent new orders or change the existing order number with the specified start number.
When you have free orders on your website, you may want to keep them separate from the paid orders. Free orders are the orders that have zero sub-total. This can give the benefit of keeping track of your revenue from sales independently of the number of orders.
The free version of the Sequential Order for WooCommerce plugin does not provide the option for creating a separate sequence for free orders. This option comes in the premium version of the Sequential Orders for WooCommerce plugin.
Once you purchase and install the plugin, below are the steps to create a separate sequence for free orders in your WooCommerce store.
Step 1: Set a custom order number for the paid orders
Go to WooCommerce > Settings > Sequential Orders. Activate the license for the plugin so that you will get notifications for all the updates. Configure the plugin to have a custom order number for the paid orders. Set the format that you want for the paid orders.
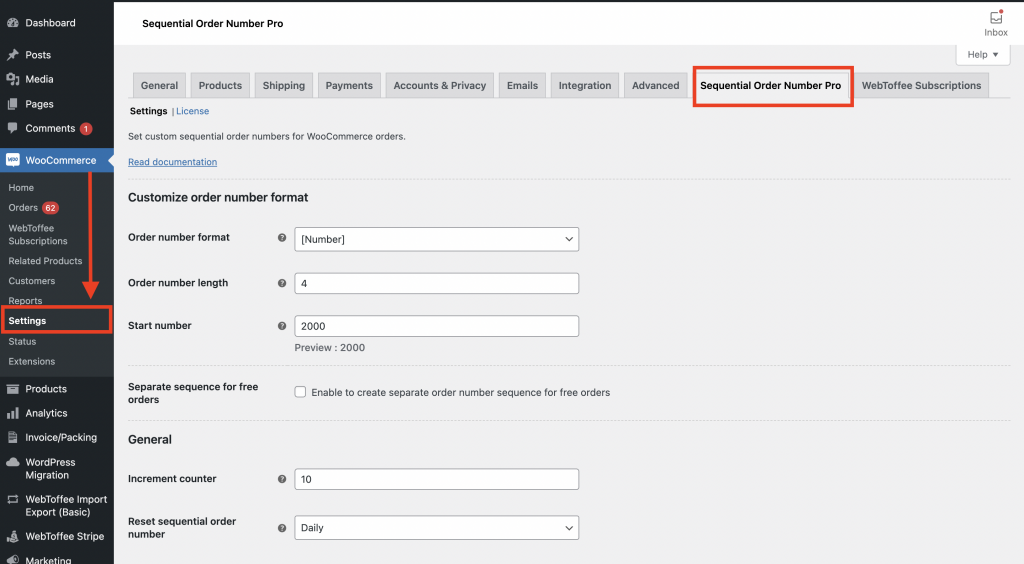
Step 2: Configure the setting for free orders
Enable the option for a Separate sequence for free orders. When you enable this option, two more fields will be available to you.
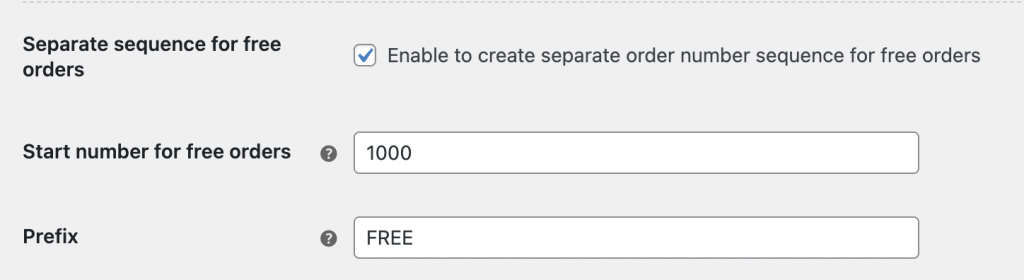
1 – Start number for free orders – You can select the number from which the sequence will start for free orders.
2 – Prefix – This option allows you to create a separate prefix for the free orders so that you can differentiate between free and paid orders separately.
For example, you can set the order number to start from 1000 and have the prefix ‘FREE’ so that the order numbers will be as FREE1000, FREE1001,… etc.
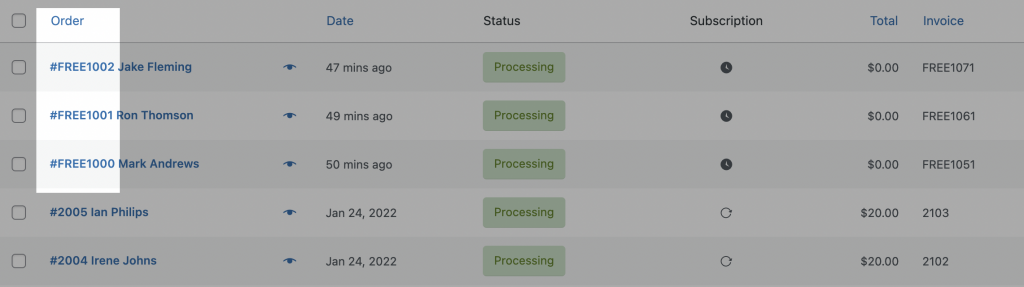
Sequential Order Number Plugin Premium
Other than setting a separate sequence for free orders, the Sequential Orders for WooCommerce plugin premium has the following features to help you manage your orders better.
- Different order number formats to create a custom order number sequence
- Auto-reset for custom order numbers at a set interval
- Custom increment for the custom order numbers
- Dynamic preview of the custom order numbers
- Keep existing order numbers intact
- Easy order tracking for both store owners and customers
Wrap Up
WooCommerce does not yet provide an option in-built for creating custom and sequential order numbers. The Sequential Order Number for WooCommerce plugin is a great option for overcoming this.
Do you find that sequential order numbers are game-changing for managing orders in your WooCommerce store? Let us know in the comments below.
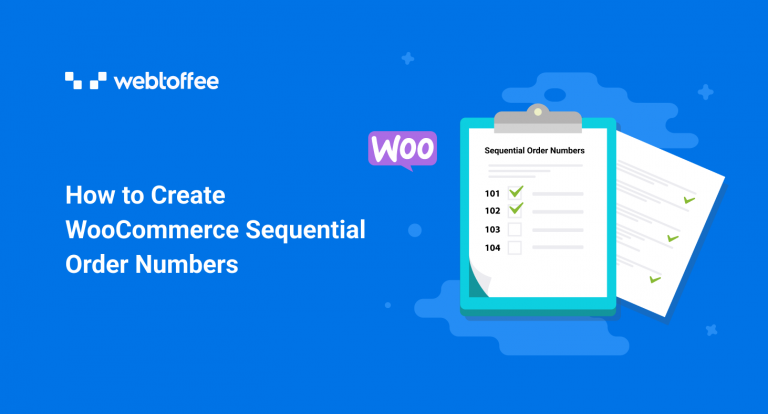
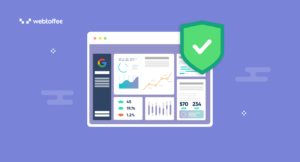
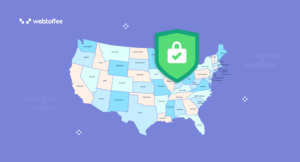
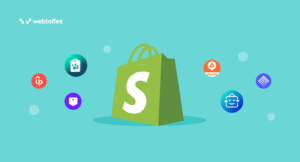
Comments (5)
Belinda
November 17, 2023
How easy is it to migrate to your plugin from a similar plugin, leaving the invoice numbers created by the previous plugin intact?
Sanjai Valsan
November 22, 2023
Hi Belinda,
Thank you for reaching out!
The provided information doesn’t fully clarify your requirements. Kindly contact our customer support team for further assistance.
Jason
August 11, 2023
I’m now using a free version, it rocks. 🙂
Quick question, I noticed that the default WooCommerce auto-email templates and those by other plugins still pick up the existing order numbers, instead of the newly set ones by this plugin. How may I fix this?
Thanks a bunch!
bharat
November 3, 2022
Can we do it custom way?
Mike
December 5, 2022
Hi Bharat,
Kindly explain your use case. So that we can check the feasibility.