WooCommerce is undoubtedly a powerful solution to run your WooCommerce store. But when it comes to exporting order and product data, the core WooCommerce won’t be sufficient. WooCommerce does offer minimal functionality to export products and orders. But for selective export and export filters, you will have to go for third-party plugins.
This article will introduce you to a couple of such plugins and how they help you do it.
Read ahead to find out.
To export orders from your WooCommerce store, you can add the free plugin Order import and order export to your site.
Other than exporting orders, the plugin can be used to,
- Import orders
- Export order items (line items) details to a single column/separate columns/separate rows
- Bulk update order data
- Export, import, and update coupons
- Bulk add coupons
Following is a step-by-step process of exporting orders using this plugin.
Step 1: Install and Activate the Plugin
First, you need to install and activate the plugin on your WordPress website from which you are exporting the users.
Step 2: Go to the ‘WebToffee Import Export (Basic)’ Menu
On clicking the menu a set of sub-menus will appear, from among which you need to click the export tab.
Step 3: Select the Post Type ‘Order’
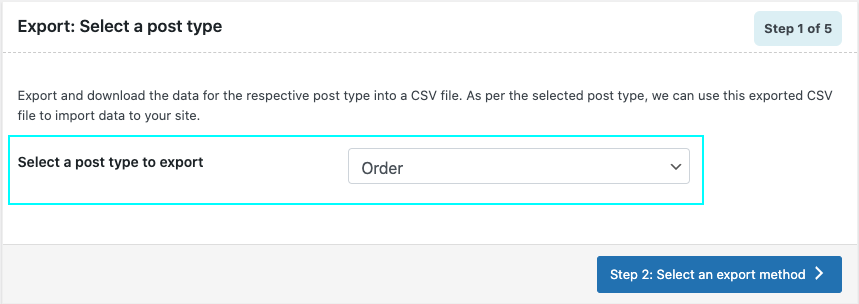
Step 4: Choose the Export Method
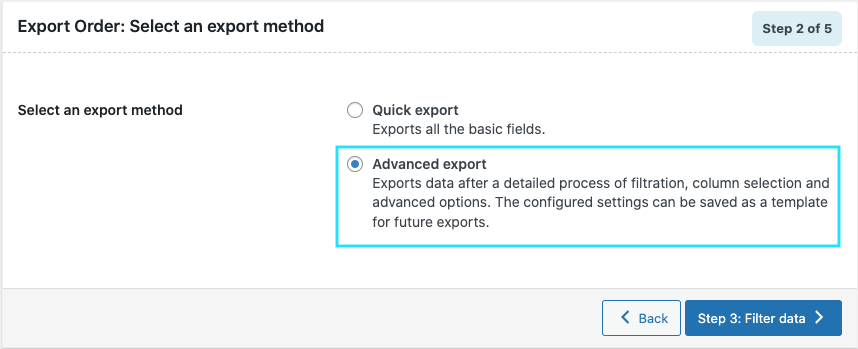
The plugin offers you 2 different methods for export. The quick export and advanced export.
While quick export allows you to export in a single click, advanced export lets you apply filters, choose what fields to export, in what order, etc.
Advanced export will be the default option within the plugin. But you can choose whichever method you prefer.
Step 5: Apply Filters for Custom Export
Here you can export orders based on order status, product, customer, coupons, and date range.
You can choose one or a combination of filters.
For example, say you need to export all orders in your store having the status ‘Completed’ and placed by a specific customer.
For this, you can select the completed status and the customer name and export the orders.
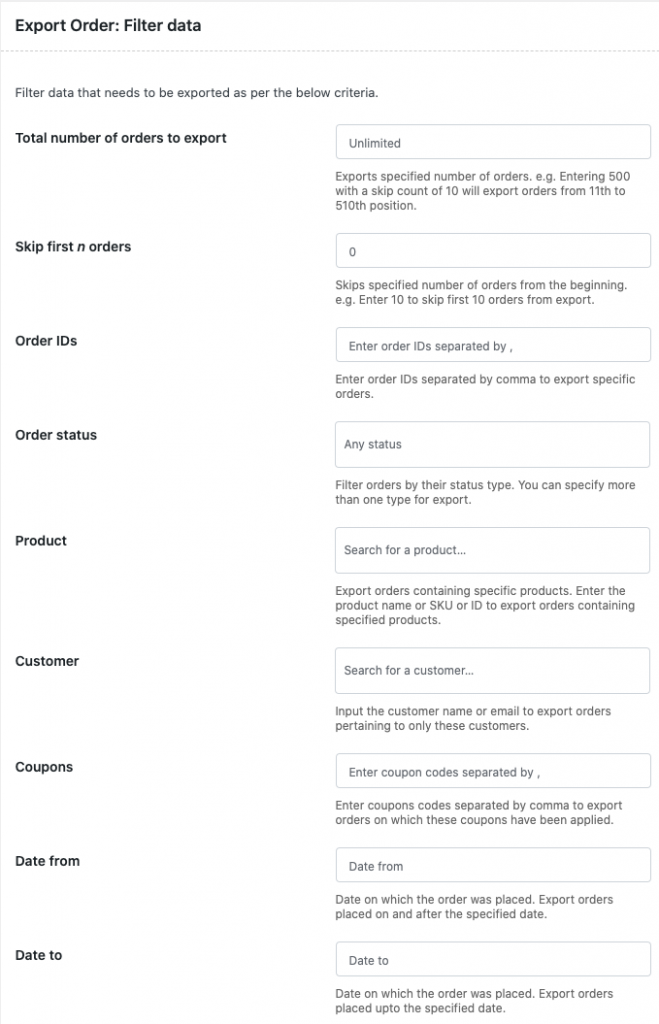
Step 6: Rename and Re-order the Order Fields
You may not want to export all the order fields. Depending on the purpose of the export, the order data you need to export may vary.
The plugin gives you the provisions to choose the order fields that you need to export along with the options to rename and re-order them.
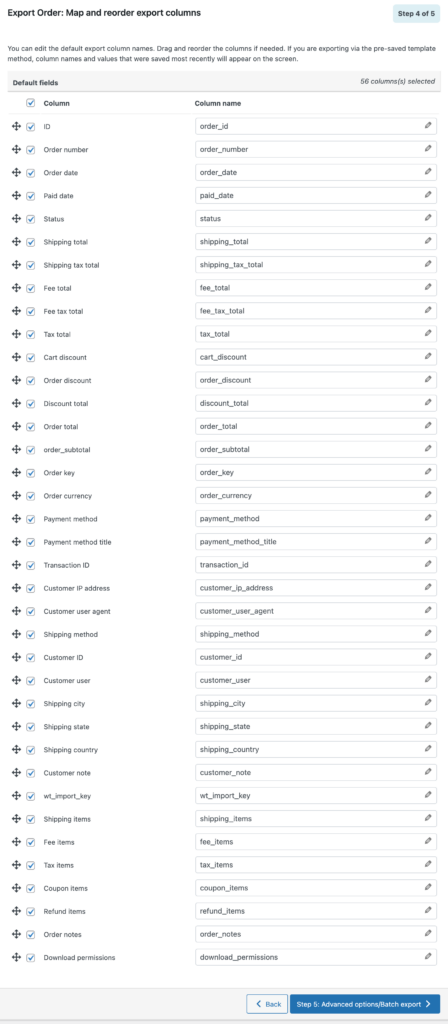
You can deselect the fields that need to be excluded from the export, rename the field name/column header, and even drag and drop the fields to re-order them in the export file.
Step 9: Advanced Export Options
Here you have some advanced export options. You can choose the various options as per your requirement.
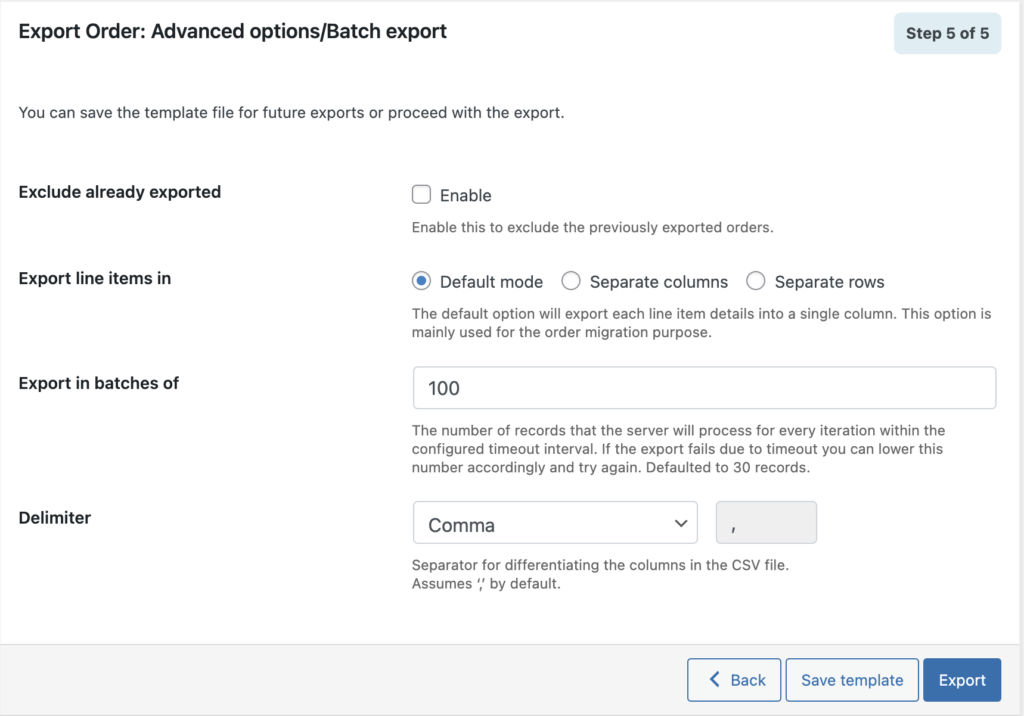
Step 8: Save Export Configurations as a Template
If you are exporting order data for accounting purposes and the like, it will have to be done on a frequent basis. In that case, you can save the export configurations as a template and use it whenever you want to do the same export again.
If you want to automate the export process to take place at specific intervals, you may upgrade to the premium version of the Order import and Order export plugin.
Step 9: Export and Download the CSV
Once you click the export button the exported order data will be available for download as a CSV.
More Free Plugins for Exporting Orders from WooCommerce
Following are some of the other free extensions available to export your WooCommerce store orders.
Advanced Order Export for WooCommerce
Advanced Order Export for WooCommerce lets you export orders into different file formats. XLS, CSV, TSV, PDF, HTML, XML, and JSON formats are supported by the plugin. It comes with a bunch of powerful export filters. Automated export, custom field export, etc., are supported in the pro version of the plugin.
WooCommerce – Store Exporter
Store exporter lets you export WooCommerce orders to CSV and TSV formats. It lets you export all major order fields. Fields like order subtotal, order discount, shipping tax, order tax, etc., can only be exported with the pro version of the plugin.
Orders can be filtered by date within the plugin. In addition to orders, you can export products, tags, categories, users, and more using the plugin.
Order Export for WooCommerce
This WooCommerce Order Export plugin exports orders from WooCommerce into Excel and CSV. It lets you add custom filters to export exactly the orders you want. However, order items and coupon-based filters are only available for premium users.
WooCommerce Export Orders
WooCommerce Export Orders is a simple and user-friendly plugin using which you can bulk export orders to CSV, Excel, and PDF formats in a single click. As the plugin doesn’t provide any filters for exporting orders, custom export is not possible with the plugin. However, the plugin would be a good choice for users looking for a simple bulk order export tool.
Order Tracking for WooCommerce
Order tracking for WooCommerce plugin lets you both track your WooCommerce store orders and export them to a CSV.
The plugin offers you a bundle of filters that makes selective export easy. Major filters include the date, order statuses, billing and shipping addresses, payment methods, and shipping methods. Using the plugin, you can also select the order fields you want to export.
Here you can learn how to export WooCommerce products to a CSV using the Product Import Export plugin for WooCommerce.
Other than exporting products, the plugin can be used to,
- Import products
- Bulk update products
- Export, import, and update categories, tags, attributes, reviews
- Bulk add products, categories, tags, attributes, etc.
Step 1: Install and Activate the Product Import Export plugin
First, you need to install and activate the plugin on your website from which you are exporting the WordPress users.
Step 2: Go to the WebToffee Import Export (Basic) Menu
On clicking the menu a set of sub-menus will appear, from among which you need to click the export tab.
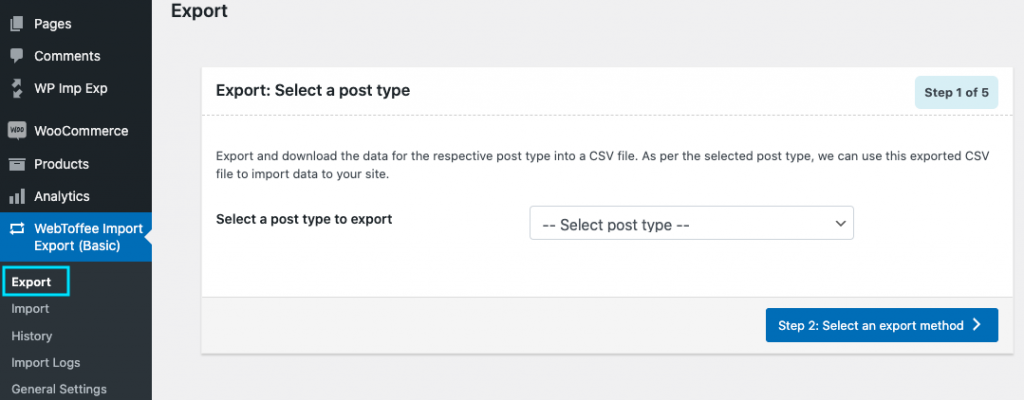
Step 3: Select the Post Type as ‘Products’
The post type ‘Product’ should be selected from the drop-down for the export to work.
Step 4: Choose an Export Method
You can choose either quick or advanced export. In quick export, the export will be done with a single click. Whereas in advanced export you can apply filters, choose what fields to export, in what order, etc.
For those who choose quick export, you have no more steps to follow. You can download a CSV of your store’s products by clicking the export button.
If you are choosing advanced export, you will be taken to the next step where the filtering of products will take place.
Step 5: Apply Filters for a Custom Product Export
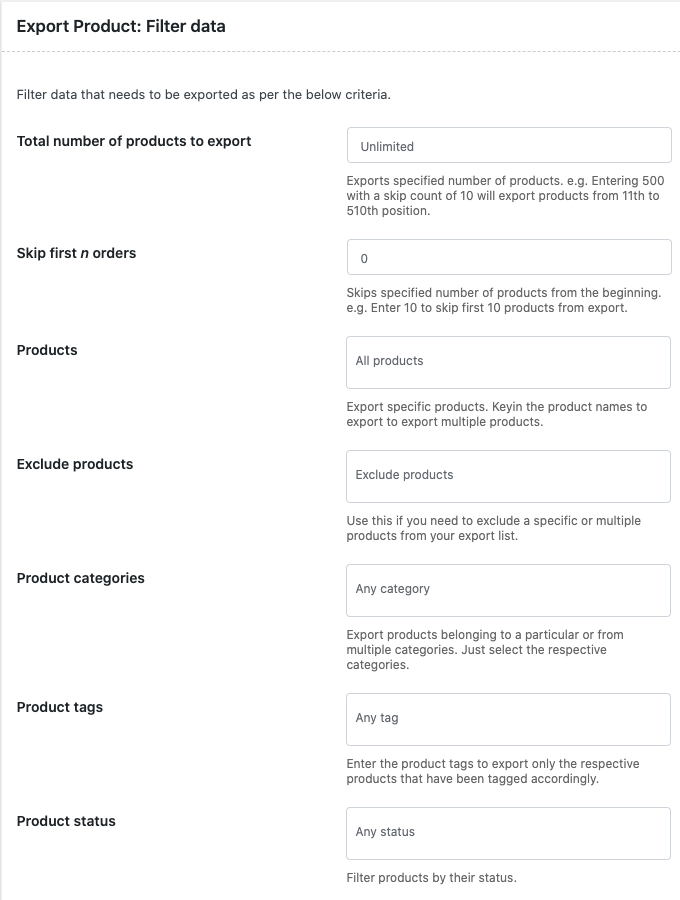
Within the filtering section, you can export products selectively. The plugin provides you with the option to export by-products, category(s), tags, product status, etc. You can choose one or more filters to export the desired list of products.
Step 5: Rename and Re-order Product Fields
You may not want to export all the product fields. Depending on the purpose of the export, the product data you need to export may vary.
The plugin gives you the provisions to choose the product fields that you need to export along with the options to rename and re-order them.
You can deselect the fields that need to be excluded from the export, rename the field name/column header, and even drag and drop the fields to re-order them in the export file.
Step 7: Save Export Configurations as a Template
If you are exporting product data for accounting purposes and the like, it will have to be done on a frequent basis. In that case, you can save the export configurations as a template and use it whenever you want to do the same export again.
If you want to automate the export process to take place at specific intervals, you may upgrade to the premium version of the Product Import Export Plugin.
Step 8: Export Products and Download the CSV
Once you click the export button all the exported product data will be available for download as a CSV.
More Free Plugins for Exporting Products from WooCommerce
Following is a list of plugins that you can use to export products from WooCommerce.
WordPress Product Excel Import & Export for WooCommerce
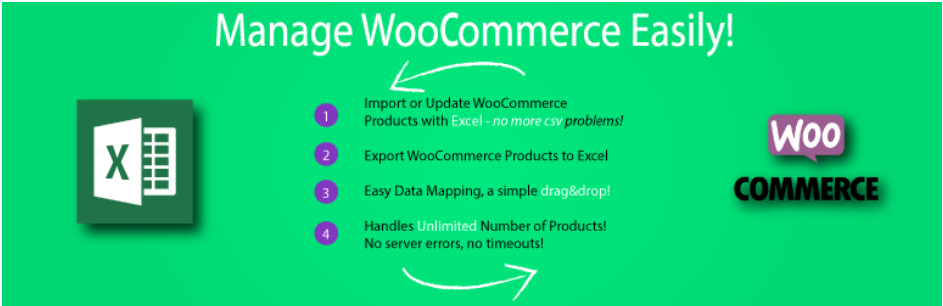
WordPress Product Excel Import & Export plugin lets you export products to .xlsx format. Simple products are only supported by the plugin. With the plugin, you can export and import a limited number of product fields and taxonomies (product category and tags). For exporting all the product fields you will need to upgrade to their premium version.
BEAR – Bulk Editor and Products Manager Professional for WooCommerce
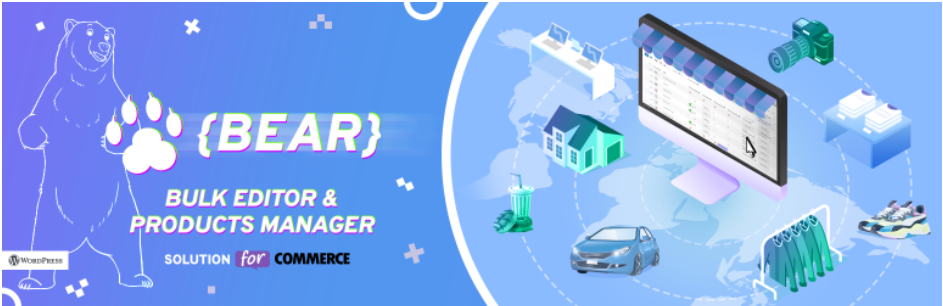
BEAR – Bulk Editor and Products Manager Professional for WooCommerce plugin lets you bulk edit and export WooCommerce product data. Using the plugin you can export products to both CSV and XML file formats. The plugin offers an extensive list of filters that contain basic product filters to filters based on custom fields.
Store Exporter – WooCommerce
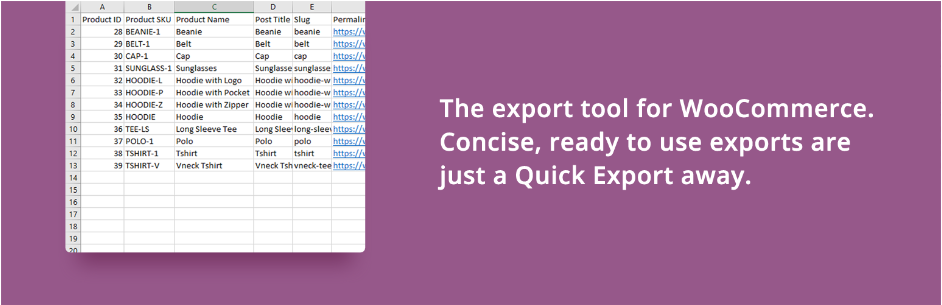
Store exporter is a simple solution for exporting WooCommerce products to CSV and TSV formats. Using the plugin you can both export products in bulk or apply filters including the product category, tags, stock, product type, etc. Using this plugin you can export post types other than products as well.
WP All Export – Product Export Add-on
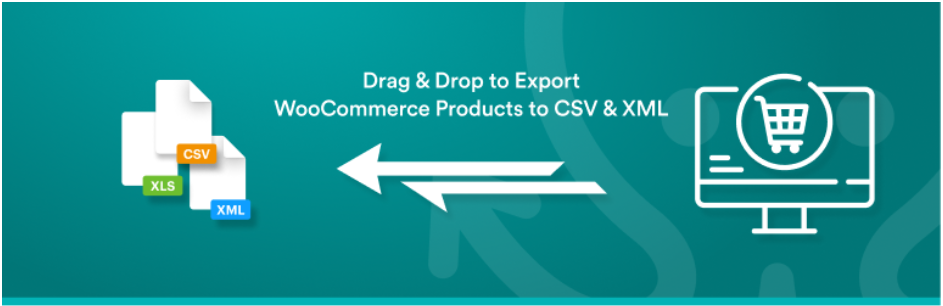
WP All Export has a product add-on that you can use to export product data from your WooCommerce store. With the plugin, you export products into CSV, and XML (both simple and custom feeds).
The plugin doesn’t provide any filters for custom export. You can only do bulk product export with the plugin. But you have the option to choose the product fields to export and re-order them as you prefer in the export file.
Conclusion
The import and export of orders and products will need to be done on a frequent basis for online stores. When the default functionality doesn’t offer much support, the right course of action is to go for extensions that support those functionalities. We hope the above guide helped you gather a better understanding of it.
If you want to learn how to import and export WordPress users, check out the below article.
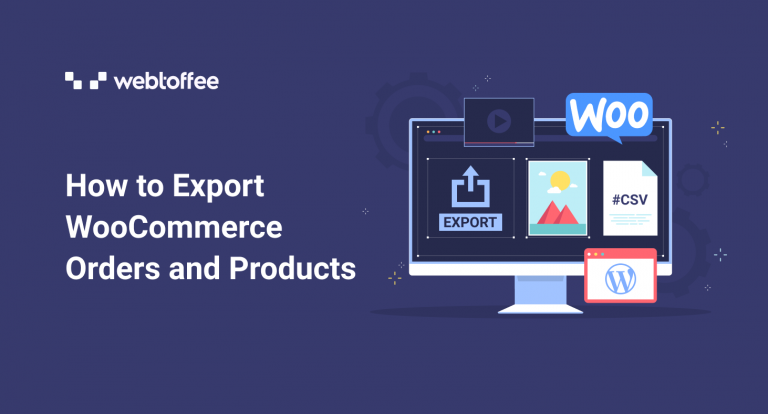



Comment (1)
Serge-Jérôme Laverny
January 6, 2022
Thank you !!!