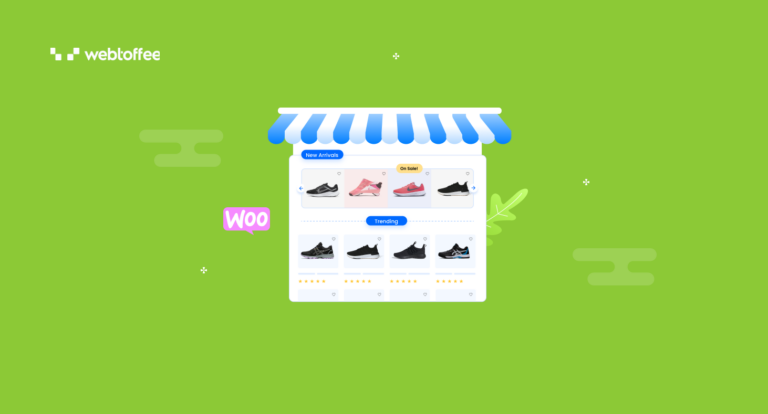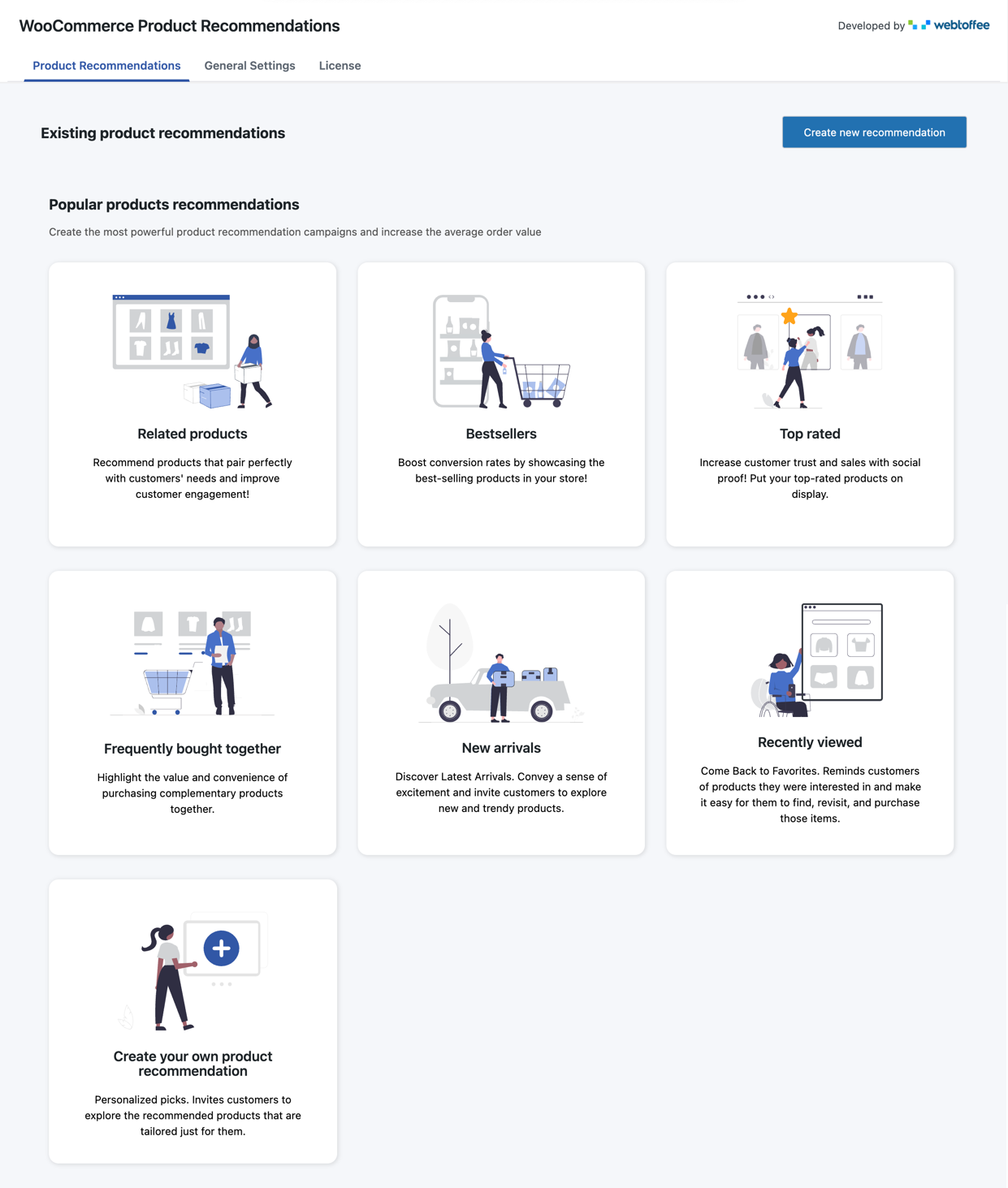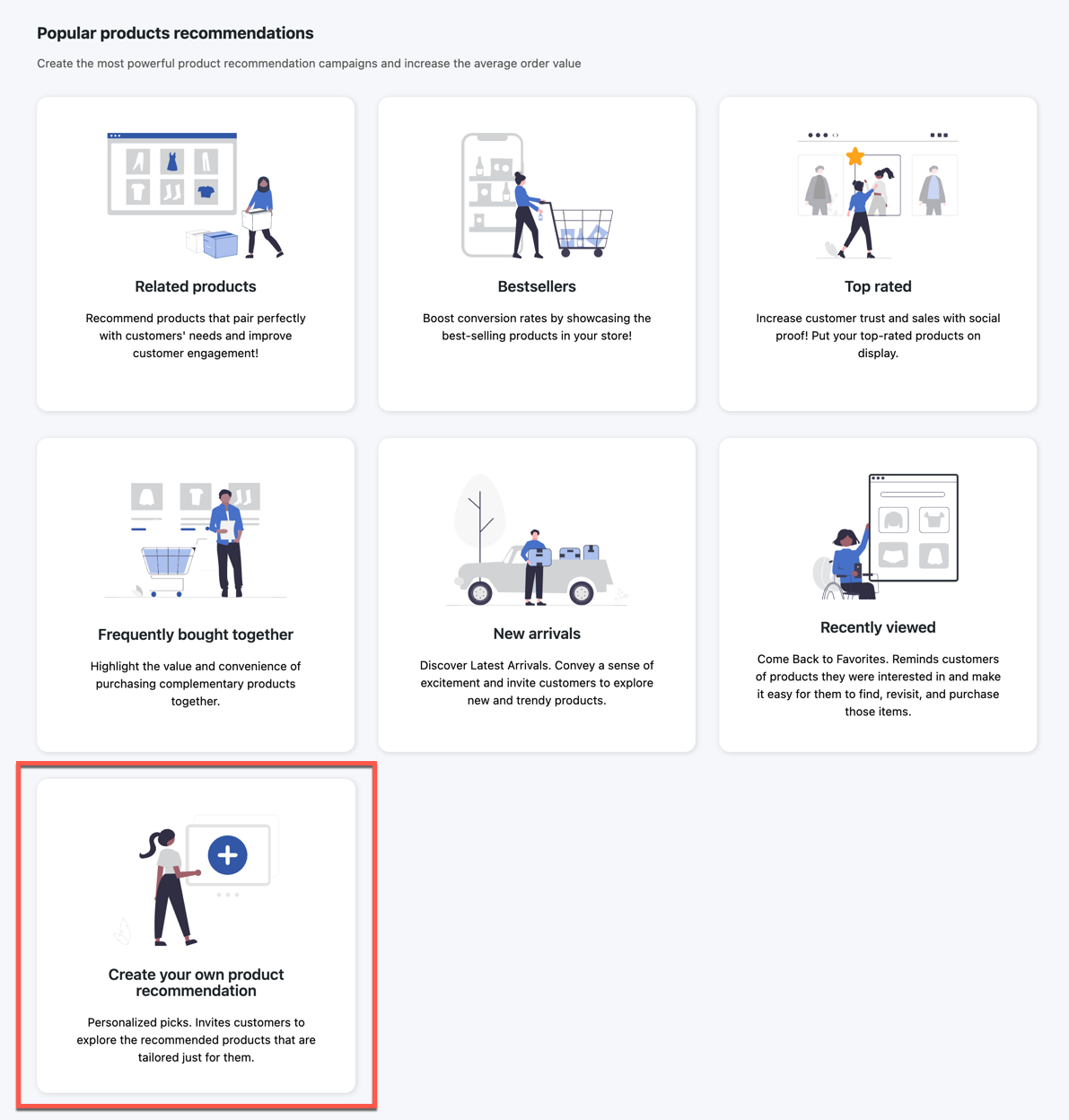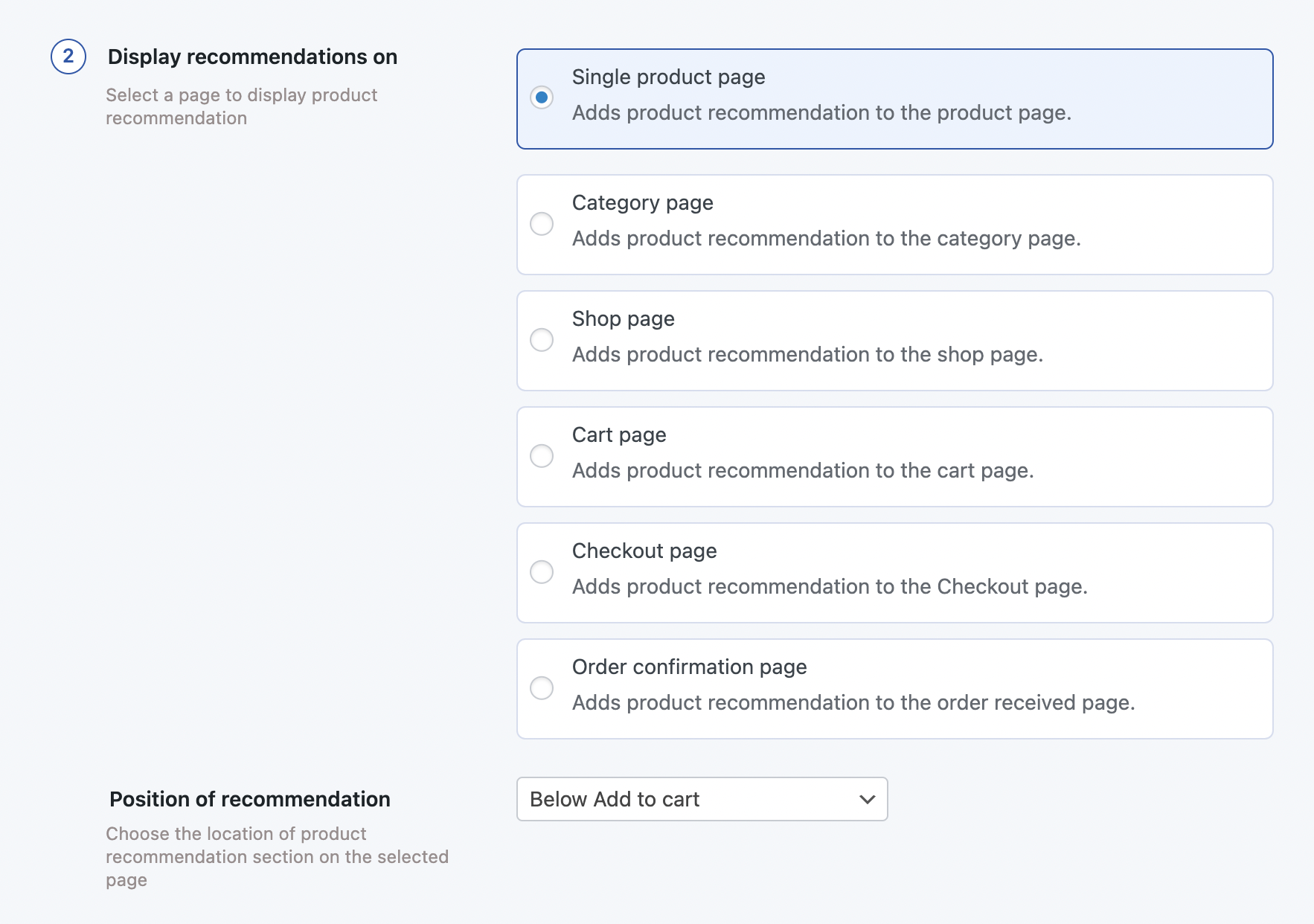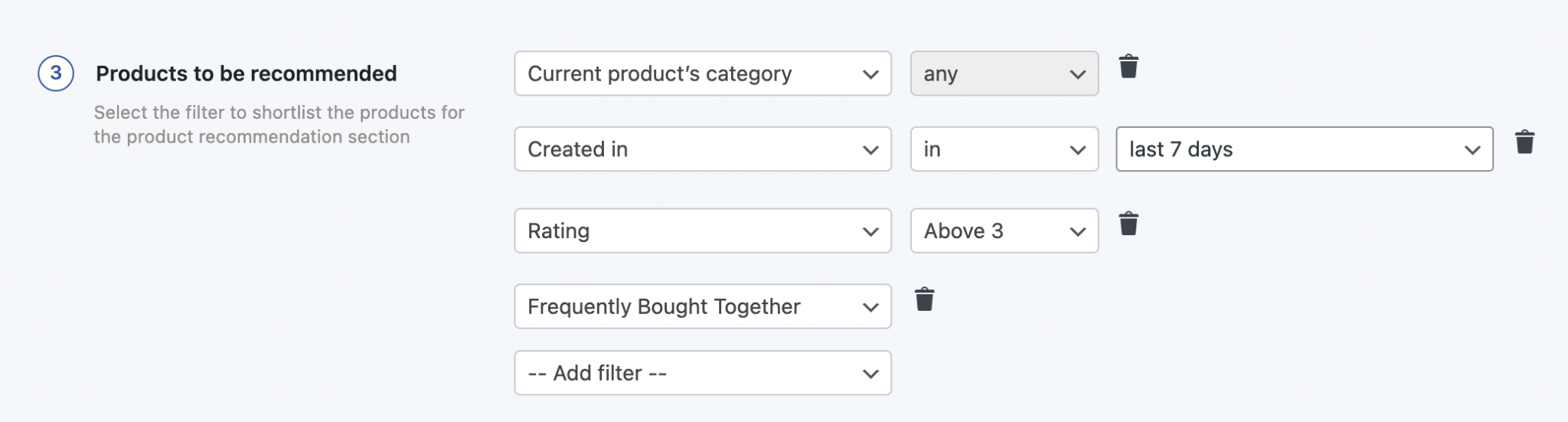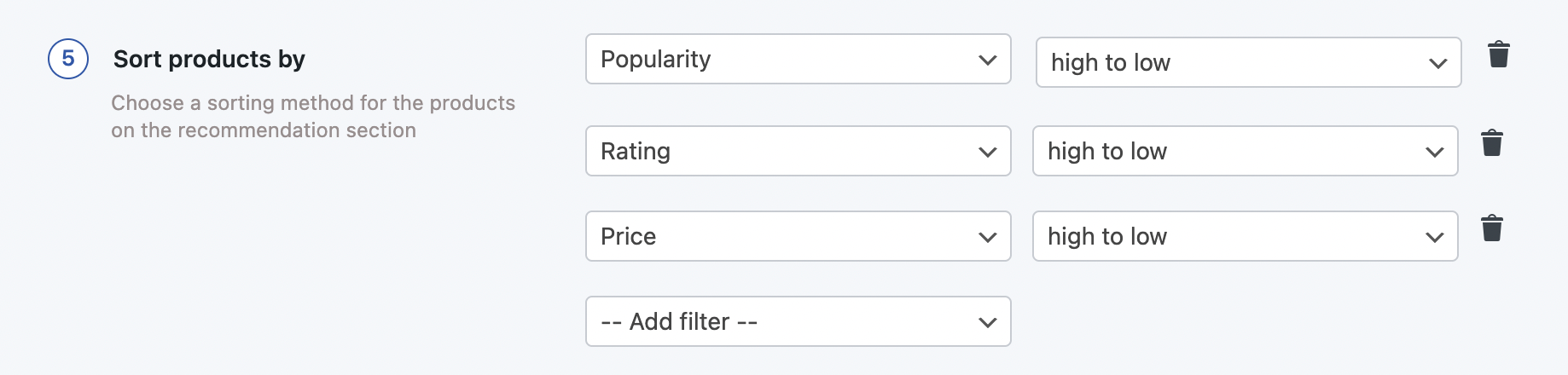This blog post discusses different types of product recommendations and provides a step-by-step guide on how to set up and customize product recommendations in WooCommerce using the WebToffee product recommendation engine.
Though it may seem trivial, product recommendations are one of the most potential revenue sources for eCommerce.
It is said that product recommendations account for about 31% of the total revenue of an eCommerce business. The statistics also show that the biggest player in eCommerce – Amazon, generates around 35% of its revenue from product recommendations.
If you can successfully implement product recommendations in your store, you can also improve customer engagement and, thereby, the average order value. The WooCommerce product recommendation plugin from WebToffee can be of great help here.
What Are WooCommerce Product Recommendations?
Product recommendation in WooCommerce is a system that suggests relevant products to users browsing your store. Note that the products to be recommended should be relevant and adds value to the users.
Upselling and cross-selling are some of the most popular examples of WooCommerce product recommendations.
Why Do You Need Product Recommendations?
The core aim of a product recommendation system is to entice customers to purchase more. Your customers can either purchase to increase their average cart value or they can add more products to the store.
WooCommerce product recommendations also help to improve the visibility of your products and help you earn more revenue.
Product recommendations are equally relevant to your customers too. The recommendations based on your customer’s interests and searches enable you to showcase the best items relevant to them.
Types of product recommendations
Product recommendations can be of several types. The type you choose depends on your needs. Some other common types of WooCommerce product recommendations include,
- Upsells
- Cross-sells
- Down-sells
- Frequently bought together
- Related products
- Bestsellers
- Top rated
- New arrivals
- Recently viewed
Let’s take an example to understand this better.
The freshness of the products is one of the major factors influencing the purchase decision. Your customers appreciate new products that they haven’t seen before when they visit your store.
This is especially true in the case of fast fashion businesses. Their core business model revolves around the idea that customers will revisit if you offer them something every time they visit.
So, to showcase your most recent products on your online store, you may set up a – New Arrivals Product Recommendations. These recommendation widgets should display the products published in the last few days, weeks, or months. These products could be sorted in the latest product first format to improve their relevancy.
Setting Up Recommended Products In WooCommerce
You can set up product recommendations for WooCommerce with the WebToffee WooCommerce product recommendations plugin.
Install And Activate Plugin
Once you purchase the plugin from WebToffee, install and activate it on your store. Follow the steps below to activate the WooCommerce extension,
- Log into your WordPress admin console and go to Plugins > Add New.
- Click on Upload Plugin and choose the plugin zip file downloaded from WebToffee.
- Click on Install Now and then on Activate Plugin.
After successful activation of the plugin in your store, you can proceed to set up product recommendations.
How To Configure WooCommerce Product Recommendations?
- Navigate to the product recommendations settings
On your WordPress admin panel, go to WooCommerce > Product Recommendations.
- Build a campaign
You will be able to see several pre-build campaigns in the Product Recommendations pane.
To build a custom campaign, click on the option Create your own product recommendation. You may also choose a pre-build campaign template that you see fit. - Add a section title
On the recommendation edit page, choose what to display as the title of the section.
- Select where to display recommendations
Choose where the recommendation has to be displayed. The available options include a single product page, category page, shop page, cart page, checkout page, and order received page.
You can then select the strategic location of this recommendation widget. For example, if you have selected the product page, you can position the widget below add to cart, product meta, product info, and more. - Choose what to display
Choose what products to be recommended. Make use of the available filters, including category, tag, on sale, relative price, and more, to set this up. You may use multiple filters at the same time to further extract the products that are most relevant to your use case.
- Choose when to display
You can select when the users should see the recommendations on your store. The core aim of this feature is that you can even streamline when the users should see the WooCommerce product suggestions.
- Select the order in which the products are to be displayed
Use the Sort products by option to arrange the products in a suitable format.
- Save the changes
Click on Create recommendation once you are done with the configurations.
How To Customize The Recommendations Widget?
You can customize the display of the WooCommerce product recommendations using this plugin. To do this,
- Go to WooCommerce > Product Recommendations > General Settings.
- Select the display type as either Grid or Slider.
- If the slider is selected, specify whether to enable products to be looped inside the slider with the option Enable loop slider.
- Specify the number of products to show per page on desktop, mobile, and tablet.
- Display the total number of products to be shown in the slider or grid.
- Specify the title alignment.
- Pick the color of the title.
- Choose to filter out-of-stock products from the recommendations list.
- Update the settings.
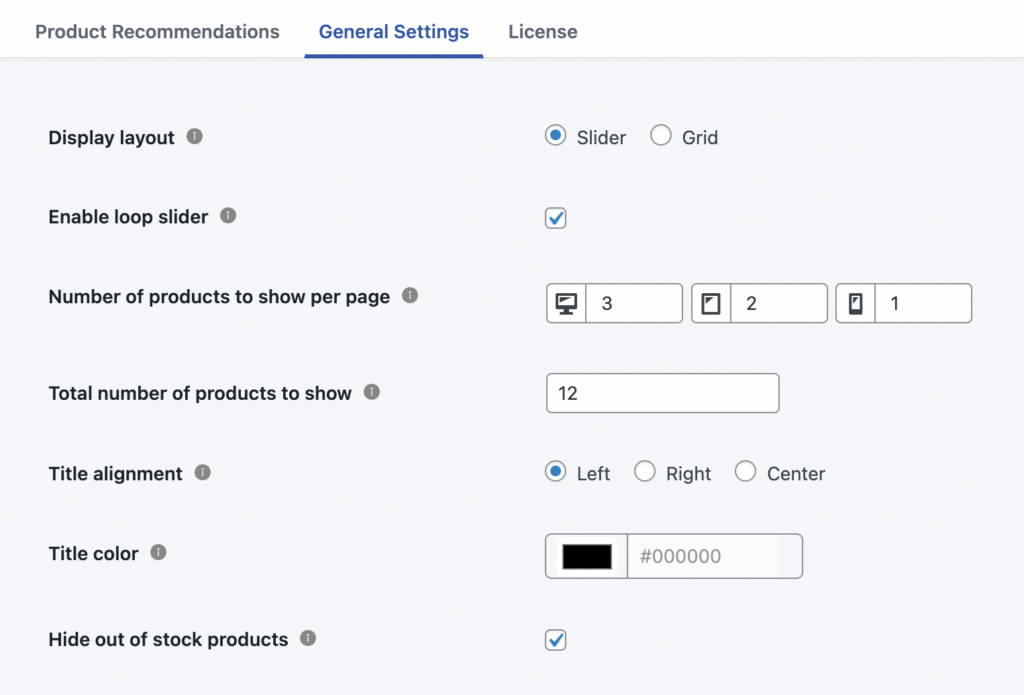
Pre-Built Recommendation Templates
The plugin offers several pre-built recommendation templates. It includes,
- Related Products
- Frequently Bought Together
- Bestsellers
- New Arrivals
- Top Rated
- Recently Viewed
The core configurations of these built-in recommendations are already set in the template.
Just click on the template, review the settings, add or edit the changes you want to make, and create the recommendation. Thats it! Generating recommendations from pre-built templates is as easy as that.
As an example, let’s see how you can display the best-selling products in each category on the respective category page with a pre-built template.
For that, go to WooCommerce > Product Recommendations and click on the template Bestsellers.
As per the template, the recommendation slider will have the title “Bestsellers in category name”. It will be displayed above the products on the category pages of your store. The recommended products will be of the currently viewed category and will be displayed in the decreasing order of their popularity (popularity is calculated based on the number of purchases).
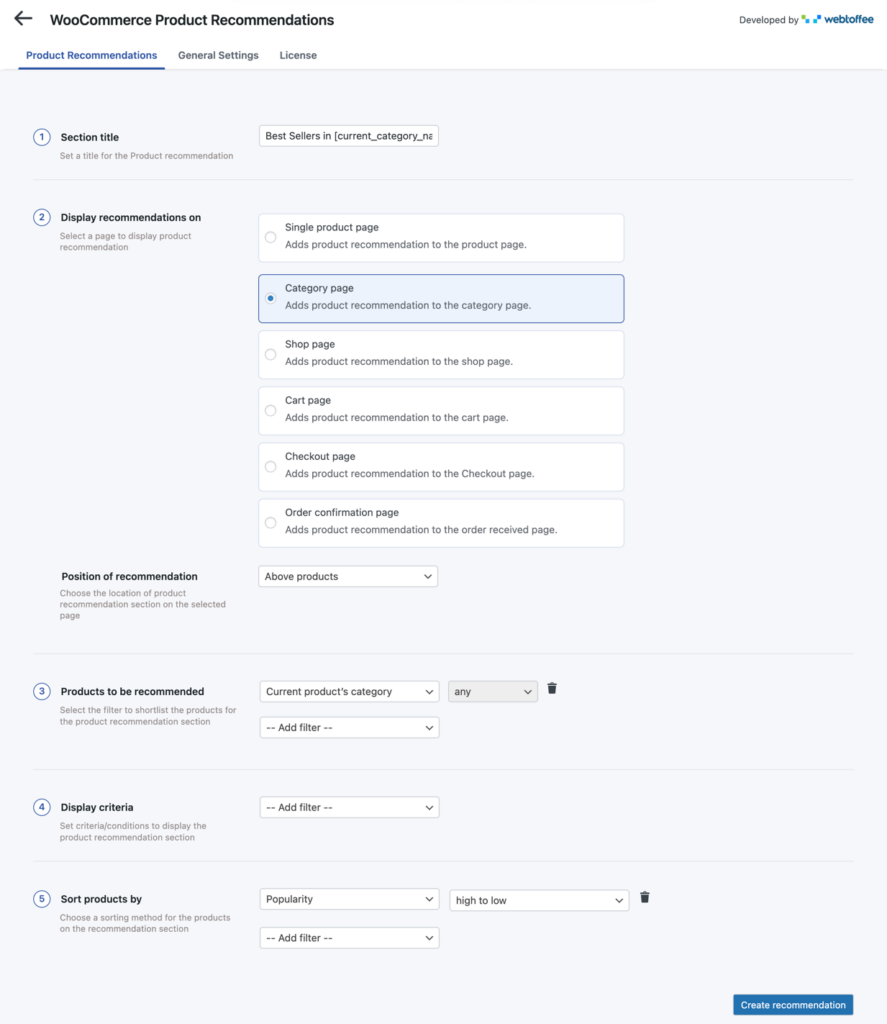
Add additional configurations or make any changes to the current one if required and click on Create recommendation. This will generate the recommendations instantaneously.
Example Of Product Recommendation
Let’s choose some examples of WooCommerce product recommendations that this plugin can set up to understand better.
Upsell
WooCommerce product upsells suggest items priced higher than the currently viewed product.
The core aim of upsell recommendations is to entice customers to purchase higher-priced or higher-valued products. This could improve the overall revenue of the business.
Usually, upsells are suggested on the respective product pages.
Configure the following settings in the WooCommerce Recommended Products plugin to set this up.
- Display recommendations on: Product page
- Position of recommendation: Below product meta
- Products to be recommended:
Current product’s category – any (recommend products belonging to the same category)
Current product’s tag – any (recommend products with the same tag)
Current products attribute – in – select an attribute (recommend products having the same attribute values)
Relative price – greater than – x% (recommend products whose price is between 100% and (100+x)% of the current product) - Sort products by: Randomize
Only the products satisfying all the set conditions would be recommended.
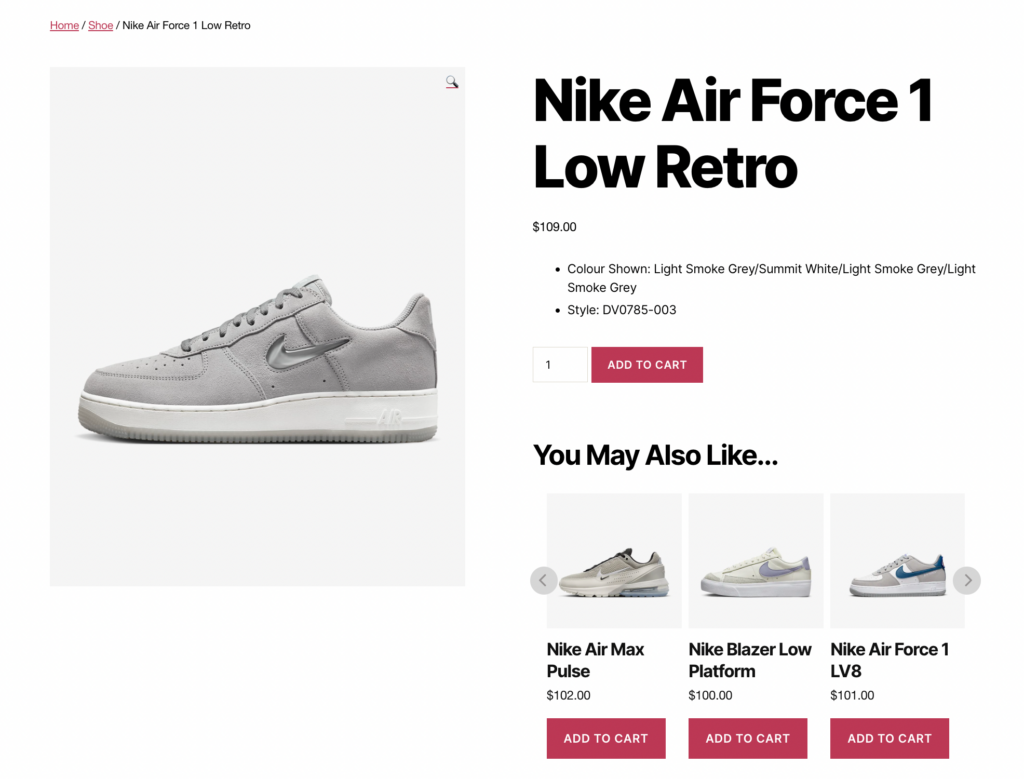
Cross-Sells
Cross-sells are products that have almost similar properties to the current product.
For example, a person looking for a white T-shirt may need to check the product offered by different brands. Identifying such similar products and showcasing them in the store so as to make it easy for your customers is known as cross-selling.
Cross-sells are usually displayed on the product page itself.
The following configurations have to be made on the plugin to dynamically generate cross-sells for your products.
- Display recommendations on: Cart page
- Position of recommendation: Below cart table
- Products to be recommended:
Current product’s category – any (recommend products belonging to the same category as the products in the cart)
Current product’s tag – any (recommend products with the same tag as the products in the cart) - Sort products by: Popularity – high to low
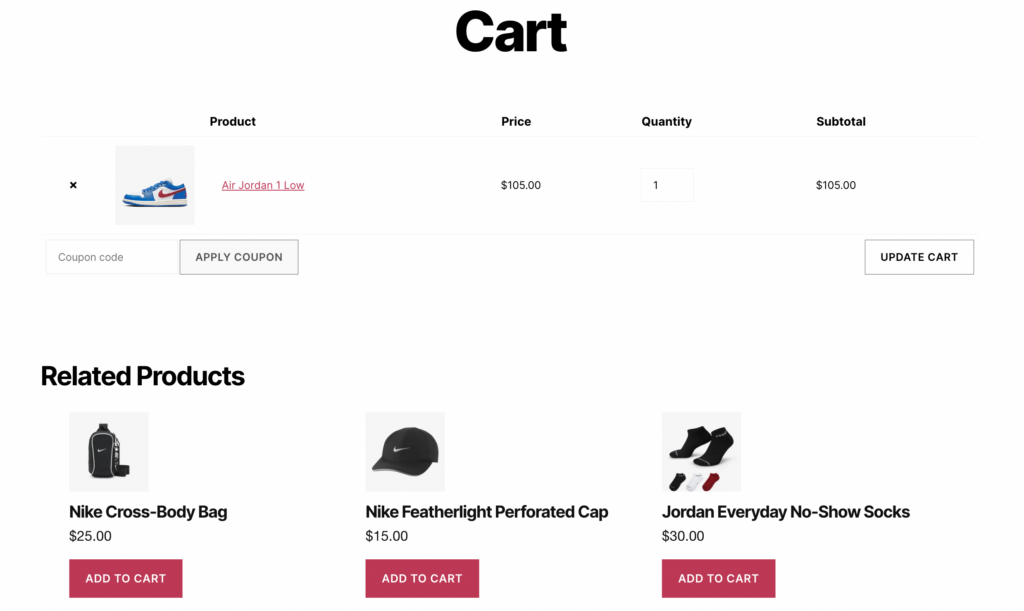
Products On Sale
Discounts are one of the most influential factors when it comes to purchasing.
Showcasing the products you offer at a discount on the shop page will encourage your customers to purchase them. In this case, let’s direct such recommendations to non-logged-in users to encourage them to log in or sign up.
Configure the following settings to set up such a recommendation widget on your store.
- Display recommendations on: Shop page
- Position on page: Above products
- Products to be recommended: On sale – yes (Showcase products that are on sale)
- Display Criteria: User – is a guest
- Sort products by: Rating – high to low
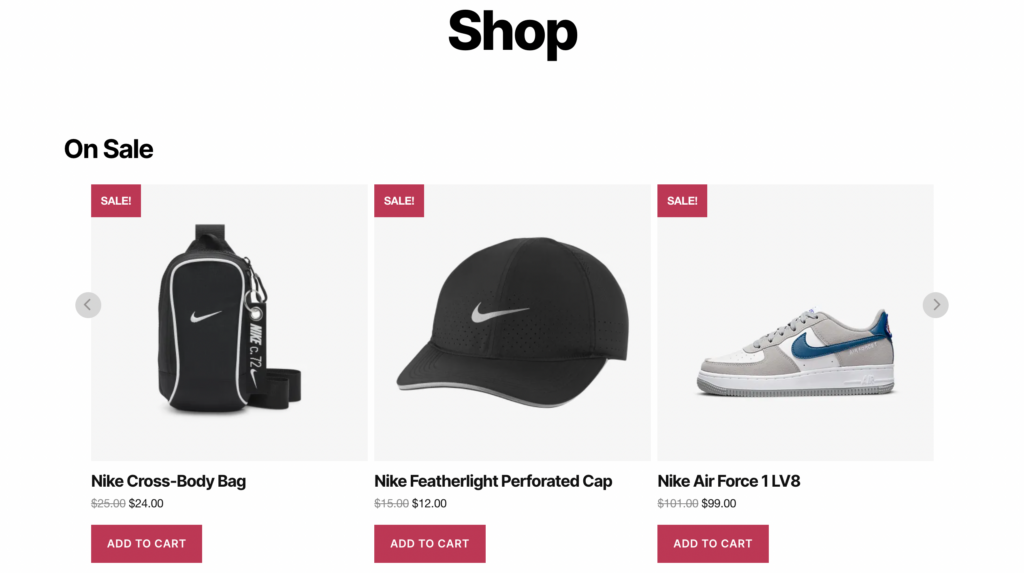
Conclusion
Adding recommended products to your WooCommerce store can significantly impact your revenue and customer engagement. You can encourage customers to increase their average cart value by suggesting relevant products to customers.
To set up recommended products in WooCommerce, you can use the WebToffee WooCommerce product recommendation plugin. This plugin allows you to customize the recommendation widgets and display the products in a format that suits your store’s needs.
Incorporating recommended products into your WooCommerce store is an excellent way to improve your customer experience and increase revenue. With the right plugin and strategy, you can take advantage of the many benefits that product recommendations offer.