This blog post outlines the step-by-step guide to configuring the ‘Gift This Product’ option in WooCommerce. If you are a WooCommerce store owner looking for ways to allow your customers to send gift cards worth a specific product, this article will help you with just that.
With the introduction of digital gift cards, eCommerce has changed the idea of sending gifts. Gift cards opened a wide range of possibilities for sending gifts. As an eCommerce store owner, you should know that your customers are looking for all the creative ways to send gifts.
‘Gift this product’ is an option that allows your customers to send gift cards worth of a specific product. Major eCommerce websites display a ‘Gift this product’ option on their product pages.
Using this option, users can send gift cards worth the price of that specific product to their loved ones. The recipient can use the gift card to buy the same product or any product from the store. Sounds interesting, right?
This article will provide a step-by-step guide to setting up the ‘Gift this product’ option on your WooCommerce store.
WooCommerce, by default, does not provide the option to set up gift cards. So, you will need a third-party gift card plugin. Our WooCommerce gift cards plugin will help you set up gift cards on your WooCommerce store and allow your customers to buy, redeem, and share gift cards.
Follow the below steps to set up gift cards in WooCommerce.
Step 1: Install and Activate WebToffee WooCommerce Gift Cards
WebToffee WooCommerce Gift Cards is a premium plugin, so you will need to purchase the plugin from the website. After purchasing the plugin, you will receive an email with a link to download the plugin file. You can also download the plugin from the My account page of the website.
- Now go to Plugins > Add New on your WordPress admin page.
- Upload the plugin file and then install and activate the plugin.
Step 2: Enable ‘Send Product as Gift’ Option
- Go to Gift cards > General settings from the WordPress admin page.
- Select the Send product as gift tab.
- Enable the Send product as gift checkbox.
- Choose any products or categories to exclude from showing the gift option.
- Add a description text for the ‘Gift this product’ option.
- Enter a button text for the ‘Gift this product’ option.
- Choose a text to show the gift product on the cart.
- Choose a title for the recommended products for the gift card email.
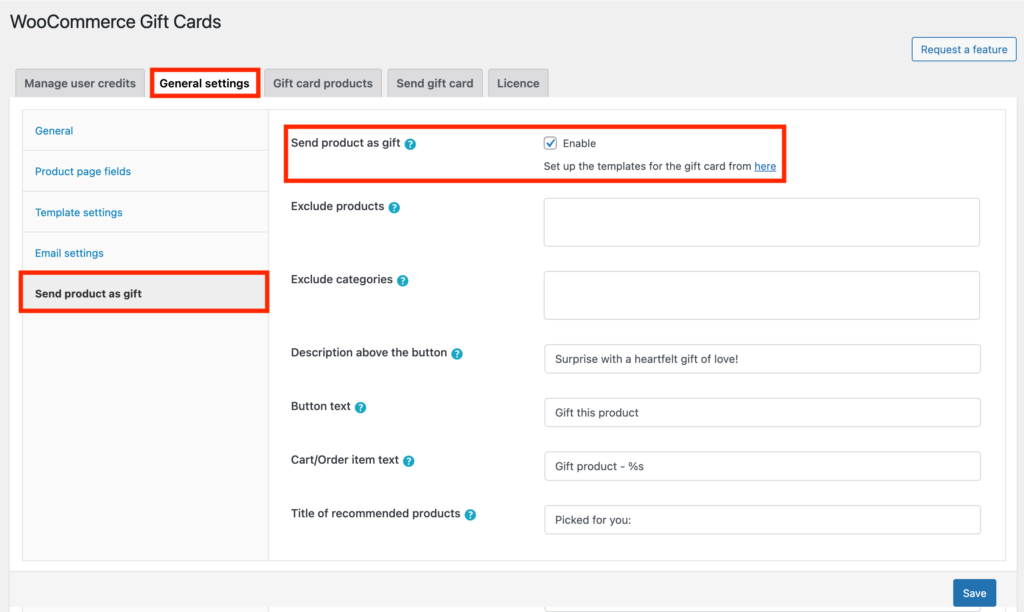
- Click on Save to save the settings.
Step 3: Previewing the ‘Gift This Product’ Option
- Go to your store front end and visit any product page.
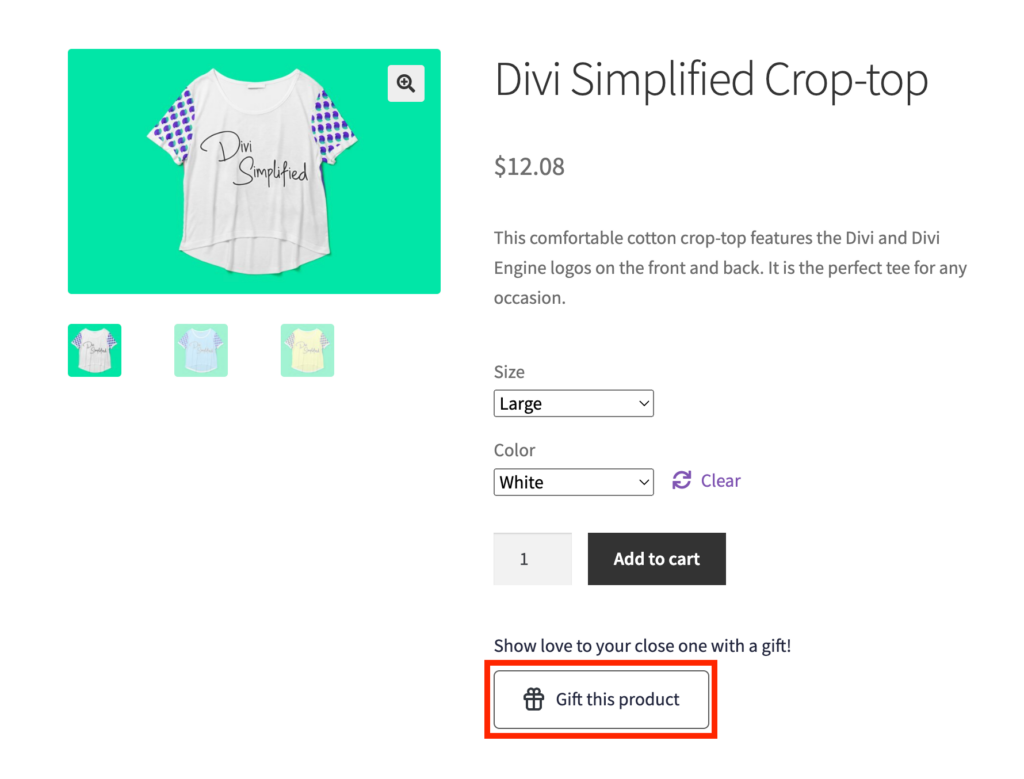
- You can see the ‘Gift this product’ button.
- On clicking on that button, you will be asked to enter the recipient details.
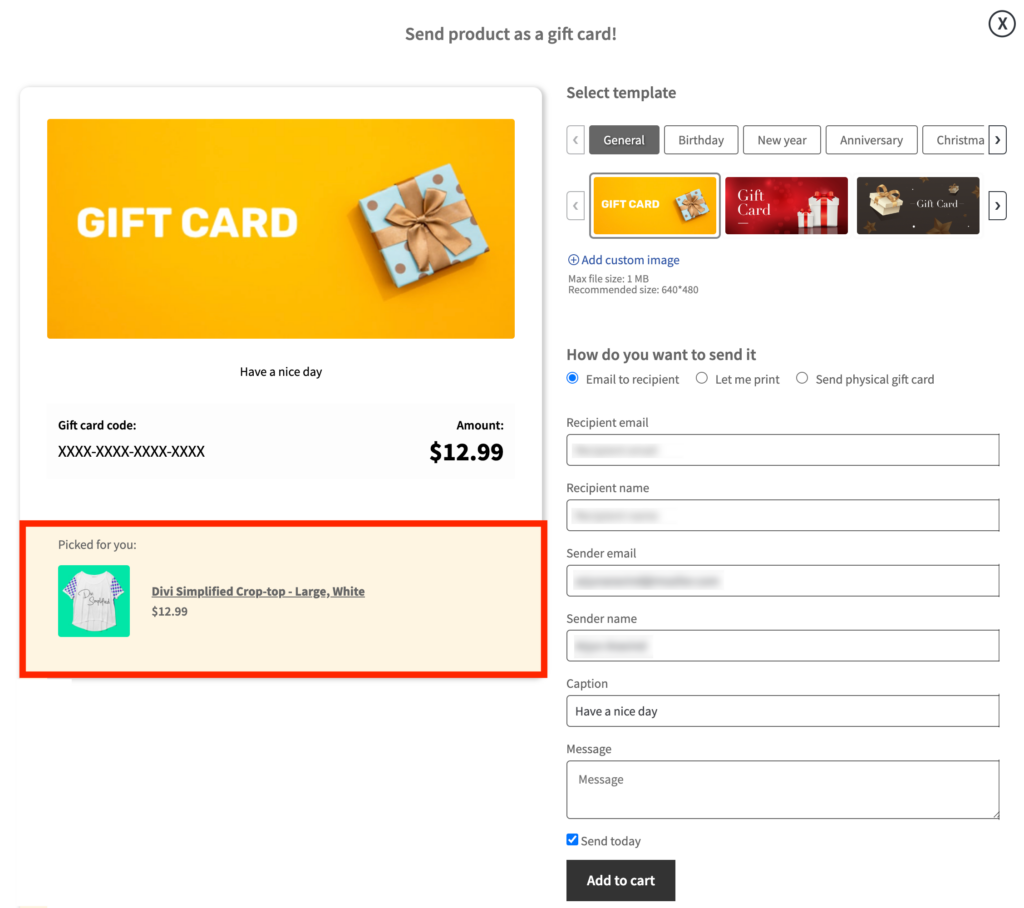
- After entering the recipient details, click on the Add to cart button to proceed to checkout.
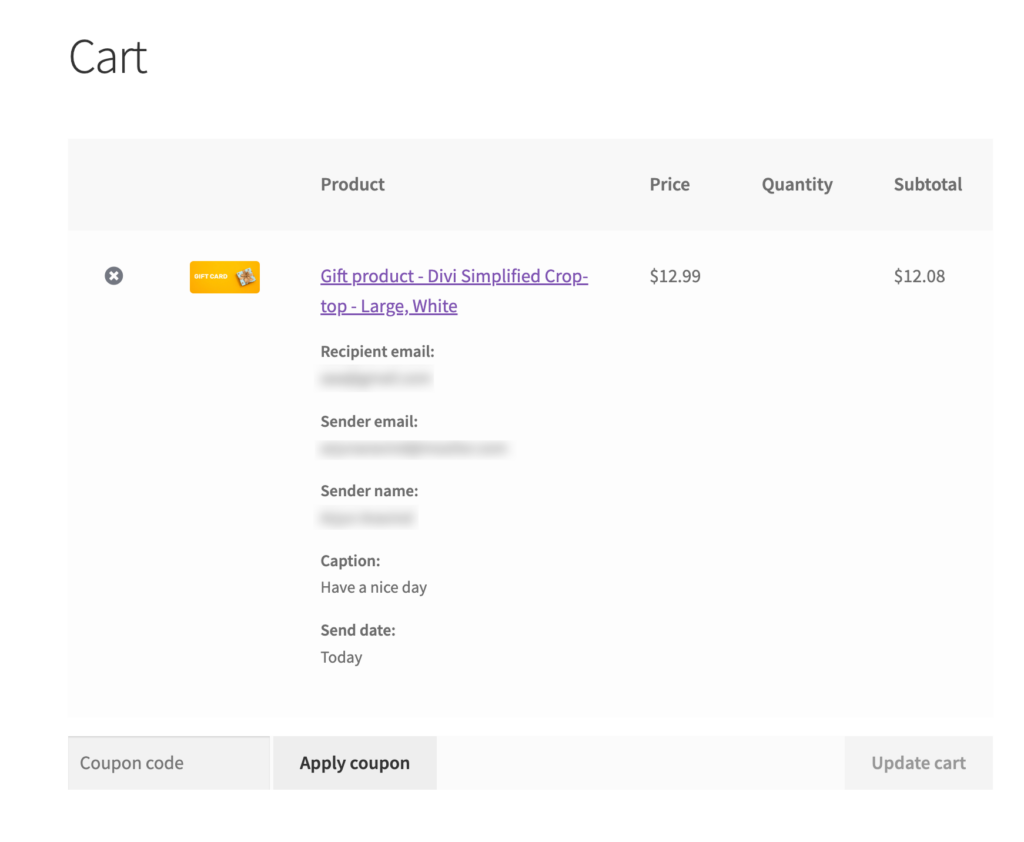
- Here is a preview of the gift product in the cart.
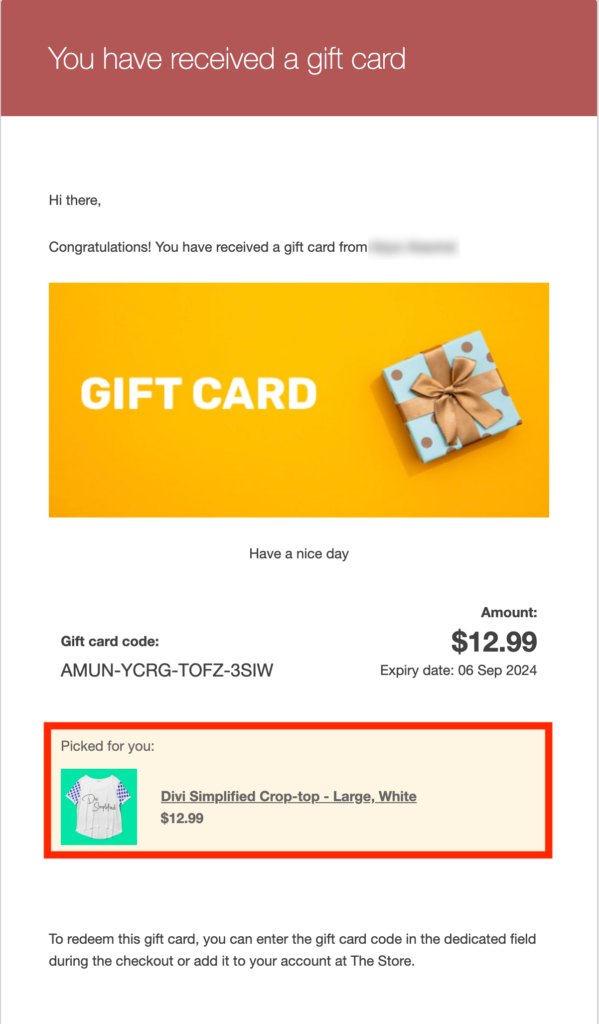
The above image shows a preview of the gift card email sent to the recipient. The recipient can use the gift card amount either to buy the same product or any product from the store.
WebToffee WooCommerce Gift Cards – An Overview
WebToffee WooCommerce Gift Cards plugin lets you create and sell unlimited gift cards on your WooCommerce store. You can allow your customers to buy, redeem, and share gift cards from your store.
The plugin offers 20+ free templates based on different themes such as Birthday, Anniversary, New Year, Christmas, etc. You can add custom images for the gift card template and also let your customers choose an image from their local storage for the gift card.
Along with digital gift cards, the plugin also allows you to send physical gift cards to your customers. Once you receive the order, you can ship the gift card directly to the recipients.
The plugin lets you set up a fully functional store credit system on your store. You can manage the store credit balance of your customers from a single page. Also, you can issue instant refunds to store credit using the plugin.
Key features:
- Create unlimited gift cards
- 20+ free templates & custom templates option
- Issue refunds to store credit
- Send products as a gift option
- Send free gift cards to users
- Suggest products with gift cards
Conclusion
This article was intended to help you with setting up the ‘Gift this product’ option on your WooCommerce store. It is a creative way to enhance the gift-giving experience for your customers.
By following the steps mentioned in this article, you will be able to provide your customers with a unique way to engage with your products. This not only enhances their shopping experience but also attracts new customers to your store. It will help you take your eCommerce game to the next level and stay successful in the long run.
What are your thoughts on this? Let us know in the comments.
If you are looking for ways to improve your eCommerce business, we recommend you read our article “How Digital Gift Cards Can Enhance Your eCommerce Business: Key Benefits and Strategies”
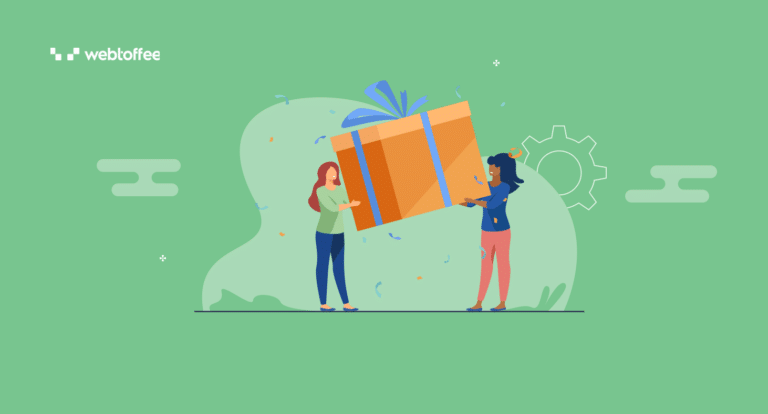



Comments (2)
Dan
November 23, 2023
Hello. I am looking for a way to “Gift This Product” for a downloadable product….WITHOUT including the value of the product in the Gift Card email.
Can this be done with this product? Any suggestions?
Thanks,
Dan
Arjun
November 24, 2023
Hi Dan,
Thank you for reaching out. It appears you need some technical assistance. Kindly get in touch with our support team for additional help.