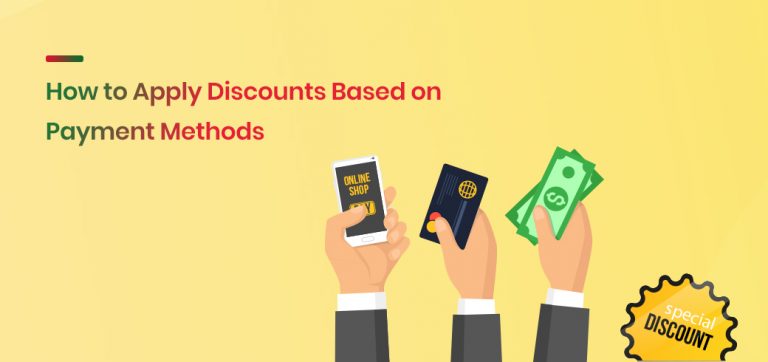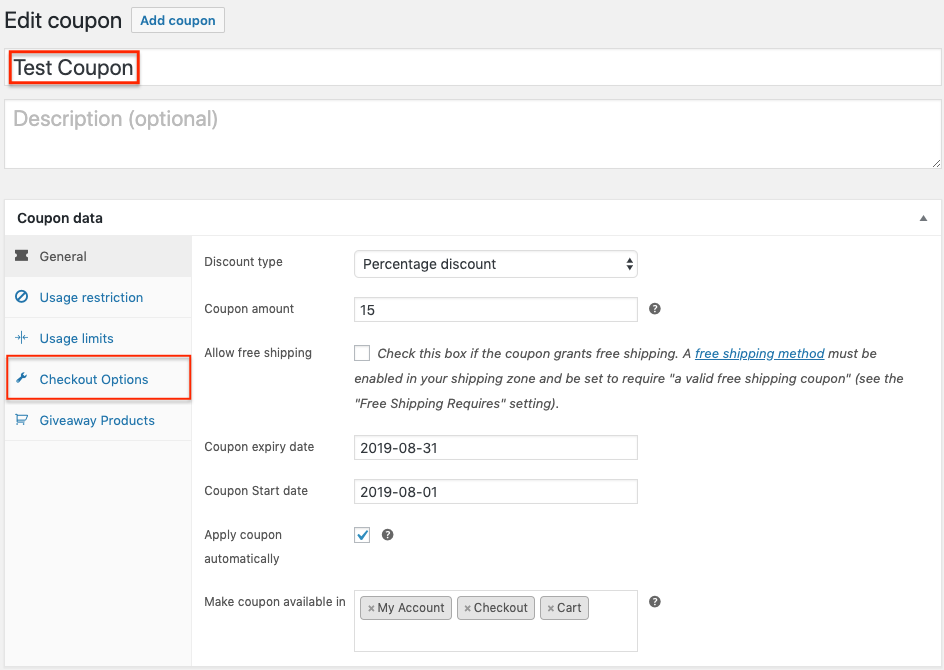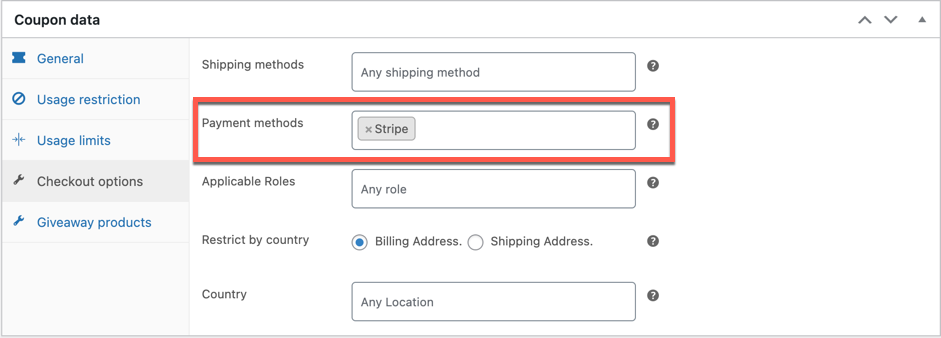This article explains how you can easily configure your WooCommerce store to give discounts to your customers for using certain payment methods you prefer. We will be using the free WooCommerce smart coupon plugin to set this up.
Encouraging payment via specific payment methods helps you bring more profit to your WooCommerce store. For instance, it enables you to avoid certain payment gateways that cost you a lot in terms of payment gateway charges.
The free smart coupon plugin for WooCommerce plugin can assist you with setting up WooCommerce payment method-based discounts.
Video Tutorial
Check out this tutorial to know how to offer discounts for specific payment methods via the free plugin.
[eh_optimize_youtube_embed video=”https://youtube.com/embed//gkfHWi1tjSw” banner=”https://www.webtoffee.com/wp-content/uploads/2020/06/WooCommerce-coupon-based-on-Payment-Method-1.jpg”]
First, you need to install this plugin in your store to get started with the whole process.
Plugin Installation
To install the plugin, go to Plugins > Add new.
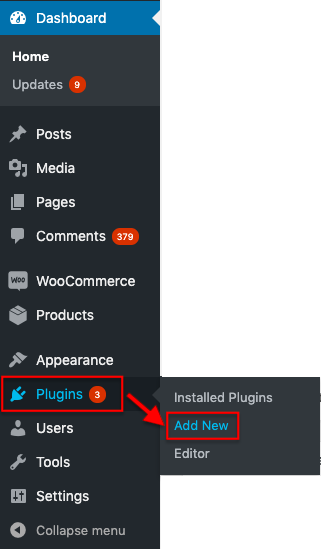
In the opening window, you can search the keyword “smart coupons”.
Choose the WebToffee plugin namely, Smart Coupons for WooCommerce and click Install Now and then Activate.
Set Up Discount Coupons Based On Payment Methods
WooCommerce discount coupons can be created for specific payment methods to encourage customers to use that specific payment methods.
Let’s understand the process by going through the configuration of a coupon that applies a discount for payment via “Stripe”. For this, the stripe payment gateway should be activated in your WooCommerce store.
- Create a coupon
Navigate to Marketing > Coupons in your WordPress dashboard.
Click on Add coupon.
Provide a coupon code and description of your choice. - Configure coupon discount
Specify the type of discount that you want to offer in the Discount type field.
Enter the Coupon amount. For example, a 15% discount or a $15 discount.
Mention the coupon’s valid time period using the Coupon expiry date and Coupon start date fields.
The next two tabs usage limit and usage restriction can also be filled as per your preferences or you can check out the how to create WooCommerce coupons article for the same. - Set up payment-based discount
Open Checkout options from the coupon data panel.
Under the Payment methods field, select the payment method for which you have to offer the discount. All payment methods configured in your store will be listed there. - Publish the coupon
Click on Publish the coupon to activate the coupon in your store.
How Does The Discount On Payment Method Coupon Work?
Unlike direct discounts, discounts via coupon will only be deducted from the bill at the cart or checkout.
Your customers after proceeding to the checkout should select Stripe as the payment method and then apply the coupon from the same page. The coupon discount will be directly applied to their shopping bag.
Conclusion
Applying discounts based on payment methods in WooCommerce can be an effective way to incentivize customers to use certain payment methods while also increasing sales and revenue for your online store.
By following the step-by-step guide outlined in this blog post, you can easily set up and manage these discounts. Remember to test the discounts thoroughly to ensure they are working as intended and to make any necessary adjustments as your business grows and evolves.
With this feature, you can offer your customers more flexibility and value while also enhancing the overall shopping experience.
Hope this article has been simple and informative enough for you to understand how the feature works and how it can work wonder for your store.