With the increased demand for online learning, comes the immense opportunity for you to teach the skills you have online and make money, and possibly from the comfort of your home. From academic subjects to art forms such as dance, music, etc. are all taught online now.
If you have a skill, any skill, you can create an audience for it and can share it with them by creating an online learning platform for it. This not only helps those who want to learn but helps you generate a steady stream of revenue.
The need for learning management systems (LMS) is ever on the rise now. In this article, you will learn how to create an LMS site with WordPress using Tutor LMS and Subscription for the WooCommerce plugin.
Why Choose WordPress for your eLearning Site?
WordPress is the most popular content management system used by 42% of the web. It’s used for building hobby blogs to eCommerce and news sites.
There are multiple advantages to using an open-source platform to build your e-learning site. With the strength of a wide and diverse community that spans across the globe your website’s security and performance will be taken care of.
Also, you can extend the capability of your site with multiple plugins and themes that you can find from the official WordPress plugin repository.
How to Setup an LMS Website to Sell Courses on WordPress Step-by-Step
Following are the basic requirements you need to follow to set an LMS with WordPress:
- WooCommerce is installed on the website
- Free and Paid versions of the Tutor LMS plugin
- Subscriptions for WooCommerce plugin
- A payment gateway that can enable recurring payments
If you are the ones that find videos easy to learn. Here is the video that you can learn from.
Step 1: Install the Tutor LMS and WebToffee Subscriptions Plugin
Tutor LMS and Subscriptions for WooCommerce is one of the popular plugins available for WordPress users to create an LMS website that generates revenue. To monetize your courses with Tutor LMS and Subscriptions for WooCommerce plugins, you need to have WooCommerce installed.
While Tutor LMS helps you create a learning management system with WordPress, Subscription for WooCommerce lets your audience subscribe to your courses and access its content regularly for a fixed charge.
Both the premium and free versions of Tutor LMS need to be installed with Subscription for WooCommerce for the e-learning platform to follow a subscription business model. You need to also integrate a payment gateway that can support recurring payments on your website, like Stripe Payment Gateway for WooCommerce.
The Subscription for WooCommerce adds additional features such as a free trial, sign-up fee, subscription synchronization, and more options to your e-learning platform.
Step 2: Enable Monetization in Tutor LMS
Navigate to Settings from the Tutor LMS Dashboard.
From the opening window, open the Monetization tab and choose WooCommerce as the option for monetization.
Step 3: Create a course
Creating a course consists of the following simple steps.
Step 1: Go to WooCommerce > Products > Add new
Step 2: Give a title for the course, it will be seen in the product and shop pages of your LMS site for your users.
Step 3: Add a description that allows your users to learn about the course and what it offers.
Step 4: Add images for the course that will be displayed for the users.
Step 4: Configure subscription settings
Open subscription settings by choosing ‘Simple subscription’ from the drop-down. You also need to enable the ‘for tutor’ checkbox.
Once the settings are open you can configure each of the fields.
- Subscription price: You can set the subscription price along with the interval (every, every 2nd, every 3rd, every 4th, every 5th, every 6th) and the period of subscription (day, week, month, year). For example: If you set subscription price $50, interval ‘every’ and choose the period ‘month’. A user will be able to subscribe your course at the price of $50 every month.
- Subscription length: Here you can set the length of subscription. It will change based on the period you select while setting up subscription price. If you set it for ‘12 months’, the customer will be able to access your course until 12 months from the subscription date.
- Sign-up fee: You can set up a sign-up fee if you prefer. This fee is outside the subscription price. For example, if you set up a sign-up fee of $5, the user will have to pay the the $5 fee before subscribing the to the course.
- Free-trial: By setting up a free-trial, you can allow users to access your course for a limited period of time for free. Here you can choose free-trial periods from day, week, month, and year.
- Sale price: If you are planning on giving discount on subscription price you can add the price in the sale price column. If you need to automatically reflect the sale price on the front-end for a specific period of time such as holidays or to deal with the competition you can click the schedule link next to it and schedule the ‘from and to date’ as you prefer.
- Exclude from coupons: On checking the box, if you offer coupons, users will not be able to apply it to this particular course.
Step 5 : Publish the course
Once you have configured the required fields you can publish the course.
Now you can place a test subscription order for the course to make sure everything works okay.
Here is how the course looks on the front end. The view may differ depending on your site’s WordPress theme.
Once a user clicks the ‘Subscribe’ button they will be taken to the checkout to fill out the form and then they can place the order. Renewal will be taken place automatically throughout the subscription period of the subscriber.
Placing a manual subscription renewal from the backend
The order will be renewed automatically based on the configured time interval. But if you need to place a manual renewal for a particular subscriber from the backend, you can do that as well.
You may follow the below steps to do that.
Step 1: Open the plugin from your WordPress dashboard
Here you will get a list of all the active subscriptions placed on your website.
Step 2: Locate the order number and click on it
When you click on the specific order number you will be taken to another page where you will be able to view all the details regarding the subscription order.
As shown below.
Step 3: Choose renewal action
You can click the drop-down under subscription actions (at the top-right corner).
Choose ‘Process Renewal’ from the options. Now you can click the arrow button on the right or click update to place the renewal order for that particular order manually.
Conclusion
Whether you are a science teacher, music teacher, or Yoga expert and technical skills don’t come to you easily, the right set of tools will help you easily create an e-learning platform where you can share your skills for a price. Subscription for WooCommerce and Tutor LMS are two such plugins that WordPress users will find most useful in setting up their own LMS website.
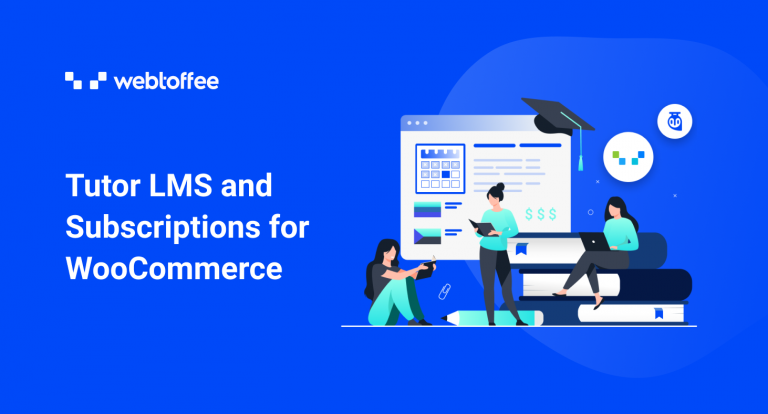



Comments (2)
Francisco
June 26, 2022
Hello, is there a way to make subscriptions for all courses? For example, I have 10 courses each for $5 and I want to sell a $40 subscription and you have access to the 10 courses with that subscription, but if you don’t want to buy the subscription, you can buy the course separately for $5, which is what it costs. Is it possible to do that?. Cheers
Alan
June 29, 2022
Hi Francisco,
Our plugin currently doesn’t offer any such features. However, we have added it to our development pipeline for future updates.