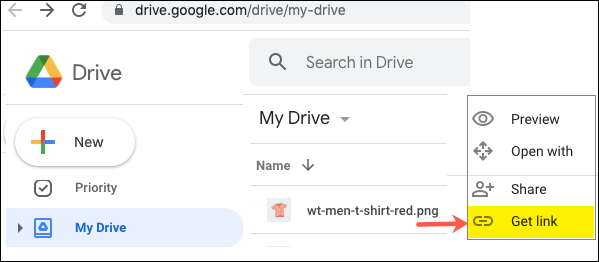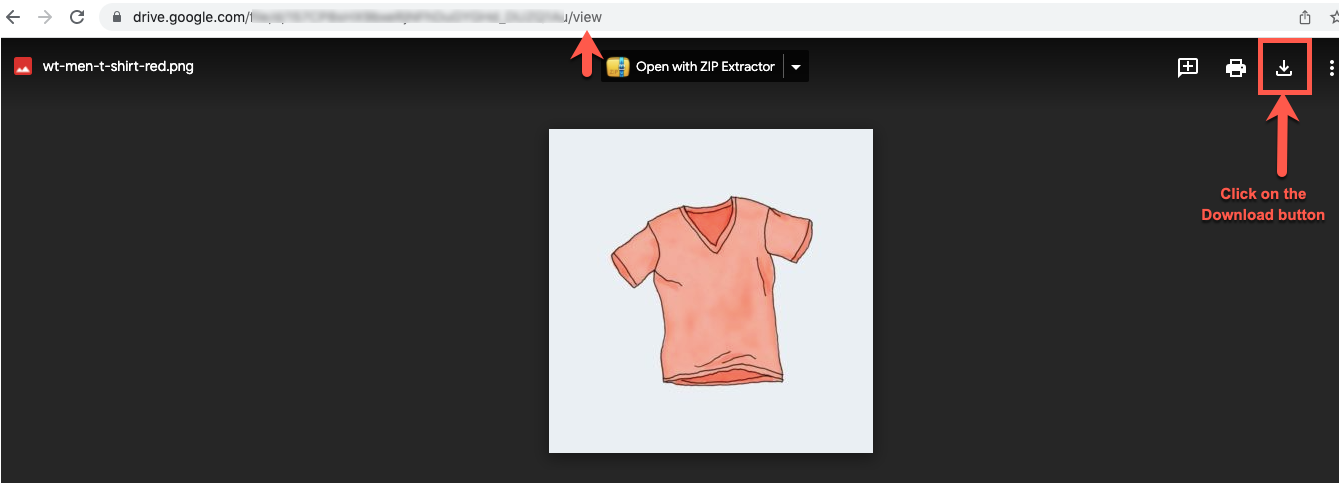The free version of WooCommerce Product Import Export plugin lets you add multiple product images and thumbnails. Now, with the latest version of the plugin, you can effortlessly import images from google drive by:
- Collecting the image URL from Google Drive.
- Adding the URL/URL’s to the CSV file.
- Map the URL field from the CSV to the Image/Gallery field.
Collecting image URL from Google Drive
In case of Google Drive images, you must ensure that the specified URL downloads the image to the system rather than just pointing at the image location.
To collect the download URL of an image uploaded in your google drive:
- Right-click on the image, click on Get link and paste the URL into a new browser window.
- Click on the download button and you will get the download URL of the image. This URL will end with: &export =download.
Eg: https://drive.google.com/u/d/******df&export =download - The above action will download the image to your system. Copy the download URL for future use.
Adding Image URL to CSV
- In the CSV file, we add the image URLs in the column: Images.
- Pipe symbol ‘|’ is used to separate the URLs or names of the multiple images of a product. During import, the first image is taken as the Product image (also known as the Featured image), and the rest of the images are added to the Product gallery.
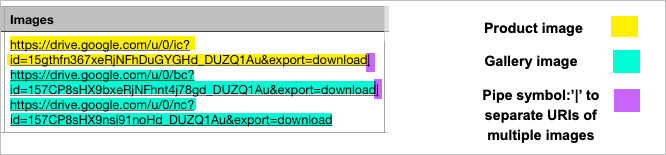
- Specify the download URL(copied earlier) as shown above and save the input file.
Importing image/ images to WooCommerce products
Click on the menu: WebToffee Import Export (Basic) > Import from the WordPress admin panel and follow the below steps.
- Select Products under post type.
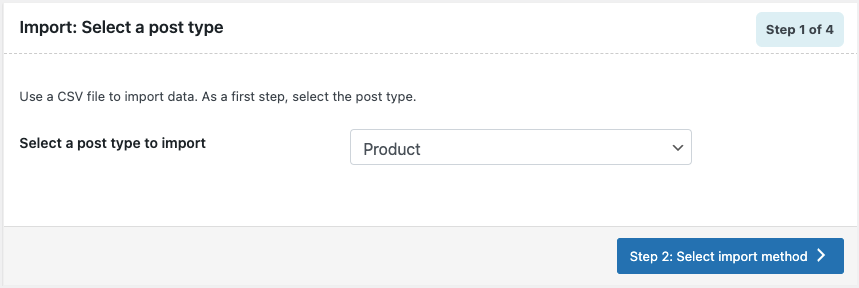
- Select an import method and upload the input CSV file( which has the download URIs of the google drive images).
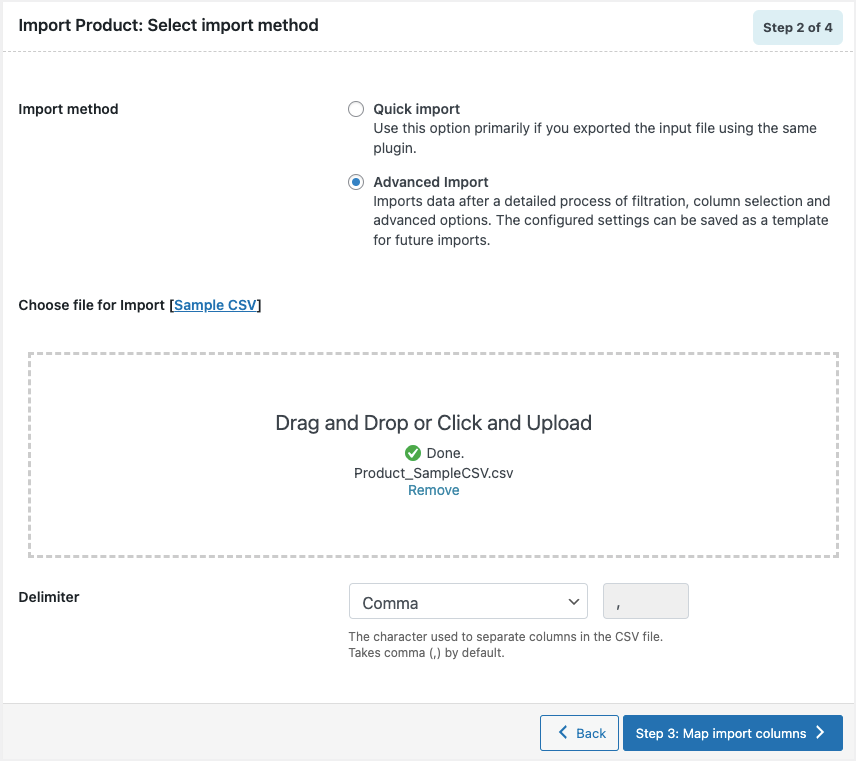
- Map import columns: Here, you can map columns in the CSV with the WooCommerce columns. To import images from URLs that are saved in the CSV, map the column Image to the default field “Images/Gallery”. Use the Evaluation Field to fix/update the required value for a particular field.
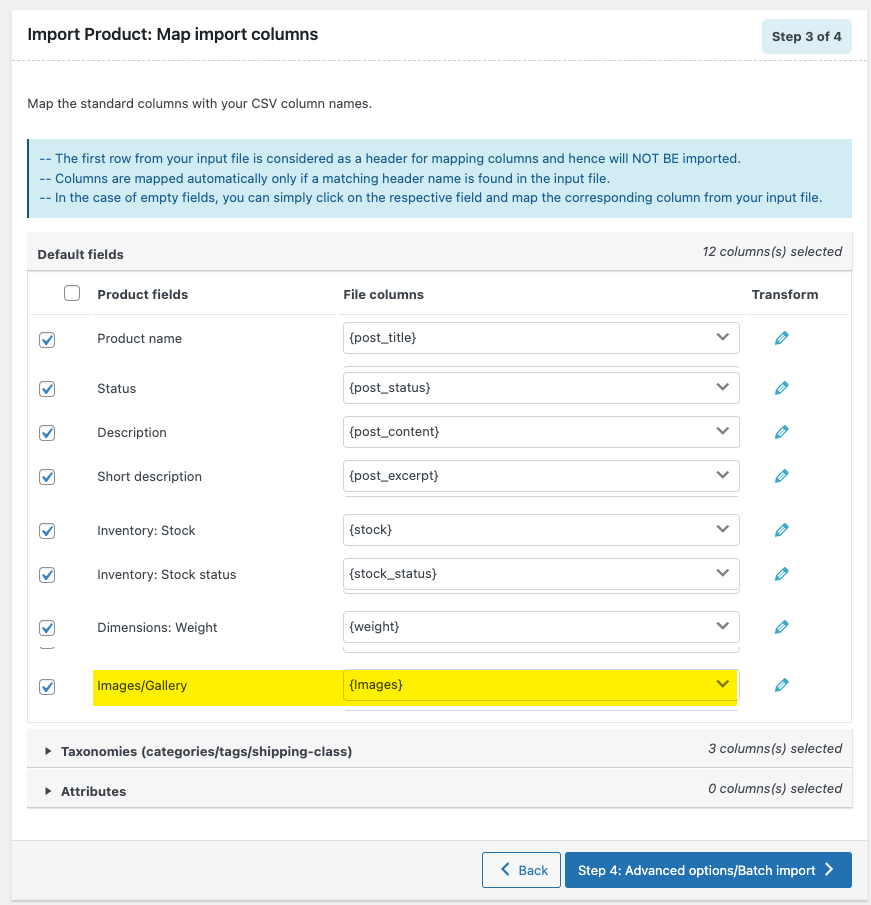
All the image URLs/names are stored in the “Images” column of the input file.
- Advanced Options/Batch Import: Allows to set advanced import options, configure batch importing, and schedule import.
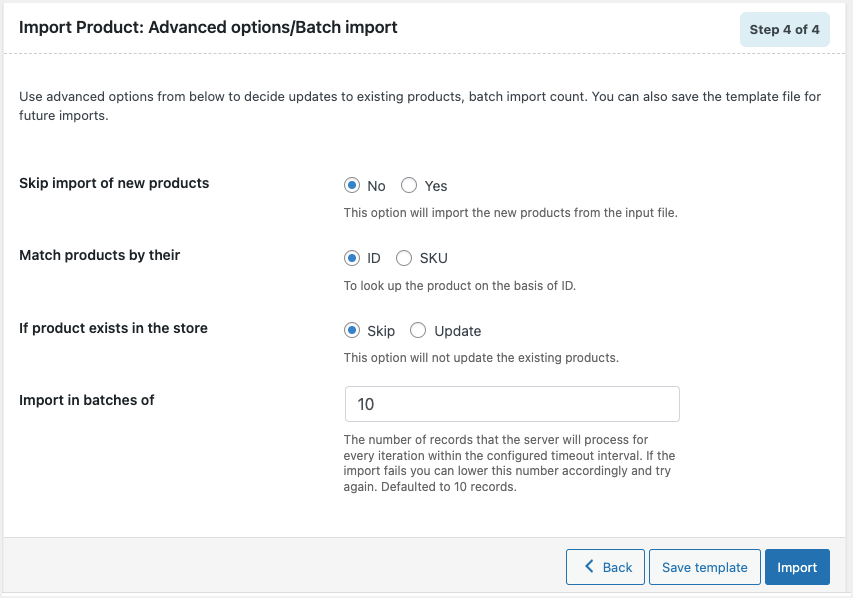
- Click on Import to finish.