Welcome to the world of easy transactions and happy customers! In this technical guide, we will be setting up Gift Cards products for your WooCommerce store with the free version of the plugin, WebToffee Gift Cards for WooCommerce. Transform your store’s online shopping experience by adding this feature that not only boosts sales but also spreads the joy of gifting.
Store credit-based gift card
Store credit serves as a virtual balance or currency, allowing customers to accrue funds within a specific online store. This balance can be employed to acquire products or services exclusively from that particular store. The Gift Card for WooCommerce seamlessly incorporates this feature with gift cards, allowing customers to purchase store credits in the form of gift cards and share them with their loved ones. Later, recipients can use the gift card to make purchases from the same store.
Set up gift card products in the store
Once you have the plugin installed and activated, follow these steps:
- From the dashboard, go to Gift Cards.
- In the General settings, enable Gift card product.
- Choose whether you want to generate the gift card coupon when the order is in Processing or Completed status.
- In the Templates section, select the template options you want to display in your store for the gift card.
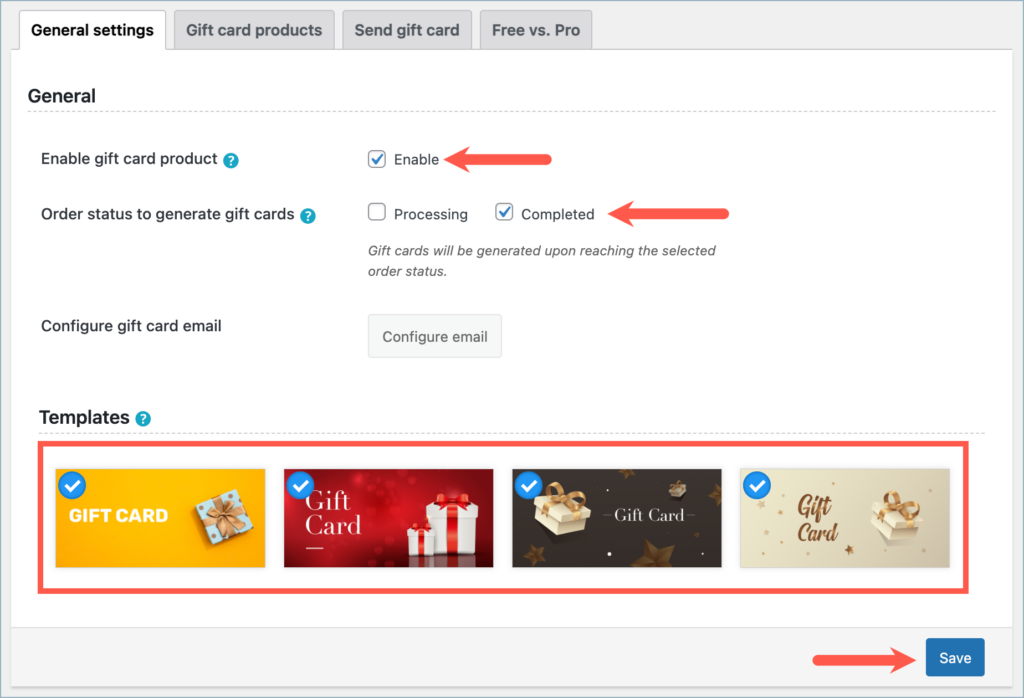
- Click on Save to update the changes.
Now, a gift card product will be added to your store with some predefined settings, such as amounts and fields.
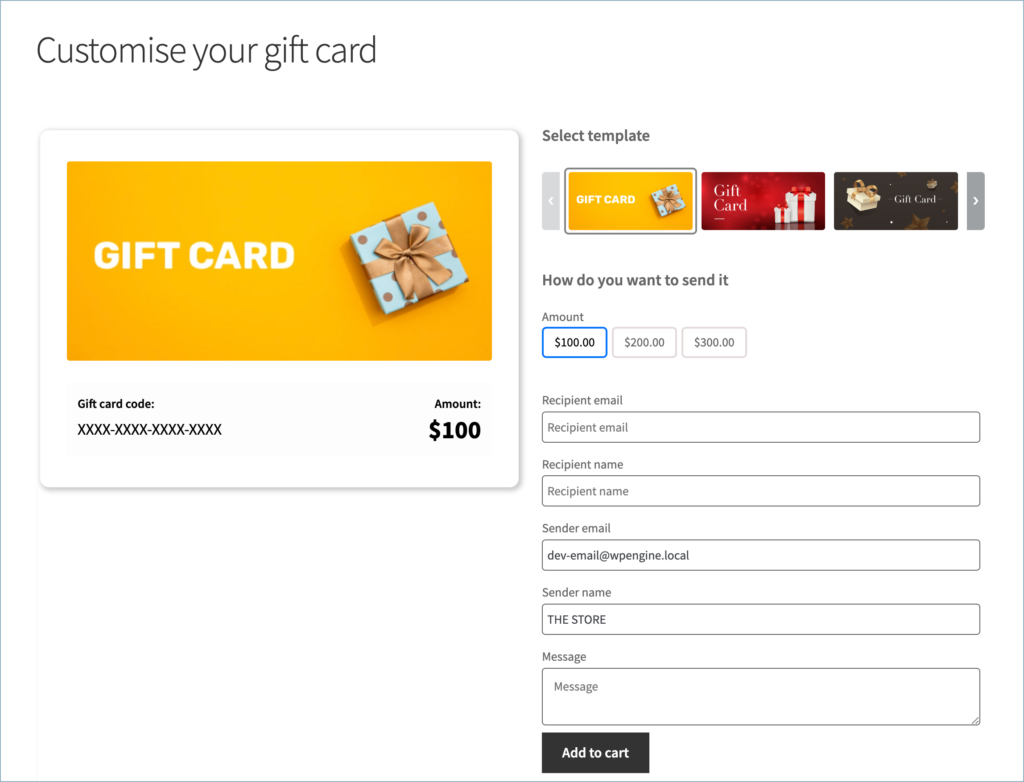
Customize the gift card
The plugin also offers options to customize the gift card. To do this:
- Go to the plugin and navigate to the Gift card products tab.
- In the free version of the plugin, you can create only one gift card product for your store. This product will be listed under this tab by default.
- Hover over the product and click on Edit.

From the edit window, you can perform the following actions:
- Customize the name of the gift card to be listed in the store.
- Provide a product description for the gift card.
- Add additional predefined values for customers to purchase.
- Include a product image to help identify the gift card in the store.
- Assign the gift card product to one or more categories.
- Attach a tag to the gift card product.
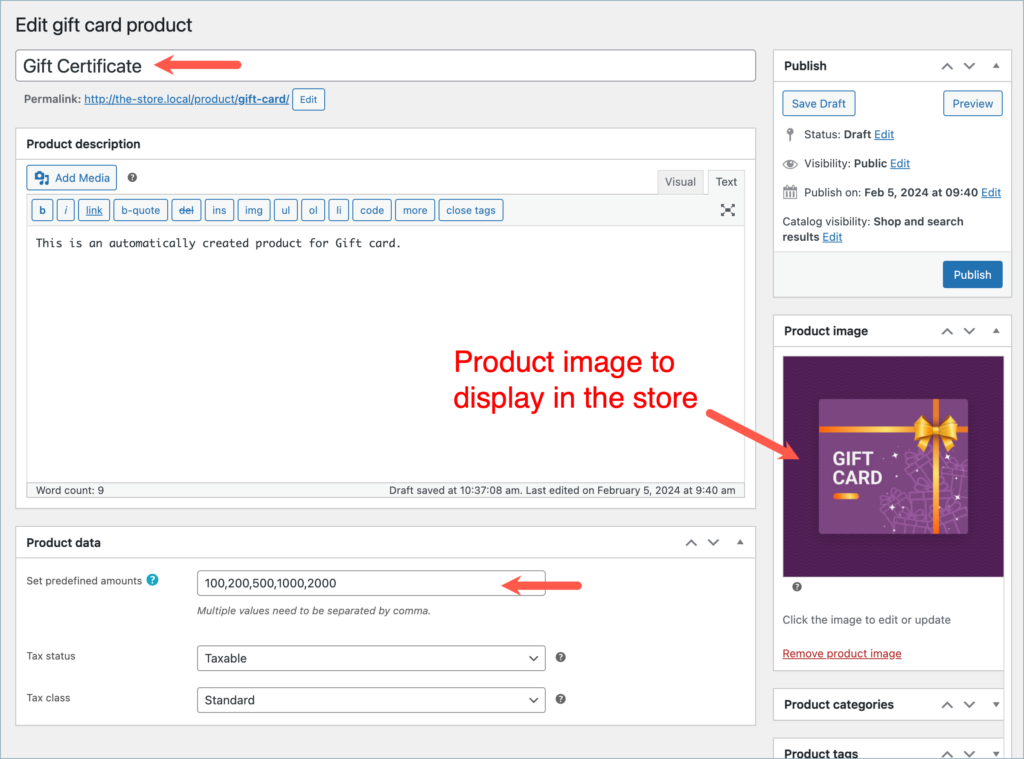
After making all necessary changes, click on Publish/Update to make them live.
